Videresende eller omdirigere dine mails ved at konfigurere indbakkeregler i Outlook Web App.
Bemærk!: Vi vil gerne give dig den mest opdaterede hjælp, så hurtigt vi kan, på dit eget sprog. Denne side er oversat ved hjælp af automatisering og kan indeholde grammatiske fejl og unøjagtigheder. Det er vores hensigt, at dette indhold skal være nyttigt for dig. Vil du fortælle os, om oplysningerne var nyttige for dig, nederst på denne side? Her er artiklen på engelsk så du kan sammenligne.
Du kan bruge indbakkeregler til automatisk at videresende eller omdirigere meddelelser, der sendes til din postkasse til en anden konto. Dette er nyttigt, hvis du ikke tjekke din primære postkasse og vil ikke kunne læse og besvare meddelelser fra en anden konto.
|
Denne artikel gælder for Outlook Web App, som bruges af organisationer, der administrerer mailservere, der kører Exchange Server 2013 eller 2010. Hvis du bruger Microsoft 365 eller Exchange Server 2016 eller 2019, er dit mailprogram Outlook på internettet. Find hjælp til Outlook på internettet på Få hjælp til Outlook på internettet. |
Der vises omdirigeret meddelelser, som hvis de stammer fra den oprindelige afsender. Brug en regel for Omdiriger meddelelsen, når du vil besvare omdirigeret meddelelser for at gå til den oprindelige afsender.
-
Log på Outlook Web App i en browser ved hjælp af den URL-adresse, der blev uddelt af personen, der står for administration af mails i din organisation. Angiv dit brugernavn og din adgangskode, og vælg derefter Log på.
-
Øverst på siden skal du vælge Outlook. Du kan også vælge appstarteren

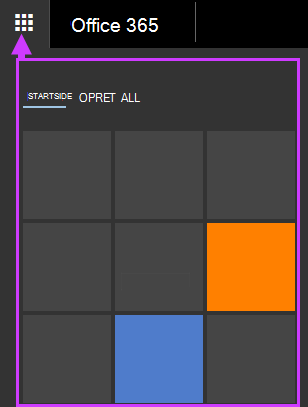
-
Øverst på siden skal du vælge Indstillinger

-
Organiser mail > Indbakkeregler > Ny

ELLER
-
Mail > Automatisk behandling > Indbakkeregler > Ny

-
-
Skriv et navn til reglen.
-
Vælg Anvend på alle meddelelser under Når du modtager en meddelelse.
-
Vælg Videresend, omdiriger eller send > Omridiger meddelelsen til under Gør følgende.
-
Angiv den ønskede mailadresse i feltet Til, eller vælg den på listen over kontakter.
-
Vælg OK for at gemme indstillingerne og OK eller Gem for at oprette reglen.
Videresendte meddelelser vises som meddelelser, der er videresendt af dig. Brug en regel til videresendelse af meddelelser, når du vil have, at svarene skal sendes til den adresse, som meddelelsen videresendes fra, og ikke til den oprindelige afsender.
-
Øverst på siden i Outlook Web App skal du vælge Indstillinger

-
Organiser mail > Indbakkeregler > Ny

ELLER
-
Mail > Automatisk behandling > Indbakkeregler > Ny

-
-
Vælg Anvend på alle meddelelser under Når du modtager en meddelelse.
-
Afhængigt af de viste indstillinger skal du vælge et af følgende:
-
Videresend, omdiriger eller send > Videresend meddelelsen til
ELLER
-
Flere indstillinger > Videresend, omdiriger eller send > Videresende meddelelsen til
-
-
Angiv den ønskede mailadresse i feltet Til, eller vælg den på listen over kontakter.
-
Vælg OK for at gemme indstillingerne og OK eller Gem for at oprette reglen.
-
Der gemmes en kopi i din postkasse af de meddelelser, du omdirigerer eller videresender. Hvis du tilføjer en handling, for at slette meddelelsen, flyttes meddelelsen til mappen Slettet post, og den tæller stadig med i din postkasses samlede kapacitet. Hvis du overskrider begrænsningen for din postkasse, kan du blive blokeret fra at sende eller modtage nye meddelelser, og regler for viderestilling fungerer muligvis ikke, før du har slettet nok meddelelser til at få den samlede kapacitet ned under begrænsningen for postkassen.
-
Når du opretter en regel til videresendelse eller omdirigering, kan du tilføje flere adresser, der skal sendes til. Antallet af adresser, du kan sende til, er muligvis begrænset, afhængigt af dine kontoindstillinger. Hvis du opretter en regel med mere end én adresse, skal du teste den for at sikre dig, at den fungerer.
-
Hvis du ikke vil have indbakkeregel for videresendelse eller omdirigering til at gælde for alle meddelelser, skal du vælge en anden indstilling end Anvend på alle meddelelser.
-
Din administrator har muligvis blokeret muligheden for at bruge regler til videresendelse eller omdirigering af mail til visse eller alle domæner uden for jeres eget. Når du har oprettet en regel til omdirigering eller videresendelse, skal du teste reglen ved at sende en meddelelse fra en tredje konto til din konto. Tjek derefter den konto, som reglen er indstillet til at videresende eller omdirigere meddelelser til.
Hvis du vil have mere at vide om at konfigurere og administrere indbakkeregler, skal du se Indbakkeregler.










