Bemærk!: Vi vil gerne give dig den mest opdaterede hjælp, så hurtigt vi kan, på dit eget sprog. Denne side er oversat ved hjælp af automatisering og kan indeholde grammatiske fejl og unøjagtigheder. Det er vores hensigt, at dette indhold skal være nyttigt for dig. Vil du fortælle os, om oplysningerne var nyttige for dig, nederst på denne side? Her er artiklen på engelsk så du kan sammenligne.
Når du indsætter eller Markér et billede i Microsoft Publisher 2010 bliver fanen Billedværktøjer kontekstafhængig tilgængelig på båndet. Denne fane giver dig mulighed for at formatere hurtigt det billede, herunder at justere billedets formatering typografien billede fra et galleri, anvende effekter, justering og gruppering og beskære billedet.

Denne artikel indeholder
Insert
Indsætte et andet billede, skal du klikke på billede, og Naviger til det billede, du vil indsætte, i dialogboksen Indsæt billede.

Justere
Gruppen Juster giver dig mulighed for at styre lysstyrke, kontrast og farve i billedet. Du kan også komprimere billedet for at spare plads og Byt om på den aktuelle billede til en anden eller fjerne billedets helt. Til sidst, kan du fjerne alle de ændringer, du har anvendt på billedet.
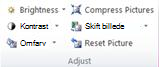
Lysstyrke
Du kan øge eller mindske lysstyrken i det valgte billede med 10%, 20%, 30% eller 40%. Hold markøren over hver markering og Publisher kan få vist indvirkning på det valgte billede.
Kontrast
Du kan øge eller mindske kontrasten i det valgte billede med 10%, 20%, 30% eller 40%. Hold markøren over hver markering og Publisher kan få vist indvirkning på det valgte billede.
Omfarv
Du kan forenkle et farvebillede i Microsoft Publisher 2010 ved at reducere antallet af farver på billedet. Hvis du gør det kan reducere billedets filstørrelse og reducere omkostningerne til udskrivning. Anvende en ensartet farve og typografi på alle billeder i publikationen, kan du også samle publikationen.
Hurtigt ændre et billede til toner af den samme farve
-
Markér det billede, du vil ændre, klik på fanen Billedværktøjer, og klik på Omfarv.
-
Vælg en af de foruddefinerede omfarve tilstande som Sepia, gråtoneskala eller en af de lyse eller mørke variationer. Når du holde markøren over en markering Publisher kan få vist indvirkning på det valgte billede.
Flere variationer
-
Markér det billede, du vil ændre, klik på fanen Billedværktøjer, og klik på Omfarv.
-
Vælg flere variationer.
-
Klik på pilen ud for farve i dialogboksen Omfarv billede, og klik derefter på den farve, du vil have eller til at se flere farvemuligheder, klikke på Flere farver, Vælg de ønskede indstillinger og klik derefter på OK.
Bemærk!: Hvis din publikation bruger staffagefarver, er du ikke Flere farver.
-
Gør et af følgende:
-
Klik på Omfarv hele billedet for at anvende tonfarver af den markerede farve på hele billedet.
-
Klik på Lad sorte dele forblive sorte for kun at anvende tonfarver af den markerede farve på de dele i billedet, der ikke er sorte eller hvide.
-
Angiv gennemsigtig farve
Sådan gøres en farve i billedet gennemsigtigt:
-
Markér det billede, du vil ændre, klik på fanen Billedværktøjer, og klik på Omfarv.
-
Klik på Angiv gennemsigtig farve, ændres markøren til markøren for farvegennemsigtighed.

-
På billedet, skal du klikke på gennemsigtighed markøren på den farve, du vil gøre gennemsigtig.
Gendanne billedets oprindelige farver
Billedets oprindelige farveoplysninger forbliver lagrede med et billede, så du kan gendanne billedets oprindelige farver til enhver tid.
-
Markér det billede, du vil ændre, klik på fanen Billedværktøjer, og klik på Omfarv.
-
Klik på indstillingen Ingen omfarvning.
Bemærkninger!:
-
Du kan gendanne alle de oprindelige billedindstillingerne ved at klikke på Gendan oprindelige farverknap i dialogboksen Omfarv billede.
-
Hvis du opdaterer dit valg af farveskema i omfarvning kan også ændre ændringer, du har foretaget.
-
Komprimer billeder
Dette værktøj komprimerer det eller de markerede billeder til at reducere lagerstørrelse i publikationen.
-
Markér det eller de billeder, du vil ændre, klik på fanen Billedværktøjer, og klik på Komprimer billeder.
-
I den dialogboksen Komprimer billeder du vil se oplysninger om billede eller billeder og muligheder for at komprimere billederne:
-
Komprimeringslagringer :
Størrelsen af det aktuelle kombinerede billede- viser den aktuelle kombinerede størrelse for alle billeder i publikationen.
Anslået kombinerede billedstørrelse efter komprimering- viser den beregnede kombinerede størrelse for alle billeder i publikationen efter komprimering. (Denne værdi ændres afhængigt af andre indstillinger, du vælger). -
Komprimeringsindstillinger:
Slet fraskårede dele af billeder- Markér dette afkrydsningsfelt for at slette de pixeloplysninger, der normalt lagres for fraskårede dele af billeder. (De oplysninger, der er knyttet til fraskårede dele er hverken ses eller bruges).
Fjern OLE-data- Markér dette afkrydsningsfelt for at fjerne 24 bit dekomprimerede bitmap, der er en del af et billede OLE stream. Det lille synlige billede, der er en del af OLE-strømmen er blevet slettet, men selve billedet vises på samme måde. (Når du fjerner OLE-data fra et billede, du ikke længere kunne åbne det pågældende billede ved hjælp af det program, der oprindeligt blev brugt til at oprette billedet).
Gendan pixelantallet i billeder- Markér dette afkrydsningsfelt for at gøre et tilpasset billede mindre ved at slette de resterende data fra billedets oprindelige størrelse. (Hvis et billede er pixelantallet, og derefter den strækkes større end den størrelse rente, hvor det blev pixelantallet, reduceres billedkvaliteten).
Konverter til JPEG, hvor det er relevant- Markér dette afkrydsningsfelt for at konvertere billedet til en JPEG-fil.Bemærk!:
Afhængigt af hvilke billedets – f.eks om det er et billede, hvor meget støj eller udsving i billedets histogram osv – niveauet for komprimering varierer. Komprimeringsniveauet af billeder, PNG kan ikke ændres.
Billeder på 100 KB eller mindre komprimeres ikke. -
Måloutput:
Kommerciel udskrivning- Klik på denne indstilling for at komprimere billederne til 300 pixel per inch (ppi). Ingen JPEG-komprimering udføres.
Desktopprinter- Klik på denne indstilling for at komprimere billederne til 220 ppi og et 95 JPEG-kvalitetsniveau.
Web- Klik på denne indstilling for at komprimere billederne til 96 dpi tomme (dpi) og et 75 JPEG-kvalitetsniveau. -
Anvend komprimeringsindstillinger nu:
Anvend på alle billeder i publikationen- Klik på denne indstilling for at anvende komprimeringsindstillingerne på alle billederne i publikationen.
Anvend kun på de markerede billeder- Klik på denne indstilling for at anvende komprimeringsindstillingerne på kun det eller de markerede billeder.
-
Skift billede
Sådan erstatter det eller de markerede billeder med forskellige billeder:
-
Markér det eller de billeder til at ændre.
-
Klik på Skift billede og derefter vælge Skift billede.
-
I den dialogboksen Indsæt billede, gå til det billede, du vil indsætte.
-
Hvis du vil slette de markerede billeder, skal du klikke på Skift billede og derefter vælge Fjern billede, billederne, erstattes med tomme billedrammer.
Nulstille billede
Hvis du vil fjerne al formatering, du har anvendt på det valgte billede, skal du klikke på Nulstil billede.
Bytte om
Dette værktøj kan du skifte placeringen eller formateringen af to valgte billeder.

Udskift placeringer
-
Klik på det første billede og derefter holde det CTRL eller Skift nede, mens du klikker på det andet billede til at markere dem begge.
-
Klik på Ombyt og vælg derefter Ombyt.
Ombyt formatering
-
Klik på det første billede og derefter holde det CTRL nede, mens du klikker på det andet billede til at markere dem begge.
-
Klik på Ombyt og vælg derefter Ombyt formatering kun.
Billedtypografier
Gruppen Billedtypografier giver dig mulighed for dit billede figur, kant og billedtekster. Du kan anvende typografier til foruddefinerede billede fra et billede typografigalleriet, eller du kan formatere billedet figur og kanter manuelt.
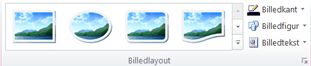
Billede typografigalleriet
Galleriet indeholder fire forskellige figurer hver med seks forskellige kantindstillingerne, som du kan anvende i dine billeder. Når du holder kan oven på en af indstillingerne for galleriet de markerede billeder vises typografien.
Anvende en typografi
-
Markér det eller de billeder, du vil typografi.
-
Klik på fanen Billedværktøjer.
-
Vælg den ønskede typografi i typografigalleriet billede.
Bemærk!: Hvis du vil se alle 24 tilgængelige typografier på én gang, skal du klikke på den flere knappen

Fjerne en typografi
-
Markér det eller de billeder, du vil typografi.
-
Klik på fanen Billedværktøjer.
-
Klik på den flere knappen

-
Vælg Ryd billedtypografi.
Billedkant
Du kan manuelt vælge farve, stregtykkelse og anvendelse af på kanten af det valgte billede.
-
Markér det eller de billeder, du vil typografi.
-
Klik på fanen Billedværktøjer.
-
Klikke på Billedkant og vælge de ønskede indstillinger:
farver - Vælg den farve, du ønsker fra paletten. Vælg Flere konturfarver for flere farveindstillinger, denne indstilling åbner dialogboksen farver. Du kan vælge en farve fra Microsoft Windows-standardfarvepaletten, eller du kan vælge en brugerdefineret farve, du definerer ved hjælp af RGB eller CMYK farvemodel. Du kan også vælge en Pantone farve.Bemærk!: PANTONE® farver, der vises eksempler kan ikke svarer til PANTONE identificeret standarder. Se aktuelle PANTONE farvepublikationer til præcis farve. PANTONE® og andre Pantone, Inc. varemærker er egenskaben af Pantone, Inc. © Pantone, Inc. 2007..
Vægt – Vælg en stregtykkelse, eller Vælg flere streger, og Angiv en stregtykkelse i boksen tykkelse. Stiplet – Vælg en stiplet linje typografi. Mønster – åbner dialogboksen effekter. Du kan vælge en ny grundlæggende farve og anvende en nuance af din base farve under fanen farvetone. Du kan anvende et mønster på kanten under fanen mønster.
Billede figur
Du kan anvende en figur på det eller de markerede billeder. Du kan finde flere oplysninger om at anvende figurer til billeder, skal du se anvende en autofigur på et billede.
Bemærk!: Hvis du vælger mere end ét billede, vil indstillingen billede figur ikke være tilgængelige.
Billedtekst
Du kan anvende en billedtekst til dine billeder fra et galleri med billedtekst typografier.
-
Markér det eller de billeder, du vil typografi.
-
Klik på fanen Billedværktøjer.
-
Klik på Billedtekst, og vælg derefter i typografigalleriet billedtekst. Når du holder kan oven på en af indstillingerne for galleriet de markerede billeder vises typografien.
-
Publisher indsætter en forudformaterede tekstboks og derefter kan du angive billedteksten for dine billeder.
Skyggeeffekter
Gruppen Skyggeeffekter gør det muligt at formatere en skygge til dine billeder. Den første række billede typografigalleriet omfatter skygger.
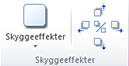
-
Markér det eller de billeder, du vil anvende en skygge.
-
Klik på fanen Billedværktøjer.
-
Klik på Skyggeeffekter, og vælg derefter den ønskede effekt i galleriet med skyggeeffekttypografier.
-
Hvis du vil ændre skyggens farve, skal du vælge Skyggefarve og vælge den ønskede farve.
-
Du kan skubbe skygge afstanden, skal du klikke på den relevante retningsbestemte knapper

-
Du kan slå skyggeeffekten til og fra ved at klikke på midterknappen.
Arrangere
Gruppen Arranger gør det muligt at angive tekstombrydning funktionsmåde rundt om billedet, sender billedet tilbage eller fremad i forhold til andre objekter på siden skal du justere billedet på siden, gruppere eller opdele billedet med andre objekter og rotere det billede. Flere oplysninger om arrangere objekter, skal du se:
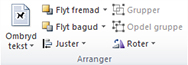
Beskær
Beskæring bruges ofte til at skjule eller trimme en del af et billede, enten for at fremhæve eller fjerne uønskede dele. Du kan finde flere oplysninger om beskæring, beskæring billeder.

Størrelse
Gruppen størrelse giver dig kontrol over Figurens højde og Figurbredde af dine billeder.











