Hvis du kender det resultat, du ønsker at få fra en formel, men du ikke er sikker på, hvilken inputværdi formlen skal bruge til at få resultatet, kan du bruge funktionen Målsøgning. Antag f.eks., at du skal låne nogle penge. Du ved, hvor mange penge du ønsker, hvor lang tid du vil bruge på at afbetale lånet, og hvor meget du har råd til at betale hver måned. Du kan bruge Målsøgning til at bestemme, hvilken rente du skal have sikret dig for at kunne nå dit mål for lånet.
Hvis du kender det resultat, du ønsker at få fra en formel, men du ikke er sikker på, hvilken inputværdi formlen skal bruge til at få resultatet, kan du bruge funktionen Målsøgning. Antag f.eks., at du skal låne nogle penge. Du ved, hvor mange penge du ønsker, hvor lang tid du vil bruge på at afbetale lånet, og hvor meget du har råd til at betale hver måned. Du kan bruge Målsøgning til at bestemme, hvilken rente du skal have sikret dig for at kunne nå dit mål for lånet.
Bemærk!: Målsøgning fungerer kun med én variabel inputværdi. Hvis du vil acceptere mere end én inputværdi. Du kan f.eks. både lånebeløbet og det månedlige beløb for betaling for et lån bruge tilføjelsesprogrammet Problemløser. Du kan finde flere oplysninger i Definere og løse et problem ved hjælp af Problemløser.
Trinvis vejledning med et eksempel
Lad os se på det foregående eksempel, trin for trin.
Da du vil beregne den rentesats på lånet, der skal bruges for at opfylde dit mål, skal du bruge funktionen YDELSE. Funktionen YDELSE beregner det månedlige beløb, der skal betales. I dette eksempel er det månedlige beløb til betaling det mål, du søger.
Forberede regnearket
-
Åbn et nyt, tomt regneark.
-
Tilføj først nogle navne i den første kolonne for at gøre det lettere at læse regnearket.
-
Skriv Lånebeløb i celle A1.
-
Skriv Løbetid i måneder i celle A2.
-
Skriv Rentesats i celle A3.
-
I celle A4 skal du skrive Betaling.
-
-
Derefter skal du tilføje de værdier, som du kender.
-
Skriv 100000 i celle B1. Det er det beløb, du vil låne.
-
Skriv 180 i celle B2. Det er det antal måneder, du vil bruge til at betale lånet af.
Bemærk!: Selvom du kender det beløb, du ønsker at betale, angiver du det ikke som en værdi, fordi betalingsbeløbet er resultat af formlen. I stedet skal du føje formlen til regnearket og angive værdien af betalingen i et senere trin, når du bruger Målsøgning.
-
-
Derefter skal du tilføje den formel, som du har et mål for. I eksemplet skal du bruge funktionen YDELSE:
-
Skriv =YDELSE(B3/12;B2;B1) i celle B4. Denne formel beregner betalingsbeløbet. I dette eksempel vil du betale $ 900 hver måned. Du skal ikke angive det beløb her, fordi du bruger Målsøgning til at fastlægge rentesatsen, og Målsøgning forudsætter, at du starter med en formel.
Formlen refererer til cellerne B1 og B2, som indeholder værdier, du har angivet i de foregående trin. Formlen refererer også til celle B3, som er det sted, du vil angive, at Målsøgning skal indsætte rentesatsen. Formlen dividerer værdien i B3 med 12, fordi du har specificeret en månedlig betaling, og i funktionen YDELSE forudsættes der en årlig rentesats.
Fordi der ikke er nogen værdi i celle B3, antager Excel, at renten er 0 %, og ved hjælp af værdierne i eksemplet returneres en betaling på $ 555,56. Du kan ignorere denne værdi lige nu.
-
Brug af Målsøgning til at fastlægge rentesatsen
-
Klik på What if-analyse i gruppen Dataværktøjer under fanen Data, og klik derefter på Målsøgning.
-
I feltet Angiv celle skal du angive referencen til den celle, der indeholder den formel, du vil løse. I eksemplet er denne reference celle B4.
-
I feltet med til-værdi skal du skrive formlens resultat, som du vil bruge. I eksemplet er dette -900. Bemærk, at dette tal er negativt, fordi det repræsenterer en betaling.
-
I feltet Ved ændring af celle skal du angive referencen til den celle, der indeholder den værdi, du vil justere. I eksemplet er denne reference celle B3.
Bemærk!: Den celle, som Målsøgning ændrer, skal være refereret til af formlen i cellen, som du angav i feltet Angiv celle.
-
Klik på OK.
Målsøgning kører og frembringer et resultat, som vist i nedenstående illustration.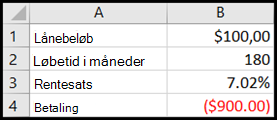
Celle B1, B2 og B3 er værdierne for lånebeløbet, løbetidslængden og rentesatsen.
Celle B4 viser resultatet af formlen =YDELSE(B3/12;B2;B1).
-
Til sidst skal du formatere destinationscellen (B3), så den viser resultatet i procent.
-
Klik på Procent i gruppen Tal under fanen Hjem.
-
Klik på Forøg decimal eller Formindsk decimal, hvis du vil angive antallet af decimaler.
-
Hvis du kender det resultat, du ønsker at få fra en formel, men du ikke er sikker på, hvilken inputværdi formlen skal bruge til at få resultatet, kan du bruge funktionen Målsøgning. Antag f.eks., at du skal låne nogle penge. Du ved, hvor mange penge du ønsker, hvor lang tid du vil bruge på at afbetale lånet, og hvor meget du har råd til at betale hver måned. Du kan bruge Målsøgning til at bestemme, hvilken rente du skal have sikret dig for at kunne nå dit mål for lånet.
Bemærk!: Målsøgning fungerer kun med én variabel inputværdi. Hvis du vil acceptere mere end én inputværdi, f.eks. både lånebeløbet og det månedlige betalingsbeløb for et lån, skal du bruge tilføjelsesprogrammet Problemløser. Du kan finde flere oplysninger i Definere og løse et problem ved hjælp af Problemløser.
Trinvis vejledning med et eksempel
Lad os se på det foregående eksempel, trin for trin.
Da du vil beregne den rentesats på lånet, der skal bruges for at opfylde dit mål, skal du bruge funktionen YDELSE. Funktionen YDELSE beregner det månedlige beløb, der skal betales. I dette eksempel er det månedlige beløb til betaling det mål, du søger.
Forberede regnearket
-
Åbn et nyt, tomt regneark.
-
Tilføj først nogle navne i den første kolonne for at gøre det lettere at læse regnearket.
-
Skriv Lånebeløb i celle A1.
-
Skriv Løbetid i måneder i celle A2.
-
Skriv Rentesats i celle A3.
-
I celle A4 skal du skrive Betaling.
-
-
Derefter skal du tilføje de værdier, som du kender.
-
Skriv 100000 i celle B1. Det er det beløb, du vil låne.
-
Skriv 180 i celle B2. Det er det antal måneder, du vil bruge til at betale lånet af.
Bemærk!: Selvom du kender det beløb, du ønsker at betale, angiver du det ikke som en værdi, fordi betalingsbeløbet er resultat af formlen. I stedet skal du føje formlen til regnearket og angive værdien af betalingen i et senere trin, når du bruger Målsøgning.
-
-
Derefter skal du tilføje den formel, som du har et mål for. I eksemplet skal du bruge funktionen YDELSE:
-
Skriv =YDELSE(B3/12;B2;B1) i celle B4. Denne formel beregner betalingsbeløbet. I dette eksempel vil du betale $ 900 hver måned. Du skal ikke angive det beløb her, fordi du bruger Målsøgning til at fastlægge rentesatsen, og Målsøgning forudsætter, at du starter med en formel.
Formlen refererer til cellerne B1 og B2, som indeholder værdier, du har angivet i de foregående trin. Formlen refererer også til celle B3, som er det sted, du vil angive, at Målsøgning skal indsætte rentesatsen. Formlen dividerer værdien i B3 med 12, fordi du har specificeret en månedlig betaling, og i funktionen YDELSE forudsættes der en årlig rentesats.
Fordi der ikke er nogen værdi i celle B3, antager Excel, at renten er 0 %, og ved hjælp af værdierne i eksemplet returneres en betaling på $ 555,56. Du kan ignorere denne værdi lige nu.
-
Brug af Målsøgning til at fastlægge rentesatsen
-
Benyt en af følgende fremgangsmåder:
I Excel 2016 til Mac: Klik på What if-analyse under fanen Data, og klik derefter på Målsøgning.
I Excel til Mac 2011: Klik på What If-analyse i gruppen Dataværktøjer under fanen Data, og klik derefter på Målsøgning.
-
I feltet Angiv celle skal du angive referencen til den celle, der indeholder den formel, du vil løse. I eksemplet er denne reference celle B4.
-
I feltet med til-værdi skal du skrive formlens resultat, som du vil bruge. I eksemplet er dette -900. Bemærk, at dette tal er negativt, fordi det repræsenterer en betaling.
-
I feltet Ved ændring af celle skal du angive referencen til den celle, der indeholder den værdi, du vil justere. I eksemplet er denne reference celle B3.
Bemærk!: Den celle, som Målsøgning ændrer, skal være refereret til af formlen i cellen, som du angav i feltet Angiv celle.
-
Klik på OK.
Målsøgning kører og frembringer et resultat, som vist i nedenstående illustration.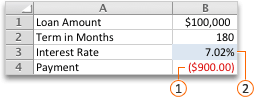
-
Til sidst skal du formatere destinationscellen (B3), så den viser resultatet i procent. Følg et af disse trin:
-
I Excel 2016 til Mac: På fanen Hjem skal du klikke på Forøg decimal


-
I Excel til Mac 2011: På fanen Hjem under gruppen Tal skal du klikke på Forøg decimal


-










