Bemærk!: Denne artikel er tjent sit formål, og fjernes snart. For at forhindre meddelelser om "Siden blev ikke fundet", fjerner vi de links, som vi kender til. Hvis du har oprettet links til denne side, skal du fjerne dem og sammen vi internettet tilsluttet.
Hjælpelinjer på master niveau er farvekodede, faste hjælpelinjer, som du har angivet i slidemasteren. Du skal bare skyde dem på samme måde. Efterhånden som du arbejder i normal visning, kan du justere slide objekter med disse hjælpelinjer for at hjælpe dig med at opnå visuel balance på tværs af alle slides.

1:25
-
På fanen Vis skal du markere hjælpelinjer, markere linealog derefter klikke på slide Master.
Tip!: Hvis du viser linealen (ud over hjælpelinjerne), kan det hjælpe dig med at finde ud af, hvor langt fra hinanden du vil indsætte hjælpelinjerne.
-
Klik på slidemasteren øverst i venstre rude.
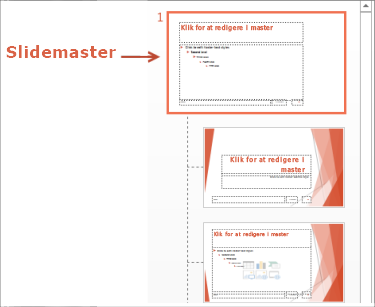
-
En lodret hjælpelinje og et vandret hjælpelinje ser ud til at begynde med.
-
Hvis du vil tilføje flere hjælpelinjer, skal du højreklikke et vilkårligt sted på slidemasteren i hovedruden, pege på pilen til højre for gitter og hjælpelinjerog derefter klikke på enten Tilføj lodret hjælpe linje eller Tilføj vandret hjælpelinje.
-
Hvis du vil flytte en hjælpelinje, skal du holde markøren over den, og når markøren ændres til en dobbeltpil (


Bemærk!: Når du trækker i en hjælpelinje, vises der et mærke i nærheden af markøren (nedenunder), der viser afstanden til midten af sliden.
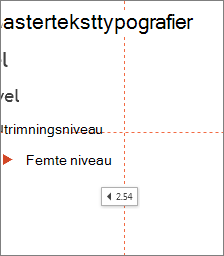
-
Hvis du vil farvekode hjælpelinjerne, skal du højreklikke på en lodret eller vandret hjælpelinje, pege på pilen til højre for farveog derefter klikke på en farve.
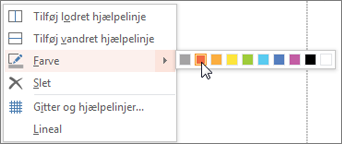
Tip!: Hvis du vil slette en hjælpelinje, skal du højreklikke på hjælpelinjen og derefter klikke på Slet.
Relaterede ressourcer
Arbejde med gitterlinjer og bruge fastgørelse til gitter i PowerPoint










