Microsoft har to måder at oprette et diagram på, der er baseret på Exceldata:
-
Datavisualisator, som kun er tilgængelig på Visio-skrivebords programmet. Det giver dig mulighed for at designe et Visio-rutediagram i Excelog kræver, at du har en Visio-abonnement 2licens. Fortsæt med at læse denne artikel for at få mere at vide om, hvordan du bruger dette værktøj til Datavisualisator.
-
Tilføjelsesprogram til datavisualisator, som er tilgængeligt for Excelpå pc, Mac og browseren med en arbejds-eller skolekonto til Microsoft 365. Det giver dig mulighed for at designe et Visiorutediagram eller organisationsdiagram i Excel– uden en Visio-licens. Hvis du vil læse om dette tilføjelsesprogram, skal du se oprette et diagram i Excel med tilføjelsesprogram til Visio-datavisualisator.
Brug guiden i Datavisualisator
Du kan bruge guiden Opret diagram fra data til at oprette et detaljeret, flot Visiorutediagram fra en Excelprojektmappe. Følg trinnene i guiden, og brug disse hjælpeoplysninger, hvis du har spørgsmål til hvert trin. Du kan finde flere oplysninger om Data Visualizer i Opret et Data Visualizer-diagram.
Muligheden for at bruge guiden Opret diagram fra data er kun tilgængelig med Visio-abonnement 2. Guiden startes automatisk, når du starter Datavisualisator-skabelonerne i Visio. Du kan finde disse skabeloner ved at klikke på filer > nye > skabeloner > rutediagram , eller du kan søge efter datavisualisator i søgefeltet skabeloner.
Hvis du ikke er sikker på, hvilken version af Visiodu bruger, skal du vælge filer > konto > om Visio. Se Visio plan 2 for at få mere at vide om abonnements versionen af Visio.
Bemærk! Hvis du ikke kan se guiden Opret diagram fra data , eller hvis du har andre spørgsmål om at komme i gang, kan du besøge siden Ofte stillede spørgsmål om Datavisualisator.
Bemærk!: Hvis du vil bruge denne funktion, skal du have et Microsoft 365-abonnement. Hvis du er en Microsoft 365-abonnent, skal du sørge for, at du har den seneste version af Office. Hvis du er it-ekspert og administrerer opdateringsprocessen for Microsoft 365, kan du få flere oplysninger om, hvilke opdateringer der er mulige i hver enkelt kanal, på siden med kanaludgivelser.
Opret forbindelse til en Excel-projektmappe for at oprette diagrammet
Brug denne side i guiden til at angive den type Visio-rutediagram, du vil oprette, Excel-projektmappen og den Excel-tabel, der indeholder de kolonner og rækker, der bruges til at oprette Visio-diagrammet. Det er ofte nemmere at basere din Excel-projektmappe på Excel-eksempeldata skabelonen, som du kan åbne ved at vælge linket i skabelon eksemplet. Du kan også få din egen brugerdefinerede Excel-skabelon, angive tilknytninger i de efterfølgende trin og oprette diagrammet automatisk.
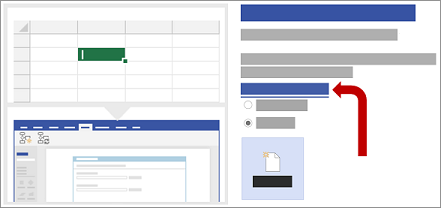
Hvis du vil bruge de samme eksempelskabeloner i Excel, der er brugt i dette eksempel, kan du hente Excel-eksempelskabelonerne fra følgende links:
Bemærk!: Alle tre indstillinger er påkrævet på denne side.
-
Under Hvilket diagram vil du oprette ud fra data skal du vælge en af følgende:
-
Standardrutediagram
-
Tværfunktionelt rutediagram (vandret)
-
Tværfunktionelt rutediagram (lodret)
-
-
Under Vælg Excel-projektmappen skal du gøre et af følgende:
-
Vælg pilen ned for at få vist en liste over senest anvendte projektmapper.
-
Vælg Gennemse for at finde en projektmappe.
-
-
Under Vælg en tabel eller et brugerdefineret område i projektmappen skal du gøre et af følgende:
-
Vælg fra en liste over tabelnavne i projektmappen.
-
For at angive et område med data skal du vælge Brugerdefineret område.
Brug et område af celler, der indeholder kolonneoverskrifterne og værdierne, hvis du ikke kan oprette eller angive en Excel-tabel.
Tip Brug en tabel i Excel og ikke et brugerdefineret område, hvis du vil sørge for at, dit diagram og dine data forbliver synkroniseret.
-
-
Gør et af følgende:
-
For at acceptere standardværdierne på de andre sider i guiden skal du vælge Udfør.
-
Hvis du vil tilpasse den måde, diagrammet bliver oprettet på, skal du vælge Næste.
-
Vælg kolonnerne i dine data for at oprette funktionerne og faserne i dit diagram
Brug denne side i guiden til at kortlægge hvilke kolonner, der indeholder funktions- eller faseværdierne for et Tværfunktionelt rutediagram. Hvis du vælger Standardrutediagram som diagramtype på den første side i guiden, vises siden ikke. Ruden Tilgængelige kolonner i venstre side indeholder alle kolonnerne fra Excel-tabellen. I højre side vises et billede af, hvordan kortlægningen påvirker diagrammet.
Bemærk!: Den eneste påkrævede indstilling på denne side er Funktion eller Svømmebane.
Under Kortlægning skal du gøre følgende:
-
Under Funktion eller Svømmebane (påkrævet) skal du trække et kolonnenavn fra ruden Tilgængelige kolonner eller vælge et kolonnenavn fra rullelisten.
Værdierne i denne kolonne bruges til at oprette funktionerne i diagrammet. Du skal have mindst én værdi.
-
Under Fase eller Tidslinje skal du trække et kolonnenavn fra ruden Tilgængelige kolonner eller vælge et kolonnenavn fra rullelisten.
Værdierne i denne kolonne bruges til at oprette faserne i diagrammet.
-
Vælg Flere indstillinger, og klik derefter på Bevar rækkefølgen af kolonneværdier fra dine data for at oprette og gør følgende:
-
Vælg Funktion eller Svømmebane.
-
Vælg Fase eller Tidslinje.
Ved at vælge en indstilling vil funktionerne eller faserne blive oprettet i samme rækkefølge i diagrammet, som de vises i Excel-tabellen. Brug denne indstilling, når du vil have dine funktioner og faser til konsekvent at blive vist i en bestemt rækkefølge.
-
-
Du kan også vælge Ryd alle for at nulstille alle indstillingerne på siden.
Vælg kolonnerne i dine data for at oprette processtrinnene/aktiviteterne i diagrammet
Brug denne side i guiden til at kortlægge hvilke kolonner, der indeholder værdierne for Id for procestrin, Beskrivelse, Figurtype og Alternativ beskrivelse. Ruden Tilgængelige kolonner i venstre side indeholder alle kolonnerne fra Excel-tabellen. I højre side vises et billede af, hvordan kortlægningen påvirker diagrammet.
Bemærk!: Den eneste påkrævede indstilling på denne side er Id for procestrin.
Under Kortlægning skal du gøre følgende:
-
Under Id for procestrin/Aktivitets-id (påkrævet) skal du trække et kolonnenavn fra ruden Tilgængelige kolonner eller vælge et kolonnenavn fra rullelisten.
Denne kolonne er påkrævet, og værdierne i kolonnen skal være entydige.
-
Under Procestrin/Aktivitetsbeskrivelse skal du trække et kolonnenavn fra ruden Tilgængelige kolonner eller vælge et kolonnenavn fra rullelisten.
Værdierne i denne kolonne vises som figurtekst i diagrammet.
-
Under Figurtype til procestrin/Aktiviteter skal du trække et kolonnenavn fra ruden Tilgængelige kolonner eller vælge et kolonnenavn fra rullelisten.
Denne kolonne bruges til at definere figurtypekortlængningen på den næste side i guiden.
-
Under Tilgængelighed skal du trække et kolonnenavn fra ruden Tilgængelige kolonner eller vælge et kolonnenavn fra rullelisten.
Denne kolonne bruges til at oprette en Alternativ beskrivelse for figuren.
Som standard føjes ingen alternativ tekst til en figur. Hvis du vil føje alternativ tekst til en figur, skal du tilføje en kolonne til den Excel-tabel, der indeholder værdierne for alternativ tekst. For at bekræfte at den alternative tekst blev tilføjet korrekt, skal du højreklikke på figuren, vælge Formatér figur og derefter vælge Størrelse og egenskaber

-
Du kan også vælge Ryd alle for at nulstille alle indstillingerne på siden.
Vælg en passende figur for hver værdi, der er angivet i 'Figurtype'
Brug denne side i guiden til at tilpasse de figurer, der bruges i rutediagrammet, ved at tildele forskellige værdier til kolonnen Figurtype.
Bemærk!: Der er ingen påkrævede indstillinger på denne side.
-
Ruden Figurtype til venstre viser en liste over figurer, der er afledt af den kolonne, der er angivet under indstillingen Figurtype til processtrin/Aktivitetskasse på den forrige side i guiden. Standardkolonnen er Figurtype.
-
Ruden Figurer i midten viser, hvordan hver figur kortlægges for hver værdi i kolonnen Figurtype. Du kan angive forskellige figurer for hver figurtype. Du kan for eksempel få brug for at tilpasse dig en rutediagramsstandard, som bruger forskellige figurer til at vise Ekstern Data. Hvis ingen figur er angivet, er standardfiguren Process.
-
Ruden Figurer til standardrutediagrammer til højre viser tilgængelige figurer, der kan hjælpe dig med at beslutte hvilke af dem, du skal vælge til kolonnen Figurtype.
-
Vælg Flere figurer for at tilføje en anden valgfri stencil for at tilpasse figurer.
Gør følgende under Figurer:
-
For hver figur du ønsker at ændre, skal du trække et kolonnenavn fra ruden Figurtyper eller vælge et kolonnenavn fra rullelisten.
-
Du kan også vælge Ryd alle for at nulstille alle indstillingerne på siden.
Vælg kolonnerne i dine data for at forbinde procestrinnene/aktiviteterne
Brug denne side i guiden til at kortlægge kolonnerne, der angiver rutediagramsekvensen og forgreningen af rutediagramfigurerne. Ruden Tilgængelige kolonner i venstre side indeholder alle kolonnerne fra Excel-tabellen. I højre side vises et billede af, hvordan kortlægningen påvirker diagrammet.
Bemærk!: Der er ingen påkrævede indstillinger på denne side.
Under Kortlægning skal du gøre følgende:
-
Under Angiv, hvordan du vil oprette forbindelse til processtrinnene/aktiviteterne skal du vælge en af følgende:
-
Opret forbindelse ved hjælp af en kolonne Angiv, hvilken kolonne du vil bruge til at oprette forbindelse til den næste figur i rutediagrammet. Som standard er dette kolonnen Id til næste trin.
-
Forbind sekventielt Angiv, at du vil oprette forbindelse ud fra rækkefølgen på rækkerne i Excel-tabellen fra top til bund.
De ændringer du foretager indeni diagrambeholderen, herunder forbindelserne, går tabt, når du opdaterer diagrammet.
-
Opret ikke forbindelse Opret figurer uden forbindelser.
Vigtigt Vælg Opret forbindelse ved hjælp af kolonne i stedet for Opret forbindelse sekventielt for at undgå at miste rækkefølgen af dataværdierne, når du vælger design > opdatere kildedata, og vælg derefter Overskriv i dialogboksen Opdater kildedata .
-
-
Under Angiv relationen ved hjælp af den kortlagte kolonne skal du vælg en af følgende:
-
Næste trin Vælg denne indstilling, hvis kolonnen, der er angivet i Opret forbindelse ved hjælp af indstillinger for kolonner, repræsenterer den næste figur i rutediagramssekvensen. Dette er standardindstillingen.
-
Forrige trin Vælg denne indstilling, hvis kolonnen, der er angivet i Opret forbindelse ved hjælp af indstillinger for kolonner, repræsenterer den forrige figur i rutediagramssekvensen.
-
-
Under Afgrænser skal du vælge en af følgende tegn for at adskille de tal, der angiver en forgreningshandling:
-
Ingen
-
Komma (,)
-
Semikolon (;)
-
Kolon (:)
-
Mellemrum ( )
Du kan også definere en brugerdefineret afgrænser ved at skrive et tegn i feltet.
-
-
Under Forbindelsesetiket skal du trække et kolonnenavn fra ruden Tilgængelige kolonner eller vælge et kolonnenavn fra rullelisten.
Brug denne kolonne til at angive etiketter på forbindelseslinjerne for figurer, der har forbindelse til andre figurer.
-
Du kan også vælge Ryd alle for at nulstille alle indstillingerne på siden.










