I Access kan du oprette et felt med flere værdier, der indeholder flere værdier (op til 100). Du kan også oprette et opslagsfelt, der viser en brugervenlig værdi, der er bundet til en værdi i en anden datakilde. Når du forespørger i et opslagsfelt eller et felt med flere værdier, er der entydige overvejelser. Få mere at vide under Opret eller slet et felt med flere værdier og Opret eller slet et opslagsfelt.
I denne artikel
-
Få vist den bundne værdi af et opslagsfelt i en forespørgsel
-
Føje kriterier til et felt med flere værdier i en forespørgsel
-
Føje flere kriterier til et felt med flere værdier i en forespørgsel
-
Gruppering og optælling af et felt med flere værdier i en forespørgsel
-
Brug en tilføjelsesforespørgsel med et felt med flere værdier
-
Brug en opdateringsforespørgsel med et felt med flere værdier
Få vist den bundne værdi af et opslagsfelt i en forespørgsel
Visningsværdien for et opslagsfelt vises automatisk i forespørgselsdataarkvisningen som standard. Når du opretter en forespørgsel, kan du tilsidesætte denne funktionsmåde, så den bundne værdi vises i stedet. Antag i dette eksempel, at du vil have vist den bundne værdi af et opslagsfelt i en hovedkvarterstabel, der "slår op" navnet på en stat i New England.
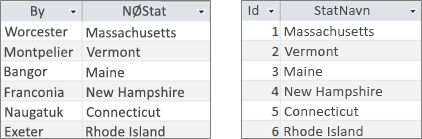
-
Åbn forespørgslen i Designvisning.
-
I dette eksempel skal du tilføje tabellerne Hovedkvarter og NewEngland .
De to tabeller skal sammenkædes.
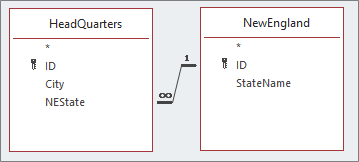
Du kan få mere at vide under Joinforbind tabeller og forespørgsler.
-
Træk et felt sammen med opslagsfeltet til forespørgselsdesigngitteret. I dette eksempel skal du tilføje feltet By og NEState .
-
Klik på feltet Opslag, og klik derefter på Egenskabsark i gruppen Vis/skjul under fanen Design. I dette eksempel skal du bruge NEState-feltet .
-
Vælg fanen Opslag i egenskabsarket, og vælg derefter Tekstfelt i egenskaben Viskontrolelement.
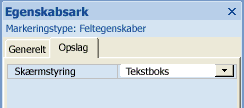
Resultat Når du nu får vist forespørgslen i dataarkvisning, kan du se den tilsvarende bundne værdi af den viste værdi.
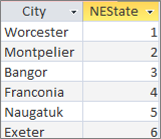
Bruge visningsværdien for et opslagsfelt i en forespørgsel
Når du opretter et opslagsfelt, oprettes der en joinforbindelse mellem den bundne værdi og visningsværdien. Selvom du ikke kan bruge værdien Vis direkte i en forespørgsel, kan du bruge den tilsvarende værdi fra den anden datakilde. Antag i dette eksempel, at du vil bruge visningsværdien for opslagsfeltet, NEState, i tabellen Hovedkvarter i en forespørgsel som kriterier.
-
Åbn forespørgslen i Designvisning.
-
I dette eksempel skal du tilføje tabellerne Hovedkvarter og NewEngland .
De to tabeller skal sammenkædes. Du kan få mere at vide under Joinforbind tabeller og forespørgsler.
-
Træk de felter, du vil bruge, til forespørgselsgitteret. I dette eksempel skal du trække By fra tabellen Hovedkvarter til den første kolonne, NEState fra tabellen Hovedkvarter til den anden kolonne og StateName fra tabellen NewEngland til den tredje kolonne.
-
Fjern markeringen i afkrydsningsfeltet Vis for StateName i forespørgselsgitteret.
-
Skriv Vermont i forespørgselsgitteret under StateName i rækken Kriterier.
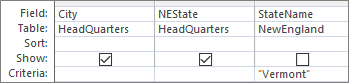
Forespørgselskriterierne er baseret på kolonnen StateName , som selvfølgelig er den samme værdi som visningsværdien, NEState, men vises ikke i dataarkvisning.
-
Klik på Kør i gruppen Resultater under fanen Design.
Resultat Kun den række, der indeholder Vermont , vises.

Brug af et felt med flere værdier i en forespørgsel
Når du får vist et felt med flere værdier i en forespørgsel, kan du få vist det komplette felt med flere værdier, der indeholder alle værdierne adskilt med semikolon på én række, eller du kan udjævne data med en separat række for hver værdi. Antag f.eks., at du har tabellen Problemer , der indeholder et Titel-felt for hvert problem og et TildeltTil-felt med flere værdier til at tildele problemer til personer.
Vise alle værdier i et felt med flere værdier i én række
-
Åbn forespørgslen i Designvisning.
-
I dette eksempel skal du tilføje tabellen Problemer .
-
Træk felterne til forespørgselsgitteret. I dette eksempel skal du trække feltet Titel og feltet TildeltTil med flere værdier.
-
Klik på Kør i gruppen Resultater under fanen Design.
Resultat Som du måske forventer, viser én kolonne feltet Titel , og den anden kolonne viser feltet TildeltTil med flere værdier:
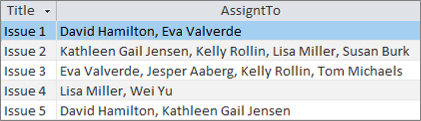
Vise hver værdi i et felt med flere værdier i én række (den flade visning)
-
Åbn forespørgslen i Designvisning.
-
I dette eksempel skal du tilføje tabellen Problemer .
-
Træk felterne til forespørgselsgitteret. I dette eksempel skal du trække feltet Titel og feltet TildeltTil.Værdi med flere værdier.
Formatet <feltnavn>. Værdi, tilføjer egenskaben Værdi som strengen . Værdi til feltet TildeltTil .
-
Klik på Kør i gruppen Resultater under fanen Design.
Resultat Dataene udjævnes, så feltet Titel gentages, og hver værdi i feltet TildeltTil med flere værdier vises i en tilsvarende række:
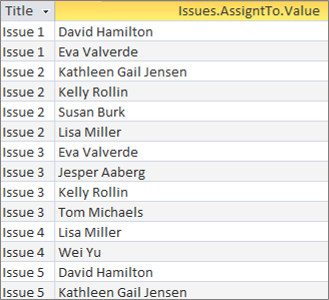
Føje kriterier til et felt med flere værdier i en forespørgsel
Placeringen af de samme kriterier i forespørgselsgitteret i forskellige gitterkolonner har stor indflydelse på resultaterne af forespørgslen.
Tilføj kriterier, der viser alle værdierne i et felt med flere værdier i én række
Access opretter først et resultatsæt og tilføjer derefter kriterierne.
-
Åbn forespørgslen i Designvisning.
-
I dette eksempel skal du tilføje tabellen Problemer .
-
Træk felterne til forespørgselsgitteret. I dette eksempel skal du trække feltet Titel , feltet TildeltTil med flere værdier og feltet TildeltTil.Værdi med flere værdier.
-
Fjern markeringen i afkrydsningsfeltet Vis for TildeltTil.Værdi i forespørgselsgitteret.
-
I forespørgselsgitteret under TildeltTil.Værdi i rækken Kriterier skal du skrive "NOT "David Hamilton".
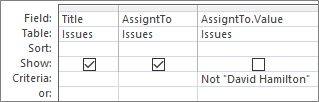
Det er nyttigt at se SQL-visningen:
SELECT Title, AssignedTo FROM Issues WHERE NOT AssignedTo.Value = “David Hamilton”;
-
Klik på Kør i gruppen Resultater under fanen Design.
Resultat De tre problemer, der ikke er tildelt David Hamilton, vises i en standardværdi.

Tilføj kriterier, der viser hver værdi i et felt med flere værdier i én række (den flade visning)
Access opretter først et fladt resultatsæt og tilføjer derefter kriterierne.
-
Åbn forespørgslen i Designvisning.
-
I dette eksempel skal du tilføje tabellen Problemer .
-
Træk felterne til forespørgselsgitteret. I dette eksempel skal du trække feltet Titel og feltet TildeltTil.Værdi med flere værdier.
-
Skriv NOT "David Hamilton" i rækken Kriterier under TildeltTil.Værdi i forespørgselsgitteret.
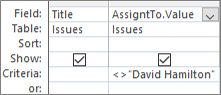
Det er nyttigt at se SQL-visningen:
SELECT Issues.Title, AssignedTo.Value FROM Issues WHERE NOT AssignedTo.Value = “David Hamilton”
-
Klik på Kør i gruppen Resultater under fanen Design.
Resultat Hvert nummer, der ikke er tildelt David Hamilton, vises i en flad værdi.
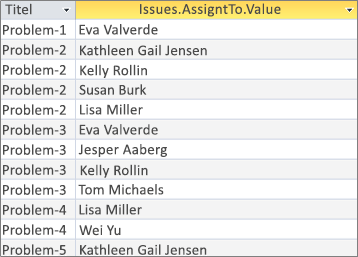
Føje flere kriterier til et felt med flere værdier i en forespørgsel
Nogle gange har du brug for at søge efter et match på mere end én værdi i et felt med flere værdier. Antag f.eks., at du vil se de problemer, hvor både "Kelly Rollin" og "Lisa Miller" er blandt værdierne i feltet TildeltTil
-
Åbn forespørgslen i Designvisning.
-
I dette eksempel skal du tilføje tabellen Problemer .
-
Træk felterne til forespørgselsgitteret. I dette eksempel skal du trække feltet Titel og feltet TildeltTil med flere værdier.
-
I forespørgselsgitteret under TildeltTil i rækken Kriterier skal du skrive "Kelly Rollin" AND "Lisa Miller".
-
Klik på Kør i gruppen Resultater under fanen Design.
Resultat Disse to problemer, der er tildelt til "Kelly Rollin" og "Lisa Miller", vises.

Gruppering og optælling af et felt med flere værdier i en forespørgsel
Hvis du vil udføre beregninger, gruppering og sortering af værdier, der er gemt i et felt med flere værdier, skal du bruge <Feltnavn>. Værdifelt. Du kan få mere at vide om gruppeforespørgsler under Tæl data ved hjælp af en forespørgsel.
Sådan tæller du antallet af problemer, der er tildelt hver person
-
Åbn forespørgslen i Designvisning.
-
I dette eksempel skal du tilføje tabellen Problemer .
-
Træk de felter, du vil bruge, til forespørgselsgitteret. I dette eksempel skal du trække TildeltTil.Værdi til den første kolonne og Titel til den anden kolonne.
-
På fanen Design i gruppen Vis/skjul skal du klikke på Totaler.
Rækken Total vises i forespørgselsgitteret. Gruppér efter vises som standard i cellen Total under hvert felt i forespørgslen.
-
Klik på Tæl i rækken Total under Titel i forespørgselsgitteret.
-
Klik på Kør i gruppen Resultater under fanen Design.
Resultat Antallet af problemer, der er tildelt pr. person, vises i en flad visning.
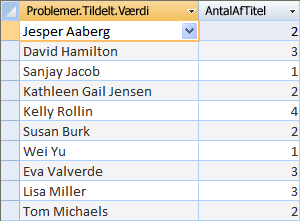
Sådan tæller du, hvor mange personer der er tildelt til hvert problem
-
Åbn forespørgslen i Designvisning.
-
I dette eksempel skal du tilføje tabellen Problemer .
-
Træk de felter, du vil bruge, til forespørgselsgitteret. I dette eksempel skal du trække Titel til den første kolonne og trække Tildelttil til den anden kolonne.
-
På fanen Design i gruppen Vis/skjul skal du klikke på Totaler.
Rækken Total vises i forespørgselsgitteret. Gruppér efter vises som standard i cellen Total under feltet Titel i forespørgslen. Udtryk vises som standard i cellen Total under feltet TildeltTil , fordi du ikke kan udføre en Gruppér efter-handling direkte på et felt med flere værdier, kun et <Feltnavn>. Værdifelt.
-
Klik på Tæl i rækken Total under Tildelt til i forespørgselsgitteret.
-
Klik på Kør i gruppen Resultater under fanen Design.
Resultat Antallet af personer, der er tildelt pr. problem, vises i en flad visning.
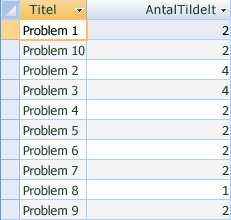
Brug en tilføjelsesforespørgsel med et felt med flere værdier
Du kan indsætte en enkelt værdi i et felt med flere værdier ved hjælp af en tilføjelsesforespørgsel. Antag f.eks., at du vil føje "Tom Michaels" til feltet TildeltTil med flere værdier i tabellen Problemer.
Bemærk! Dette er den eneste type tilføjelsesforespørgsel, der fungerer sammen med et felt med flere værdier.
-
Åbn forespørgslen i Designvisning.
-
Tilføj tabellen Problemer .
-
Klik på Tilføj under fanen Design.
-
Vælg Problemer i dialogboksen Tilføj, og klik derefter på OK.
-
I rækken Føj til i designgitteret skal du vælge TildeltTil.Værdi.
-
I rækken Felt i designgitteret skal du skrive "Tom Michaels".
-
Hvis du vil begrænse tilføjelseshandlingen til bestemte problemer, skal du føje et felt til designgitteret, f.eks . Titel, fjerne Titel fra rækken Føj til og derefter angive kriterier som f.eks. "Problem 3".
-
Klik på Kør i gruppen Resultater under fanen Design.
Access beder dig muligvis om at bekræfte, om du vil tilføje den markerede række. Klik på Ja for at indsætte rækken, eller klik på Nej for at annullere.
Resultat "Tom Michaels" er nu føjet til feltet TildeltTil for problem 3.
Vigtigt Du kan ikke bruge en tilføjelsesforespørgsel, der henviser til en tabel, der indeholder et felt med flere værdier. Følgende forespørgsel er f.eks. ikke gyldig:
INSERT INTO [NewIssues] ( ID, Title, AssignedTo ) SELECT Issues.ID, Issues.Title, Issues.AssignedTo FROM Issues;
Brug en opdateringsforespørgsel med et felt med flere værdier
Du kan bruge en opdateringsforespørgsel til at ændre en enkelt værdi i et felt med flere værdier til en anden værdi. I dette eksempel vil du opdatere feltet TildeltTil med flere værdier for at erstatte "Kelly Rollin" med "Lisa Miller".
-
Åbn forespørgslen i Designvisning.
-
Tilføj tabellen Problemer .
-
Klik på Opdater under fanen Design.
-
Træk TildeltTil.Værdi til forespørgselsgitteret.
-
I rækken Opdater til skal du skrive "Lisa Miller".
-
I rækken Kriterier skal du skrive "Kelly Rollin".
-
Klik på Kør i gruppen Resultater under fanen Design.
Access beder dig muligvis om at bekræfte, om du vil tilføje den markerede række. Klik på Ja for at indsætte rækken, eller klik på Nej for at annullere.
Resultat Lisa Miller erstatter Kelly Rollin i feltet TildeltTil for alle tilsvarende problemer.
Brug en sletteforespørgsel med et felt med flere værdier
Når du arbejder med en tabel, der indeholder et felt med flere værdier, kan du bruge en sletteforespørgsel til at slette poster, der indeholder en bestemt værdi i et felt med flere værdier, eller til at slette en bestemt værdi fra et felt med flere værdier i alle posterne i tabellen. I følgende eksempel kan du antage, at du vil slette "David Hamilton" fra tabellen Problemer.
Vigtigt Når du bruger en sletteforespørgsel til at slette et felt med flere værdier, der indeholder data, mister du disse data permanent – du kan ikke fortryde sletningen. Du bør derfor sikkerhedskopiere databasen, inden du sletter tabelfelter eller andre databasekomponenter.
Sådan sletter du en bestemt værdi fra et felt med flere værdier i alle poster
-
Klik på Forespørgselsdesign i gruppen Forespørgsler under fanen Opret.
-
Tilføj tabellen Problemer .
-
Åbn forespørgslen i Designvisning.
-
Klik på Slet under fanen Design.
-
I rækken Kriterier skal du skrive "David Hamilton".
-
Klik på Kør i gruppen Resultater under fanen Design.
Access beder dig muligvis om at bekræfte, om posterne skal slettes. Klik på Ja for at slette posterne, eller klik på Nej for at annullere.
Resultat David Hamilton fjernes fra for alle tilsvarende problemer.
Slette poster, der indeholder en bestemt værdi i et felt med flere værdier
-
Klik på Forespørgselsdesign i gruppen Forespørgsler under fanen Opret.
-
Tilføj tabellen Problemer .
-
Åbn forespørgslen i Designvisning.
-
Klik på Slet gruppe under fanen Design.
-
Klik på pilen under Vis i gruppen Resultater under fanen Design, og klik derefter på SQL-visning.
-
Angiv følgende SQL-sætning:
DELETE FROM Issues WHERE (((Issues.AssignedTo.Value)="David Hamilton"));
Bemærk! I dette tilfælde kan du kun bruge en SQL-sætning, ikke designgitteret. Hvis du skifter til designgittervisningen, tilføjer Access en stjerne (*) efter DELETE-sætningen, som du skal fjerne fra SQL-visning.
-
Klik på Kør i gruppen Resultater under fanen Design.
Access beder dig muligvis om at bekræfte, om posterne skal slettes. Klik på Ja for at slette posterne, eller klik på Nej for at annullere.
Resultat Alle problemer, hvor David Hamilton er tildelt, fjernes.










