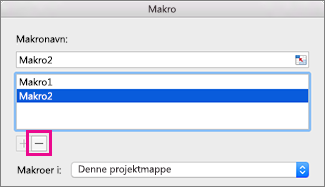Hvis du vil automatisere en gentagen opgave, så du kan udføre opgaven igen med et enkelt klik, kan du bruge fanen Udvikler i Excel til Mac til at indspille og afspille en makro. Du kan også oprette en makro ved at bruge Visual Basic Editor i Microsoft Visual Basic for Applications (VBA) til at skrive din egen makroprogrammeringskode. Når du ikke længere bruger en makro, kan du slette den.
Indspille en makro
Når du indspiller en makro, indspilles alle de trin, der er brug for til at fuldføre de handlinger, du vil have, at makroen skal udføre. Disse trin kan omfatte at angive tekst eller tal, klikke på celler eller kommandoer på båndet eller i menuer, formatering, markering af celler, rækker eller kolonner og trækning af din musemærker for at markere celler i dit regneark. Kommandoerne for optagelse, oprettelse og sletning af makroer findes under fanen Udvikler på båndet.
-
Hvis fanen Udvikler ikke kan vælges, skal du benytte følgende fremgangsmåde for at få den vist:
-
Vælg Indstillinger for Excel > > bånd & værktøjslinje.
-
Under Tilpas båndet skal du vælge Hovedfaner og derefter markere Udvikler.
-
Klik på Gem , og luk derefter Excel-indstillinger.

-
-
Klik på Indspil makro under fanen Udvikler.
Bemærk!: Klik på Visual Basic for at oprette en makro fra VBE. Skriv eller kopiér den makrokode, du vil bruge, i kodevinduet i modulet.

-
Indtast et navn til makroen i feltet Makronavn.
Det første tegn i makronavnet skal være et bogstav. Efterfølgende tegn kan være bogstaver, tal eller understregningstegn. Mellemrum kan ikke bruges i et makronavn. et understregningstegn fungerer som en ordseparator. Hvis du bruger et makronavn, der også er en cellereference, får du muligvis vist en fejlmeddelelse om, at makronavnet ikke er gyldigt.
-
Vælg Denne projektmappe på listen Gem makro i.
-
Skriv et lille eller stort bogstav, du vil bruge, i feltet Genvejstast.
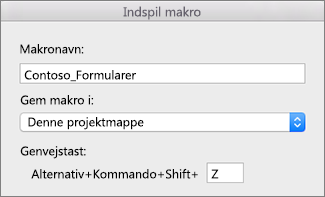
Bemærk!: Genvejstasten ignorerer alle tilsvarende Excel-standardgenvejstaster, mens den projektmappe, der indeholder makroen, er åben.
-
Skriv en beskrivelse af makroen i feltet Beskrivelse, og klik på OK.
-
Afslut indspilningen af makroen.
-
Klik på Stop indspilning under fanen Udvikler.
Slette en makro
-
Klik på Makroer under fanen Udvikler.
-
Klik på den makro, du vil slette, på listen, og klik derefter på knappen Slet.