|
Vigtigt Access-tjenester 2010 og Access-tjenester 2013 fjernes fra den næste version af SharePoint. Vi anbefaler, at du ikke opretter nye webapps og migrerer dine eksisterende apps til en alternativ platform, f.eks. Microsoft Power Apps. Du kan dele Access-data med Dataverse, som er en skydatabase, hvor du kan bygge Power Platform-apps, automatisere arbejdsprocesser, virtuelle agenter og meget mere til internettet, telefonen eller tabletten. Du kan få mere at vide under Introduktion: Overføre Access-data til Dataverse. |
Hvis du vil se dataene fra din Access-app i et formularlayout, skal du bruge en listevisning (også kaldet visningen Listedetaljer). Når du føjer en ny tabel til din app eller importerer data til din app, opretter Access automatisk en listevisning for hver tabel, men du kan oprette flere listevisninger til dine tabeller. Listevisningen indeholder et indbygget søgefelt, så det er nyttigt, når du vil søge efter eller filtrere efter bestemte data. Listevisningen er også nyttig til visning af detaljerne i en post og til at tilføje, redigere eller slette poster fra en tabel. Du vælger en post for at få vist eller redigere i kontrolelementet Liste i venstre side af listevisningen. Hvis du vil have mere at vide om at føje tabeller til Access-apps, skal du se oprette en Access-app.
Bemærk!: Denne artikel gælder ikke for Access-skrivebordsdatabaser. Hvis du vil have mere at vide om at oprette formularer i skrivebordsdatabaser, skal du se Oprette en Access-formular.
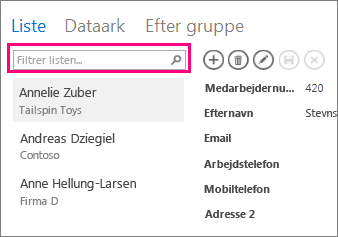
Når Access opretter en ny listevisning, oprettes der automatisk et kontrolelement i visningen for hvert felt i tabellen. Når du føjer et nyt felt til tabellen, tilføjer Access også et nyt kontrolelement for det pågældende felt i listevisningen. Hvis du foretager designændringer i en listevisning, f.eks. flytning eller tilpasning af størrelsen på kontrolelementer, og gemmer dine designændringer, føjer Access ikke længere nye kontrolelementer til listevisningen, når du føjer nye felter til tabellen. I dette tilfælde skal du føje nye kontrolelementer til listevisningen, når du føjer nye felter til tabellen. Få mere at vide om at føje kontrolelementer til en visning.
Tilføje en ny listevisning
Hvis du vil tilføje en ny listevisning i en tabel, skal du udføre følgende trin:
-
Åbn appen i Access.
-
Klik på tabellens navn i tabelvælgeren i venstre rude, og klik derefter på knappen Tilføj ny visning (plustegnet).
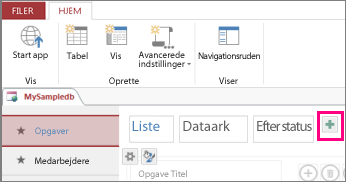
-
I dialogboksen Tilføj ny visning skal du angive et navn til visningen i feltet Visningsnavn, angive Visningstype til Vis oplysninger og vælge tabelnavnet i feltet Postkilde.
-
Klik på Hjem > Start app for at åbne listevisningen i browseren.
-
Klik på tabelnavnet > Liste for at tilføje, redigere eller slette data i denne visning.
Bruge handlingsknapperne i en listevisning
-
Sådan tilføjer du en ny post: Klik på handlingsknappen Tilføj


-
Sådan redigerer du en post: Klik på posten på listen, og klik derefter på handlingsknappen Rediger

-
Sådan sletter du en post: Klik på posten på listen, og klik derefter på handlingsknappen Slet

-
Sådan annullerer du eventuelle ikke-gemte dataændringer af en post: Klik på handlingsknappen Annuller

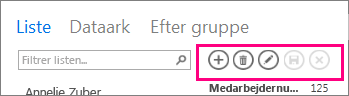
Her finder du flere oplysninger om at arbejde med handlingsknapper i en Access-app.
Filtrere data i en listevisning
Du kan bruge søgefeltet til at filtrere listen, f.eks. for at finde de elementer, der indeholder tegnene "an", ved at skrive tegnene i feltet Filtrer listen og trykke på Enter. Access filtrerer på tværs af flere felter. I dette eksempel er resultaterne "Alan" og "Anna."
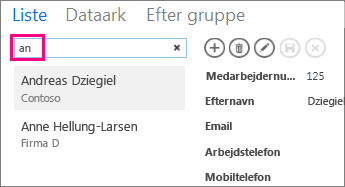
Hvis du vil tilbage til den ufiltrerede visning, skal du klikke på x i feltet Søg.
Her finder du flere oplysninger om at finde data i en listevisning.
Tip!: Når du får vist poster i en listevisning, skal du skrive en skråstreg / som en tastaturgenvej til at flytte fokus til feltet Søg.
Slette en listevisning
Hvis du vil slette en listevisning, skal du udføre følgende trin:
-
Åbn appen i Access.
-
Klik på tabellens titeltekst i tabelvælgeren i venstre rude, og klik derefter på listevisningen.
-
Klik på egenskabsknappen, og klik derefter på Slet.
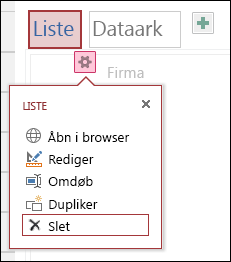
-
Klik på Ja for at slette listevisningen, eller klik på Nej for at annullere sletningen.
Bemærk!: Når du sletter en listevisning, fjernes den fra listen over visninger, som er knyttet til tabellen, og fra navigationsruden. Du kan ikke fortryde sletning af en listevisning.
Omdøbe en listevisnings titeltekst
Når du opretter en ny tabel i en Access-app, bruger Access Liste som visningens titeltekst. Denne tekst er ikke det faktiske navn på objektet Listevisning, der vises i navigationsruden. Du kan ændre titelteksten for listevisningen til noget, du synes om. Når du ændrer titelteksten til listevisningen, ændrer det ikke navnet på listevisningsobjektet, der vises i navigationsruden.
Hvis du vil omdøbe en listevisnings titeltekst, skal du udføre følgende trin:
-
Åbn appen i Access.
-
Klik på tabellens titeltekst i tabelvælgeren i venstre rude, og klik derefter på listevisningen.
-
Klik på egenskabsknappen, og klik derefter på Omdøb.
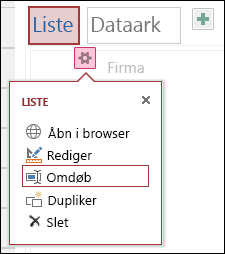
-
Skriv den nye titeltekst til listevisningen, og tryk derefter på Enter.
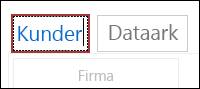
-
Klik på Gem på værktøjslinjen Hurtig adgang for at gemme dine ændringer til titelteksten.
Tip!: Hvis du vil ændre dens placering i listevisningen øverst på skærmen, skal du klikke på titelteksten og holde fingeren nede og trække mod højre eller venstre til en ny placering.
Oprette en kopi af en listevisning
Hvis du vil lave en identisk kopi af en listevisning, kan du bruge funktionen Dupliker i Access-apps.
Hvis du vil lave en kopi af en listevisning, skal udføre følgende trin:
-
Åbn appen i Access.
-
Klik på tabellens titeltekst i tabelvælgeren i venstre rude, og klik derefter på listevisningen.
-
Klik på egenskabsknappen, og klik derefter på Dupliker.
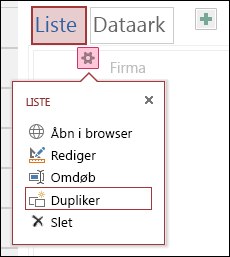
-
Skriv navnet på den nye kopi af listevisningen i feltet Navn på kopi. Bemærk, at alle visningsobjekter i navigationsruden skal være entydige.
-
Vælg en tabel at tildele dette til i feltet Placering af kopi. Når du tildeler en kopi af en visning til en tabel, vises visningens titeltekstnavn, når du klikker på tabellens titeltekst i venstre rude.
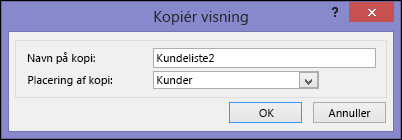
Tip!: Hvis du ikke vil tildele en kopi af visningen til en bestemt tabel, kan du vælge [Separat/pop op] i feltet Placering af kopi. Når du opretter en kopi af visningen som en separat visning, vises objektet i navigationsruden, men ikke på listen over visninger, som er tildelt til tabeller. Hvis du vil åbne separate visninger i din browser, skal du bruge makrohandlingen OpenPopup.
-
Klik på OK for at oprette den nye kopi af listevisningen, eller klik på Annuller for at annullere oprettelsen af kopien af listevisningen.
-
Klik på Gem på værktøjslinjen Hurtig adgang for at gemme dine ændringer i listen over visninger.
Næste trin
-
Se, hvordan du kan tilføje kontrolelementer til en visning.
-
Se, hvordan du kan arbejde med handlingsknapper.
-
Se, hvordan du kan føje brugerdefinerede handlinger til handlingslinjen.
-
Se, hvordan du kan tilpasse en visning ved at oprette en brugergrænseflademakro.










