Bemærk!: Denne artikel er tjent sit formål, og fjernes snart. For at forhindre meddelelser om "Siden blev ikke fundet", fjerner vi de links, som vi kender til. Hvis du har oprettet links til denne side, skal du fjerne dem og sammen vi internettet tilsluttet.
Du kan udføre beregninger og logiske sammenligninger i en tabel ved hjælp af formler. Word opdaterer automatisk resultaterne af formler i dokumentet, når du åbner dokumentet. Word opdaterer også resultaterne, når du bruger kommandoen Opdater felt.
Bemærk!: Formler i tabeller er en slags feltkode. Hvis du vil have mere at vide om feltkoder, skal du se Feltkoder i Word.
I denne artikel
Åbne dialogboksen Formel
Hvis du vil tilføje eller ændre formler i Word, skal du åbne dialogboksen Formel. I dialogboksen Formel kan du redigere formler, markere talformater, vælge funktioner til at sætte ind i en formel og indsætte bogmærker.
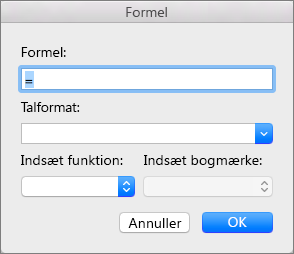
Fremgangsmåden i dette emne beskriver brugen af menuen Tabel til at åbne dialogboksen Formel, men du kan også åbne dialogboksen Formel ved at klikke på Formel på fanen Layout.
-
Anbring markøren i den tabelcelle, hvor du vil oprette eller ændre en formel.
Når du placerer markøren i en tabelcelle, eller du markerer tekst i en tabel, viser Word fanerne Tabeldesign og Layout, der normalt er skjult.
-
Gør et af følgende:
-
Hvis dit Word-vindue er bredt, skal du klikke på Formel, som vises direkte på båndet.

-
Hvis dit Word-vindue er smalt, skal du først klikke på Data for at åbne undermenuen og derefter klikke på Formel.
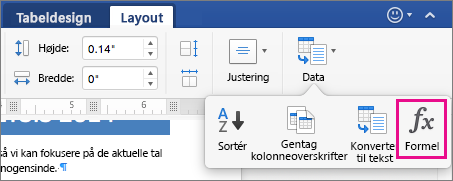
-
Klik på Formel i menuen Tabel.
-
Indsætte en formel i en tabelcelle
-
Vælg den tabel, hvori du vil have vist dit resultat.
Hvis cellen ikke er tom, skal du slette indholdet i den.
-
På fanen layout skal du klikke på formel.
Alternativt kan du klikke på formeli menuen tabel .
-
Brug dialogboksen Formel til at oprette din formel.
Du kan skrive i feltet Formel, vælge et nummerformat på listen Nummerformat og indsætte funktioner og bogmærker ved at bruge listerne Indsæt funktion og Indsæt bogmærke.
Opdatere formelresultater
Word beregner resultatet af en formel, når du indsætter den i et dokument, og hvornår Word åbner dokumentet, som indeholder formlen.
Du kan også få Word til at genberegne resultatet af en eller flere specifikke formler.
-
Markér de formler, du vil opdatere.
Du kan markere flere formler ved at holde tasten

-
Ctrl + klik på formlen, og klik derefter på Opdater felt.
Eksempler: Summere tal i en tabel ved hjælp af positionsargumenter
Du kan bruge positionsargumenter (VENSTRE, HØJRE, OVER, UNDER) med disse funktioner:
-
MIDDEL
-
TÆL
-
MAKS
-
MIN
-
PRODUKT
-
SUM
Som et eksempel kan du overveje følgende procedure for at tilføje tal ved hjælp af funktionen SUM og postionsargumenter.
Vigtigt!: For at undgå en fejl under opsummering i en tabel ved hjælp af postionsargumenter, skal du skrive et nul (0) i en tom celle, der medtages i beregningen.
-
Vælg den tabel, hvori du vil have vist dit resultat.
-
Hvis cellen ikke er tom, skal du slette indholdet i den.
-
På fanen layout skal du klikke på formel.
Alternativt kan du klikke på formeli menuen tabel .
-
Identificerer hvilke numre, du vil tilføje, og angiv derefter den tilsvarende formel vist i nedenstående tabel.
Sådan tilføjes tallene...
Skriv dette i feltet Formel
Over cellen
=SUM(OVER)
Under cellen
=SUM(UNDER)
Over og under cellen
=SUM(OVER,UNDER)
Til venstre for cellen
=SUM(VENSTRE)
Til højre for cellen
=SUM(HØJRE)
Til venstre og højre for cellen
=SUM(VENSTRE,HØJRE)
Til venstre for og over den markerede celle
=SUM(VENSTRE,OVER)
Til højre for og over den markerede celle
=SUM(HØJRE,OVER)
Til venstre for og under cellen
=SUM(VENSTRE,UNDER)
Til højre for og under cellen
=SUM(HØJRE,UNDER)
-
Klik på OK.
Tilgængelige funktioner
Bemærk!: Formler, der bruger positionsargumenter (f.eks. VENSTRE) medtager ikke værdier i kolonneoverskrifter.
De funktioner, der beskrives i nedenstående tabel, er tilgængelige til brug i tabelformler.
|
Funktion |
Hvad gør den |
Eksempel |
Returnerer |
|
ABS() |
Beregner den absolutte værdi af værdien i parentesen |
=ABS(-22) |
22 |
|
OG() |
Evaluerer, om argumenterne i parentesen alle er SAND. |
=OG(SUM(VENSTRE)<10,SUM(OVER)<=5) |
1, hvis summen af værdierne til venstre for formlen (i samme række) er mindre end 10 og summen af værdierne over formlen (i samme kolonne, undtagen eventuel overskriftscelle) er større end eller lig med 5, ellers 0. |
|
MIDDEL() |
Beregner gennemsnittet af elementer identificeret i parentesen. |
=MIDDEL(HØJRE) |
Gennemsnittet af alle værdier til højre for formelcellen, i samme række. |
|
TÆLLER() |
Beregner antallet af elementer identificeret i parentesen. |
=ANTAL(VENSTRE) |
Antallet af værdier til venstre for formelcellen, i samme række. |
|
DEFINERET() |
Evaluerer, om argumentet i parenteserne er defineret. Returnerer 1, hvis argumentet er blevet defineret og evalueret uden fejl, 0, hvis argumentet ikke er blevet defineret eller returnerer en fejl. |
=DEFINERET(brutto_indkomst) |
1, hvis brutto_indkomst er blevet defineret og evalueret uden fejl, ellers 0. |
|
FALSK |
Tager ingen argumenter. Returnerer altid 0. |
=FALSK |
0 |
|
HVIS() |
Evaluerer det første argument. Returnerer det andet argument, hvis det første argument er sandt, og returnerer det tredje argument, hvis det første argument er falsk. Bemærk!: Kræver præcis tre argumenter. |
=HVIS(SUM(VENSTRE)>=10,10,0) |
10, hvis summen af værdier til venstre for formlen er mindst 10, ellers 0. |
|
HELTAL() |
Afrunder værdien i parentesen ned til nærmeste heltal. |
=HELTAL(5,67) |
5 |
|
MAKS.() |
Returnerer den maksimale værdi af elementerne identificeret i parentesen. |
=MAKS(OVER) |
Den maksimale værdi, der findes i celler over formlen (undtagen eventuelle overskriftsrækker). |
|
MIN() |
Returnerer den mindste værdi af elementerne identificeret i parentesen. |
=MIN(OVER) |
Den mindste værdi, der findes i celler over formlen (undtagen eventuelle overskriftsrækker). |
|
MOD() |
Tager to argumenter (skal være tal eller evalueres til tal). Returnerer resten, efter det andet argument er divideret med det første. Hvis resten er 0 (nul), returneres 0,0 |
=MOD(4,2) |
0,0 |
|
IKKE() |
Tager et argument. Evaluerer, om argumentet er sandt. Returnerer 0, hvis argumentet er sandt, 1, hvis argumentet er falsk. Bruges oftest i en HVIS-formel. |
=IKKE(1=1) |
0 |
|
ELLER() |
Tager to argumenter. Hvis begge er sande, returneres 1. Hvis begge er falske, returneres 0. Bruges oftest i en HVIS-formel. |
=ELLER(1=1,1=5) |
1 |
|
PRODUKT() |
Beregner produktet af elementer identificeret i parentesen. |
=PRODUKT(VENSTRE) |
Produktet af multiplikation af alle værdierne fundet i cellerne til venstre for formlen. |
|
AFRUND() |
Tager to argumenter (første argument skal være et tal eller evalueres til et tal, andet argument skal være et heltal eller evalueres til et heltal). Afrunder det første argument til det antal decimaler, der er angivet i det andet argument. Hvis det andet argument er større end nul (0), rundes første argument ned til det angivne antal cifre. Hvis det andet argument nul (0), rundes det første argument ned til det nærmeste heltal. Hvis det andet argument er negativt, rundes første argument ned til venstre for decimaltegnet. |
=AFRUND(123,456, 2) =AFRUND(123,456, 0) =AFRUND(123,456, -2) |
123,46 123 100 |
|
FORTEGN() |
Benytter ét argument, der skal enten være et tal eller evalueres til et tal. Evaluerer om elementet identificeret i parentesen er større end, lig med eller mindre end nul (0). Returnerer 1, hvis større end nul, 0, hvis nul, -1, hvis mindre end nul. |
=FORTEGN(-11) |
-1 |
|
SUM() |
Beregner summen af elementer identificeret i parentesen. |
=SUM(HØJRE) |
Summen af værdierne i cellerne til højre for formlen. |
|
SAND() |
Tager et argument. Evaluerer, om argumentet er sandt. Returnerer 1, hvis argumentet er sandt, 0, hvis argumentet er falsk. Bruges oftest i en HVIS-formel. |
=SAND(1=0) |
0 |
Brug af bogmærkenavne eller cellereferencer i en formel
Du kan referere til en celle med bogmærket ved hjælp af dens bogmærkenavn i en formel. Hvis du for eksempel har et bogmærke i en celle, der indeholder eller evalueres til et tal med bogmærkenavnet gross_income, afrunder FORMLEN = Afrund (gross_income; 0) værdien af den pågældende celle til det nærmeste heltal.
Du kan også bruge kolonne- og rækkereferencer i en formel. Der er to referencetyper: RnCn og A1.
Bemærk!: Den celle, som indeholder formlen, er ikke medtaget i en beregning, der bruger en reference. Hvis cellen er en del af referencen, ignoreres den.
RnCn-referencer
Du kan referere til en tabelrække, kolonne eller celle i en formel ved hjælp af reference konventionen RnCn . I denne konvention refererer Rn til den nrække, og Cn henviser til den nkolonne. R1C2 refererer f. eks til den celle, der er i den første række og den anden kolonne.
Nedenstående tabel indeholder eksempler på RnCn-referencetypen.
|
Hvis du vil referere til... |
…brug denne referencetype |
|
En hel kolonne |
Cn |
|
En hel række |
Rn |
|
En bestemt celle |
RnCn |
|
Rækken, der indeholder formlen |
R |
|
Kolonnen, der indeholder formlen |
C |
|
Alle cellerne mellem to angivne celler |
RnCn:RnCn |
|
En celle i en tabel med bogmærke |
Bookmark_name RnCn |
|
En række celler i en bogmærket tabel |
Bookmark_name RnCn:RnCn |
A1-referencer
Du kan referere til en celle, et sæt celler eller et område af celler ved hjælp af A1-referencekonventionen. I denne konvention refererer bogstavet til cellens kolonne og nummeret henviser til cellens række. Den første kolonne i en tabel er kolonne A, den første række er række 1.
Nedenstående tabel indeholder eksempler på referencetypen A1.
|
Hvis du vil referere til... |
…brug denne reference |
|
Cellen i den første kolonne og den anden række |
A2 |
|
De første to celler i første række |
A1=B1 |
|
Alle celler i den første kolonne og de første to celler i den anden kolonne |
A1:B2 |










