I PowerPointbetyder Publicer lagring og administration af slides på en delt placering.
Du kan administrere og genbruge individuelle PowerPoint slides ved at gemme dem i et slidebibliotek på en server, der kører Office SharePoint Server 2007 eller Microsoft SharePoint Server 2010.
Du og dine kolleger, der har adgang til slidebiblioteket, kan føje slides til biblioteket, indsætte slides fra biblioteket i en præsentation, foretage ændringer i slides i biblioteket, registrere ændringer, der er foretaget i en slide, og finde den nyeste version af en slide.
Vigtigt!:
-
Hvis du vil gemme, dele og genbruge slides i et slidebibliotek, skal computeren køre Microsoft Office PowerPoint 2007, PowerPoint 2010 eller PowerPoint 2013, og den skal have forbindelse til en server, der kører Office SharePoint Server 2007 eller Microsoft SharePoint Server 2010. Hvis du ikke ved, om computeren har forbindelse til SharePoint Server, skal du kontakte serveradministratoren.
-
Hvis du vil tilføje en eller flere slides fra en anden præsentationsfil, der er placeret på computeren eller et netværksshare, skal du se Genbrug slides fra en anden præsentationsfil.
Slidebiblioteker blev introduceret i Microsoft Office 2007 , så folk kan dele slides. Nu har Office funktioner til samtidig redigering, der fungerer som et alternativ til slidebiblioteker. Hvis du vil dele slides nu, anbefaler vi, at du bruger funktionerne til deling og samtidig redigering i PowerPoint til at gøre det.
Slidebiblioteker er en ældre funktion i SharePoint. SharePoint 2016 kan ikke oprette et slidebibliotek.
Savner du de slidebiblioteker, somPowerPoint plejede at have?
Hvis dette er en funktion, du gerne vil genoplive, kan du sende os din feedback for at hjælpe os med at prioritere nye funktioner i fremtidige opdateringer. Se Hvordan giver jeg feedback på Microsoft Office? for at få flere oplysninger.
Føje et eller flere dias til et diasbibliotek
Bemærk!: Før du kan publicere slides i et slidebibliotek, skal du oprette et slidebibliotek på en server, der kører SharePoint 2010 eller SharePoint 2007. Hvis du vil oprette et slidebibliotek, skal du se Hjælp til SharePoint.
-
Åbn den præsentation, der indeholder de slides, du vil publicere i slidebiblioteket.
-
Klik på Gem & Send under fanen Filer, og dobbeltklik derefter på Publicer slides.
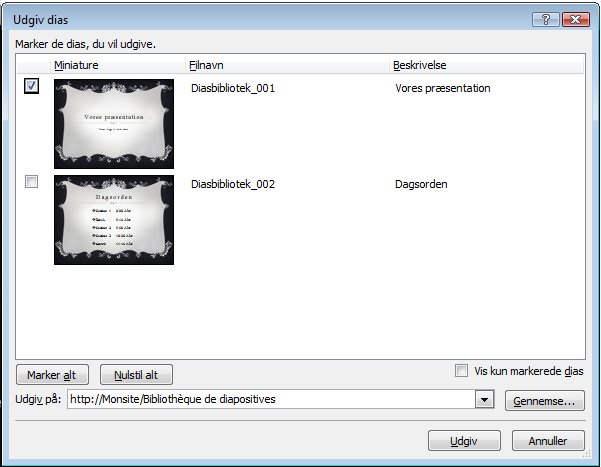
Bemærk!: I PowerPoint 2007 skal du klikke på Microsoft Office-knappen

-
I dialogboksen Udgiv slides skal du markere afkrydsningsfelterne ud for de slides, du vil publicere i slidebiblioteket.
Hvis du vil markere alle slides, skal du klikke på Markér alt.
-
Gør et af følgende under Filnavn:
-
Hvis du vil omdøbe en eller flere slidefiler, skal du klikke på det eksisterende filnavn og derefter skrive et nyt navn.
-
Fortsæt til trin 5 for at beholde standardfilnavnene på sliden.
Bemærk!: PowerPoint navngiver automatisk hver slidefil ved hjælp af præsentationsnavnet og et entydigt slideidentifikationsnummer (id) som standardfilnavn. Hvis du flytter dine slides, vises slide-id'ets numre ikke længere i sekventiel rækkefølge.
-
-
Under Beskrivelse skal du klikke på og skrive en beskrivelse af slidefilen.
-
På listen Udgiv til skal du angive eller klikke på placeringen af det slidebibliotek, du vil publicere dine slides på, og derefter klikke på Publicer.
Føj slides fra et slidebibliotek til din præsentation
-
Åbn den præsentation, du vil føje en slide til.
-
Klik på pilen under Ny slide i gruppen Slides under fanen Hjem, og klik derefter på Genbrug slides.
-
Klik på Åbn et slidebibliotek i ruden Genbrug slides. Klik på det ønskede slidebibliotek i dialogboksen Vælg et slidebibliotek , og klik derefter på Vælg. Eller klik på Gennemse for at finde slidebiblioteket.
-
Klik på den slide, du vil tilføje, på listen Alle slides .
Hvis du vil have vist et større miniaturebillede af en slide, skal du holde markøren over sliden.
-
Gentag trin 3 og 4 for at føje flere slides fra et slidebibliotek til din præsentation.
Bemærk!: Hvis du vil have besked, når nogen ændrer en slide, du har føjet til din præsentation fra et slidebibliotek, skal du nederst i ruden Genbrug slides klikke på sliden og derefter markere afkrydsningsfeltet Fortæl mig, når denne slide ændres .
Kontrollér, om der er ændringer i slides, der er tilføjet fra et slidebibliotek
-
Åbn en præsentation, der indeholder en eller flere slides, der oprindeligt stammer fra et slidebibliotek på en server.
Dialogboksen Kontrollér, om der er Opdateringer vises en meddelelse om, at præsentationen indeholder en eller flere slides, der er knyttet til et slidebibliotek. Dialogboksen giver dig mulighed for at kontrollere, om der er ændringer i disse slides.
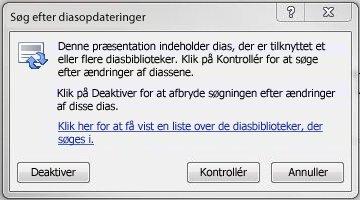
-
Klik på Kontrollér i dialogboksen Kontrollér, om der er Opdateringer slide.
-
Gør et af følgende:
-
Hvis der ikke er nogen slides i præsentationen, der skal opdateres, vises meddelelsen Der er ingen opdaterede slides på nuværende tidspunkt. Klik på OK . Klik på OK.
-
Hvis dialogboksen Bekræft slideopdatering vises, og der vises en miniature af sliden i præsentationen og en slide fra slidebiblioteket, skal du sammenligne dem og derefter gøre et af følgende:
-
Hvis du vil erstatte den lokale slide med den ændrede slide fra slidebiblioteket, skal du klikke på Erstat.
-
Hvis du vil føje den ændrede slide til din præsentation, så du kan sammenligne de to slides nærmere, skal du klikke på Tilføj.
-
Hvis du vil springe over at tilføje den nye version af en slide i præsentationen, skal du klikke på Spring over.
Bemærk!: Vedhæft indsætter den opdaterede slide efter den forældede i præsentationen.
-
-
Oversigt over lagring og genbrug af slideindhold
Med slidebiblioteker kan du og andre personer i organisationen oprette en central placering til lagring, lagring og deling af slides. Når du publicerer en slide i et slidebibliotek, gør du den tilgængelig, så den kan genbruges i en præsentation af alle, der har adgang til slidebiblioteket.
Du kan også modtage opdateringer til en præsentationsslide, der blev indsat fra et slidebibliotek, når nogen foretager ændringer i den oprindelige slide. Hver gang du åbner en præsentation, der indeholder den pågældende slide, giver PowerPoint dig besked, hvis sliden er blevet opdateret, og giver dig mulighed for at ignorere opdateringen, føje en ny slide til den forældede slide eller erstatte den forældede slide med den opdaterede.
Når du ændrer en eksisterende slide i et slidebibliotek, indsætter SharePoint Server 2010 automatisk tidsstempler og tjekker filen ud til dig og derefter tidsstempler og tjekker den ind igen, når du er færdig. SharePoint Server har en versionsstyringsfunktion, som du kan bruge til at registrere historikken for alle ændringer, der er foretaget i en slide. Se SharePoint Hjælp for at drage fordel af funktionen til versionsstyring for slidebibliotek.
Hvis du vil finde den nyeste version af en slide i et slidebibliotek, skal du blot filtrere og sortere på listen Slidebibliotek. Du kan få mere at vide om, hvordan du finder den nyeste version af en slide, i SharePoint Hjælp.
PowerPoint 2010 husker automatisk placeringen af flere slidebiblioteker, så du nemt kan finde dem.










