Dialogboksen Rediger modtagere
Brug denne dialogboks til at vælge, hvilke modtagere du vil sende din mail til.
-
Listen over modtagere Viser alle de poster, der skal bruges i brevfletningen. Hver linje er valgt som standard. Ryd de navne, du ikke vil sende til.
-
Datakilde Vælg Rediger for at ændre individuelle felter eller tilføje poster. Hvis du har oprettet eller ejer listen, kan du også slette poster eller tilpasse kolonnerne i datakilden. Opdatering opdaterer modtagerlisten, hvis den har brug for det.
-
Sortere Vælg op til tre niveauer af felter for at sortere i stigende eller faldende rækkefølge. Listen over modtagere vises igen for at afspejle sorteringen. Du kan finde flere oplysninger i dialogboksen Sortering af forespørgselsindstillinger.
-
Filter Sammenligner felterne på listen og sammenligner dem med en eller flere strenge, du angiver. Sammenligninger omfatter:
-
Lig med eller Ikke lig med
-
Mindre end eller Større end
-
Mindre end eller lig med eller Større end eller lig med
-
Er tom eller Er ikke tom
-
Indeholder eller indeholder ikke
Sammenligninger skelner ikke mellem store og små bogstaver, så MEGAN matcher med Megan, Megan eller mEGAN. Listen over modtagere vises igen for at afspejle filterresultaterne. Du kan finde flere oplysninger i dialogboksen Filter for forespørgselsindstillinger.
-
-
Find dubletter Scanner og viser alle dublerede poster baseret på for- og efternavne. På listen kan du fjerne markeringen i afkrydsningsfeltet for dem, du ikke vil medtage i forsendelsen. Hvis du fjerner markeringen i feltet, fjernes posten ikke fra hovedmodtagerlisten, men det felt, der er knyttet til navnet, ryddes.
-
Find modtager Scanner og fremhæver poster med felter, der svarer til den tekst, du angiver. Du kan scanne alle felter i posterne eller blot angive ét, f.eks. By eller Stat. Når der er fundet mere end én, og den første er fremhævet. Vælg Find næste for at rulle gennem alle forekomster.
-
Valider adresser Bruger en tredjeparts adressevalideringsteknologi til at kontrollere adressen i datakilden. Hvis du ikke har konfigureret en, kan du vælge denne indstilling for at gå til en side for at få flere oplysninger, hvor du kan købe tjenesten.
-
OK Lukker dialogboksen. Ændringerne gemmes allerede, efterhånden som du anvender sorteringer, filtre eller andre parametre.
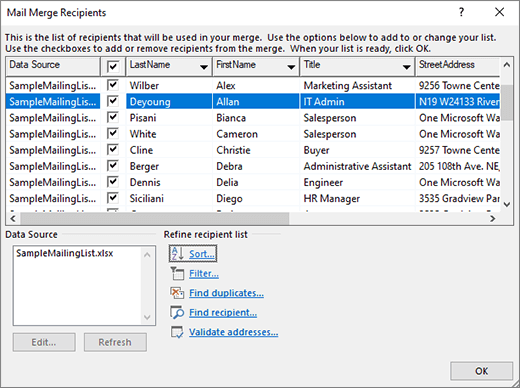
Rediger din adresseliste
Gå til Forsendelser > Rediger modtagerliste for at redigere modtagerlisten
Rediger listeelementer Viser datakilden én post ad gangen. Vælg og rediger et af felterne. Ændringer gemmes, hvis du skifter til en anden post eller vælger OK.
Finde Søger efter et match til en streng, du angiver for et felt i datakilden. Find skelner ikke mellem store og små bogstaver, så MEGAN vil finde Megan, Megan og mEGAN. Hvis dialogboksen Søg i felt vises i dialogboksen Rediger listeposter, kan det være en god ide at flytte den væk for at se de poster, den finder. Vælg Find næste for at fortsætte med at søge. Et pop op-vindue fortæller dig, når Word har nået slutningen af datakildedatabasen.
Vis kilde Viser et dokument med en tabel over posterne i datakildefilen. Du kan bruge den til hurtigt at foretage ændringer i mange felter. Tabuler fra felt til felt. Hvis du vil tilføje poster, anbefaler vi, at du markerer tabellen og slår kanter til (Hjem > Kanter). Gå til det sidste felt i den sidste post, og tryk på tabulatortasten. Dette vil oprette en ny post. Du kan også gå til Layout ud for Tabeldesign og vælge Indsæt over eller under for at tilføje en ny post.
OK Lukker dialogboksen.
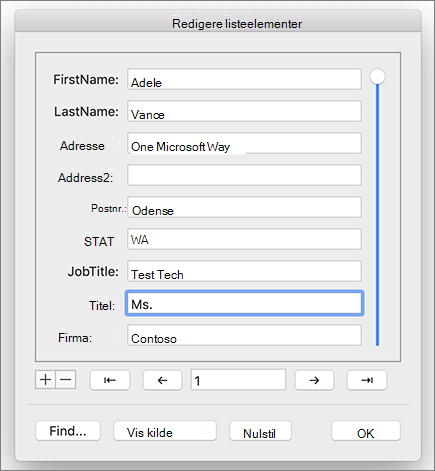
Sortér listen for at finde grupper
Du kan sortere listen over modtagere for at gruppere dine oplysninger på bestemte måder, f.eks. efter bestemte byer.
-
Gå til Forsendelser >Filtrer modtagere.
-
Vælg Sortér poster > Sortér efter, og vælg det feltnavn, du vil sortere efter.
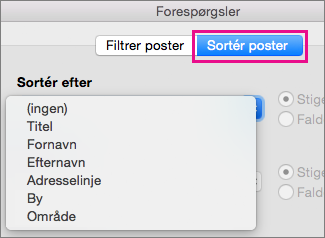
Hvis du vil sortere efter flere felter – f.eks. efter stat og derefter efter by, skal du vælge Derefter efter og derefter vælge de ekstra felter, du vil sortere efter.
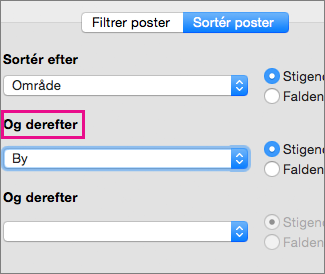
-
Når alle felterne er sorteret, som du ønsker det, skal du vælge OK.
Du kan finde flere oplysninger i dialogboksen Sortering af forespørgselsindstillinger.
Filtrer listen for kun at få vist de rækker, du vil medtage
Du kan filtrere listen, så kun de personer eller elementer, du vil medtage i brevfletningen, vises – f.eks. kun personer i en bestemt by eller lagervarer til en bestemt pris.
-
Vælg Forsendelser >Filtrer modtagere.
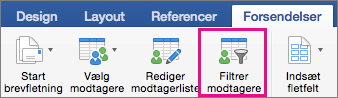
-
Vælg den kolonne, du vil filtrere efter, i Filtrer poster.
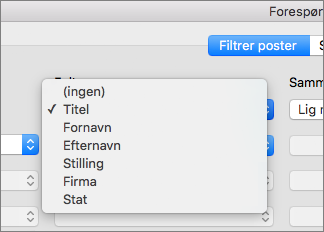
-
Vælg Sammenligning og den type sammenligning, du vil foretage.
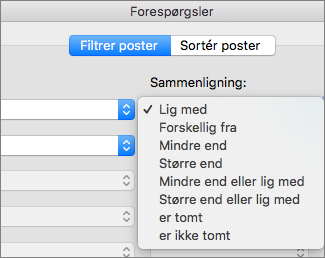
-
I feltet Sammenlign med skal du skrive værdien for filteret.
-
Vælg Og eller Eller, og føj derefter en anden betingelse til filteret, hvis du vil. Vælg f.eks . Eller, vælg By på listen Felt , vælg Lig med, og skriv derefter navnet på den anden by.
-
Vælg OK.
-
Du kan finde flere oplysninger i dialogboksen Filter for forespørgselsindstillinger.
Nu er du klar til at indsætte brevfletningsfelter i det dokument, du bruger til mailfletning eller brevfletning i Word.










