Som svargruppeagent er du blevet valgt til at hjælpe med at besvare telefonopkald for en bestemt gruppe eller endda flere grupper. Du kan bruge Microsoft Lync 2010-kommunikationssoftwaren til at besvare og administrere de telefonopkald, der kommer til din gruppe.
Hvad vil du foretage dig?
Find ud af, hvilke grupper du er agent for
Du kan være anonym agent, og i så fald kan den person, der ringer op, ikke se dit navn, kun navnet på din gruppe. Hvis du vil se, hvilke grupper du er agent for, skal du gøre følgende:
-
Klik på pilen Vis menu i hovedvinduet i Lync, peg på Værktøjer, og klik derefter på Svargruppe Indstillinger.
Siden Agentgrupper vises med en liste over alle de grupper, du er agent for, og om du er logget på hver gruppe. Der findes to typer grupper:
-
Formelle grupper er grupper, som du manuelt skal logge på, før du kan foretage opkald.
-
Uformelle grupper er grupper, som du automatisk er logget på, når du logger på Lync 2010. Du kan ikke fjerne markeringen i afkrydsningsfeltet Logget på for disse grupper.
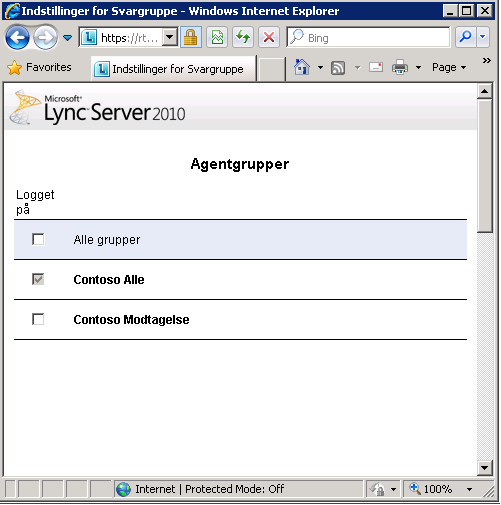
Hvis du er agent for flere websteder, får du en separat side for hvert websted.
Log på en formel gruppe
Hvis du vil logge på en formel gruppe, skal du gøre følgende:
-
Klik på pilen Vis menu i hovedvinduet i Lync, peg på Værktøjer, og klik derefter på Svargruppe Indstillinger.
-
På siden Agentgrupper skal du markere afkrydsningsfeltet Logget på ud for gruppen.
Besvare et opkald
Når du er logget på en gruppe, er du klar til at foretage et opkald. En besked om indgående opkald viser dig, hvilken gruppe der viderestiller opkaldet til dig.
-
Hvis du vil besvare opkaldet, skal du klikke på beskeden om indgående opkald.
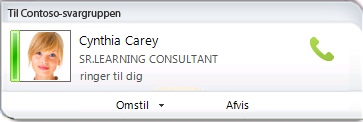
Hvis den person, der ringede op, fik mulighed for at oprette forbindelse første gang, viser samtalevinduet Noter fra (Gruppenavn) sammen med de instruktioner, den person, der ringede til, hørte, og den indstilling, den person, der ringede til, har valgt. Du kan også se, hvor lang tid personen, som ringer op, ventede med at oprette forbindelse til dig.
Føj chatbeskeder til et opkald
Mens du er i et opkald, kan du sende chatbeskeder uden at afbryde opkaldet.
-
Hvis du vil sende en chatbesked under et opkald, skal du klikke på knappen Chat i samtalevinduet.
Føj video til et opkald
Hvis din virksomhed aktiverer det, og du har lyd-/videohardwaren, kan du føje video til et opkald.
-
Hvis du vil tilføje video under et opkald, skal du klikke på knappen Video i samtalevinduet.
Foretage et opkald på vegne af en svargruppe
Du kan kun foretage opkald på vegne af anonyme svargrupper.
-
Peg på den kontakt, du vil ringe til, i hovedvinduet i Lync, og klik derefter på pilen ud for knappen Opkald . Du kan også gøre dette på et visitkort.
-
Klik på den svargruppe, du foretager opkaldet for, på rullelisten Opkald .
-
Klik på det nummer, du vil ringe til, eller klik på Nyt nummer for at angive et nyt nummer.
Bemærk!: Du kan ikke deltage i eller starte et telefonmøde eller møde, dele indhold eller optage et opkald på vegne af en svargruppe. Når du har placeret opkaldet, kan du tilføje chat eller video.
Omdiriger et svargruppeopkald
Du kan omdirigere indgående opkald til et andet nummer.
-
Hvis du vil viderestille et opkald, skal du klikke på Omdiriger, når du modtager en opkaldsbesked, og derefter vælge et alternativt nummer.
Bemærk!: Agenter kan ikke omdirigere indgående opkald til chat eller personlige telefonsvarerbeskeder.
Viderestil et svargruppeopkald
Du kan overføre et svargruppeopkald på to måder:
-
Som en direkte overførsel, hvor du ikke først taler med den person, du overfører opkaldet til.
-
Som en rådgivende overførsel, hvor du først taler med den person, som du overfører opkaldet til, for at sikre, at de kan besvare opkaldet.
Foretage en direkte overførsel
-
Klik på Hold i samtalevinduet, og klik derefter på Overfør.
-
Klik på En anden person eller et andet tal.
-
Vælg personen (eller søg efter vedkommende først).
-
Klik på OK.
Foretage en konsultativ overførsel
-
Klik på Hold i samtalevinduet.
-
Fra hovedvinduet i Lync (ikke samtalevinduet) skal du ringe til modtageren fra listen over kontakter (eller angive et navn eller nummer).
-
Når du har bekræftet overførslen, skal du gå tilbage til det oprindelige samtalevindue.
-
Klik på Overfør, peg på Aktuelle samtaler, og vælg derefter personen.
-
Klik på OK.










