Beskyt dine noter med en adgangskode
Beskyttelse med adgangskode i OneNote er udviklet til at holde dine noter private. Uanset om du bruger OneNote til klassenoter i skolen, mødenoter på arbejdet, en personlig dagbog eller blog derhjemme eller personlige oplysninger om dig selv eller dine venner og familie, har du kontrol over adgangen til disse noter.
Anvend en adgangskode på en sektion i din notesbog
-
Højreklik på den sektion, du vil beskytte, og vælg derefter Beskyt denne sektion med en adgangskode.
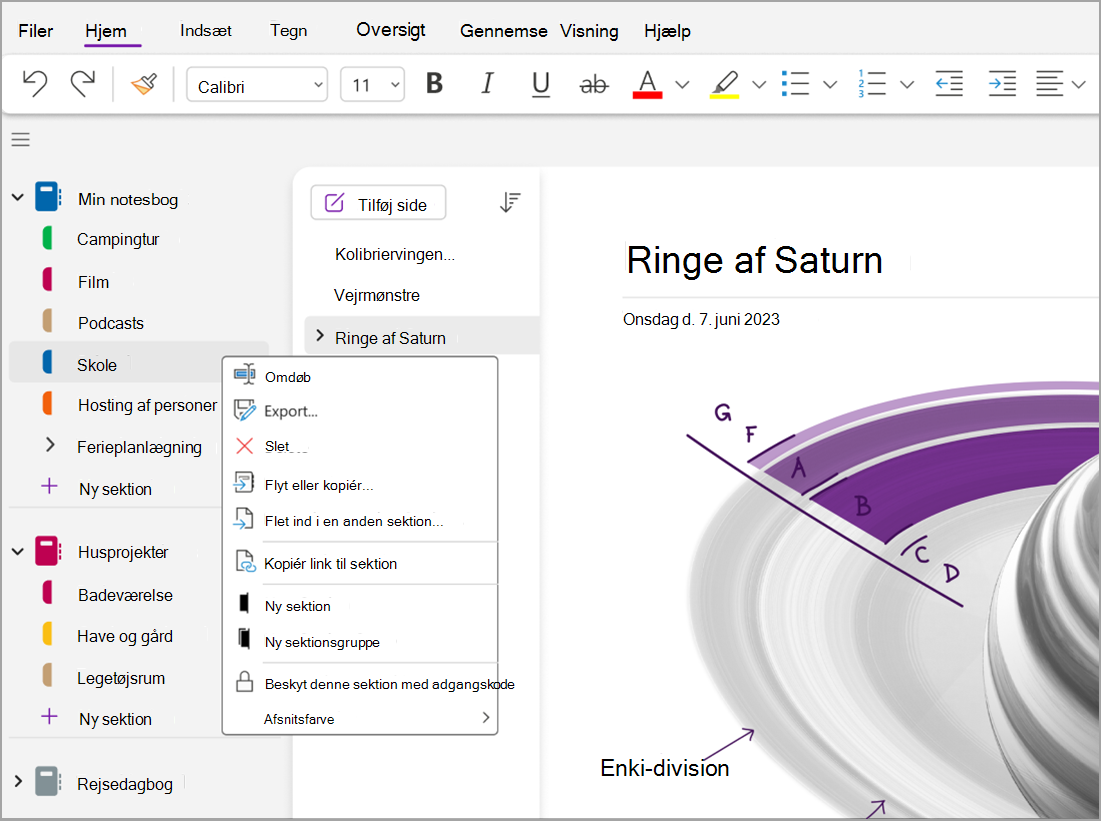
-
Vælg Angiv adgangskode i opgaveruden Beskyttelse med adgangskode.
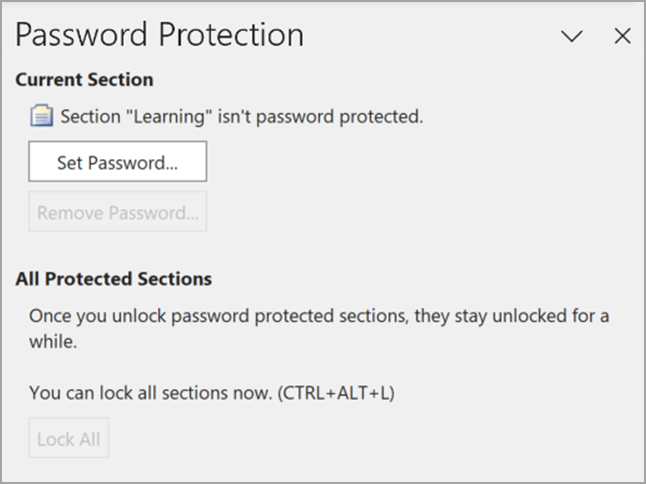
-
Skriv den ønskede adgangskode i feltet Skriv adgangskode i dialogboksen Beskyttelse med adgangskode.
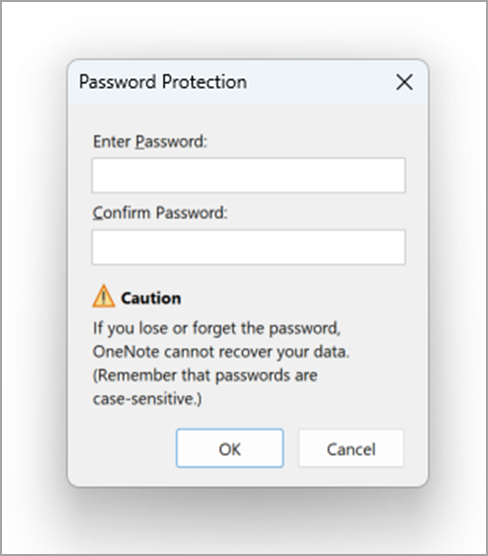
-
Bekræft adgangskoden ved at skrive den igen i feltet Bekræft adgangskode, og vælg derefter OK.
Bemærkninger!:
-
Det anbefales, at du bruger stærke adgangskoder ved at kombinere store og små bogstaver, tal og symboler. En adgangskode, der bruger 14 eller flere tegn, er bedre.
-
Der skelnes mellem store og små bogstaver i adgangskoder. Sørg for, at Caps Lock-tasten ikke er aktiveret, når du skriver en adgangskode for første gang.
-
Det er meget vigtigt, at du husker adgangskoden. Hvis du glemmer din adgangskode, kan du ikke låse dine noter op. Ikke engang Microsoft Teknisk Support kunne låse dine noter op.
Vigtigt!:
-
Sektioner, der er beskyttet med adgangskode, medtages ikke i søgninger i notesbøger. For at medtage en beskyttet sektion i en søgning skal du først låse sektionen op, inden du begynder at søge i dine noter.
-
Noteflag, der bruges på siderne i en beskyttet sektion, medtages ikke i oversigten over noteflag, medmindre sektionerne først er låst op.
-
Adgangskodebeskyttede sektioner kan ikke åbnes af andre under en direkte delt session, også selvom sektionen låses op under sessionen. For at medtage en beskyttet sektion i en direkte delt session skal du først fjerne sektionens beskyttelse med adgangskode og derefter starte eller tilmelde dig den direkte delte session.
-
Lyd- og videooptagelser gemmes som separate filer i din notesbog, og du kan ikke anvende adgangskoder på dem.
Låse alle beskyttede sektioner i din notesbog
Hvis du har anvendt adgangskoder på flere sektioner i notesbogen, kan du låse dem alle på samme tid.
-
Højreklik på en af de beskyttede, men aktuelt ulåste sektioner, og vælg derefter Beskyt denne sektion med en adgangskode.
-
I opgaveruden Beskyttelse med adgangskode skal du vælge Lås alle.
Ændre adgangskoden for en beskyttet sektion
-
Højreklik på den sektion, der indeholder den adgangskode, du vil ændre, og vælg Beskyt denne sektion med en adgangskode.
-
Vælg Skift adgangskode i opgaveruden Beskyttelse med adgangskode.
-
Skriv den aktuelle adgangskode i feltet Gammel adgangskode i dialogboksen Skift adgangskode.
Bemærk!: Hvis denne indstilling ikke er tilgængelig, anvendes der i øjeblikket ingen adgangskode på den valgte sektion.
-
Skriv den nye adgangskode i feltet Skriv ny adgangskode.
-
Bekræft adgangskoden ved at skrive den i feltet Bekræft adgangskode, og vælg derefter OK.
Fjerne adgangskoden fra en beskyttet sektion
-
Højreklik på den sektion, der indeholder den adgangskode, du vil fjerne, og vælg Beskyt denne sektion med en adgangskode.
-
Vælg Fjern adgangskode i opgaveruden Beskyttelse med adgangskode.
Bemærk!: Hvis denne indstilling ikke er tilgængelig, anvendes der i øjeblikket ingen adgangskode på den valgte sektion.
-
Skriv den aktuelle adgangskode i dialogboksen Fjern adgangskode, og vælg derefter OK.
Skift adgangskodeindstillingen
Når du låser adgangskodebeskyttede sektioner op i notesbogen, holder OneNote disse sektioner ulåste i et foruddefineret tidsrum, før du låser dem igen. Du kan angive varigheden af tiden, og du kan angive brugerdefinerede indstillinger for beskyttelse med adgangskode.
-
Gå til Konto, og vælg derefter Indstillinger.
-
I dialogboksen OneNote-indstillinger skal du vælge Avanceret og derefter rulle til Adgangskoder.
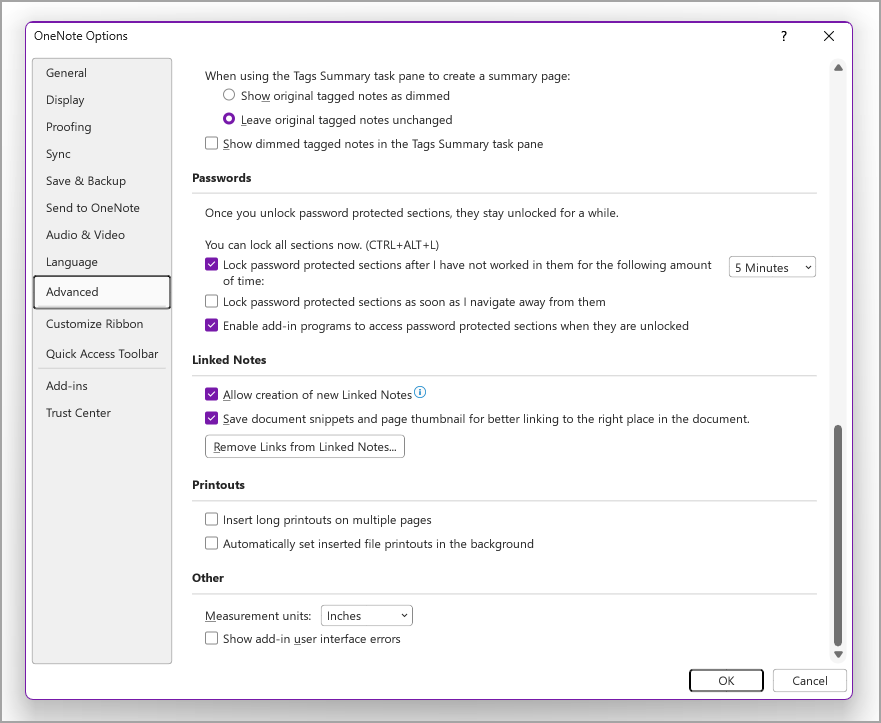
-
Benyt en af følgende fremgangsmåder under Adgangskoder:
-
Hvis du vil låse notesbogsektioner efter et bestemt tidsrum, skal du markere afkrydsningsfeltet Lås sektioner, der er beskyttet med adgangskode, når jeg ikke har arbejdet med dem i følgende tidsrum, og derefter skal du på listen vælge den ønskede tidsperiode.
-
Hvis du vil låse notesbogsektioner, så snart du er færdig med at arbejde med dem, skal du markere afkrydsningsfeltet Lås sektioner, jeg har beskyttet med adgangskode, så snart jeg navigerer væk fra dem.
-
Hvis du vil gøre noter i sektioner, der er beskyttet med adgangskode, midlertidigt tilgængelige for andre programmer, skal du markere afkrydsningsfeltet Aktivér tilføjelsesprogrammer for at få adgang til sektioner, der er beskyttet med adgangskode, når de er låst op.










