Når du opretter en pivottabel , der viser værdibeløb, vises subtotaler og hovedtotaler automatisk, men du kan også vise eller skjule dem.
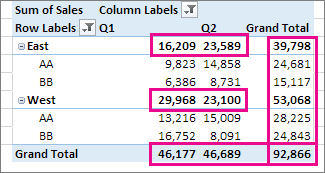
Vise eller skjule subtotaler
-
Klik et vilkårligt sted i pivottabellen for at få vist Værktøjer til pivottabel.
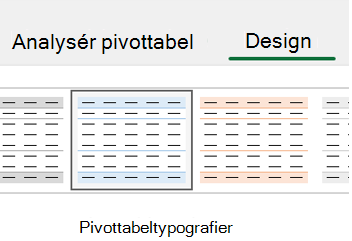
-
Klik på Design> Subtotaler.
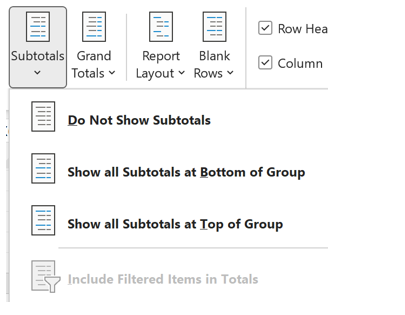
-
Vælg den ønskede indstilling:
-
Vis ikke subtotaler
-
Vis alle subtotaler nederst i gruppen
-
Vis alle subtotaler øverst i gruppen
Tip!:
-
Sådan medtager du filtrerede elementer i det samlede beløb:
-
Klik på Medtag filtrerede elementer i totaler.
-
Klik på denne indstilling igen for at slå den fra.
-
-
Du kan finde flere indstillinger for totaler og filtrerede elementer ved at følge disse trin:
-
Gå til dialogboksen Indstillinger for pivottabel .
-
Vælg fanen Totaler & Filtre.
-
Klik på Analysér og derefter på Indstillinger.
-
-
-
Få vist eller skjule hovedtotaler
-
Klik et sted i pivottabellen for at få vist Pivottabelværktøjer på båndet.
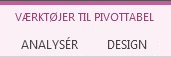
-
Klik på Design > hovedtotaler.
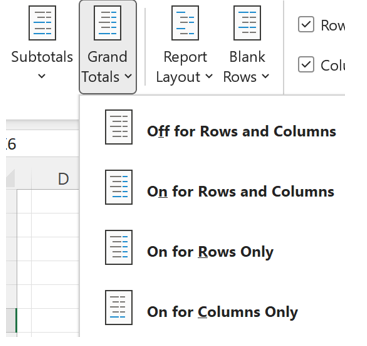
3. Vælg den ønskede indstilling:
-
Fra for rækker og kolonner
-
Til for rækker og kolonner
-
Kun aktiveret for rækker
-
Kun aktiveret for kolonner
Tip!: Hvis du ikke vil have vist hovedtotaler for rækker eller kolonner, skal du fjerne markeringen i felterne Vis hovedtotaler for rækker eller Vis hovedtotaler for kolonner på fanen Totaler & Filtre i dialogboksen Indstillinger for pivottabel (Analysér> Indstillinger).
Når du opretter en pivottabel , der viser værdibeløb, vises subtotaler og hovedtotaler automatisk, men du kan også vise eller skjule dem.
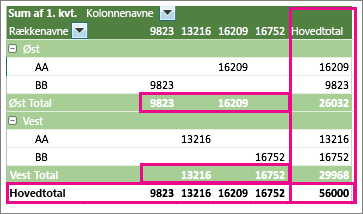
Tip!: Rækketotaler vises kun, hvis dine data kun har én kolonne, fordi en hovedtotal for en gruppe af kolonner ofte ikke giver mening (f.eks. hvis én kolonne indeholder mængder, og én kolonne indeholder priser). Hvis du vil have vist en hovedtotal for data fra flere kolonner, skal du oprette en beregnet kolonne i kildedataene og få vist den pågældende kolonne i pivottabellen.
Vise eller skjule subtotaler
Sådan vises eller skjules subtotaler:
-
Klik hvor som helst i pivottabellen for at få vist fanerne Analysér for pivottabellen og Design.

-
Klik på Design> Subtotaler.
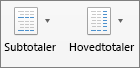
-
Vælg den ønskede indstilling:
-
Vis ikke subtotaler
-
Vis alle subtotaler øverst i gruppen
-
Vis alle subtotaler nederst i gruppen
Tip!: Du kan medtage filtrerede elementer i de samlede beløb ved at klikke på Medtag filtrerede elementer i totaler. Klik på denne indstilling igen for at slå den fra.
-
Få vist eller skjule hovedtotaler
-
Klik hvor som helst i pivottabellen for at få vist fanerne Analysér for pivottabellen og Design.

-
Klik på Design> Hovedtotaler.
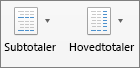
-
Vælg den ønskede indstilling:
-
Deaktiveret for rækker og kolonner
-
Aktiveret for rækker og kolonner
-
Kun aktiveret for rækker
-
Kun aktiveret for kolonner
-
Pivottabel på iPad er tilgængelig for kunder, der kører Excel på iPad version 2.82.205.0 og nyere. For at få adgang til denne funktion skal du sikre dig, at din app er opdateret til den nyeste version via App Store.
Når du opretter en pivottabel, der viser værdibeløb, vises subtotaler og hovedtotaler automatisk, men du kan også vise eller skjule dem.
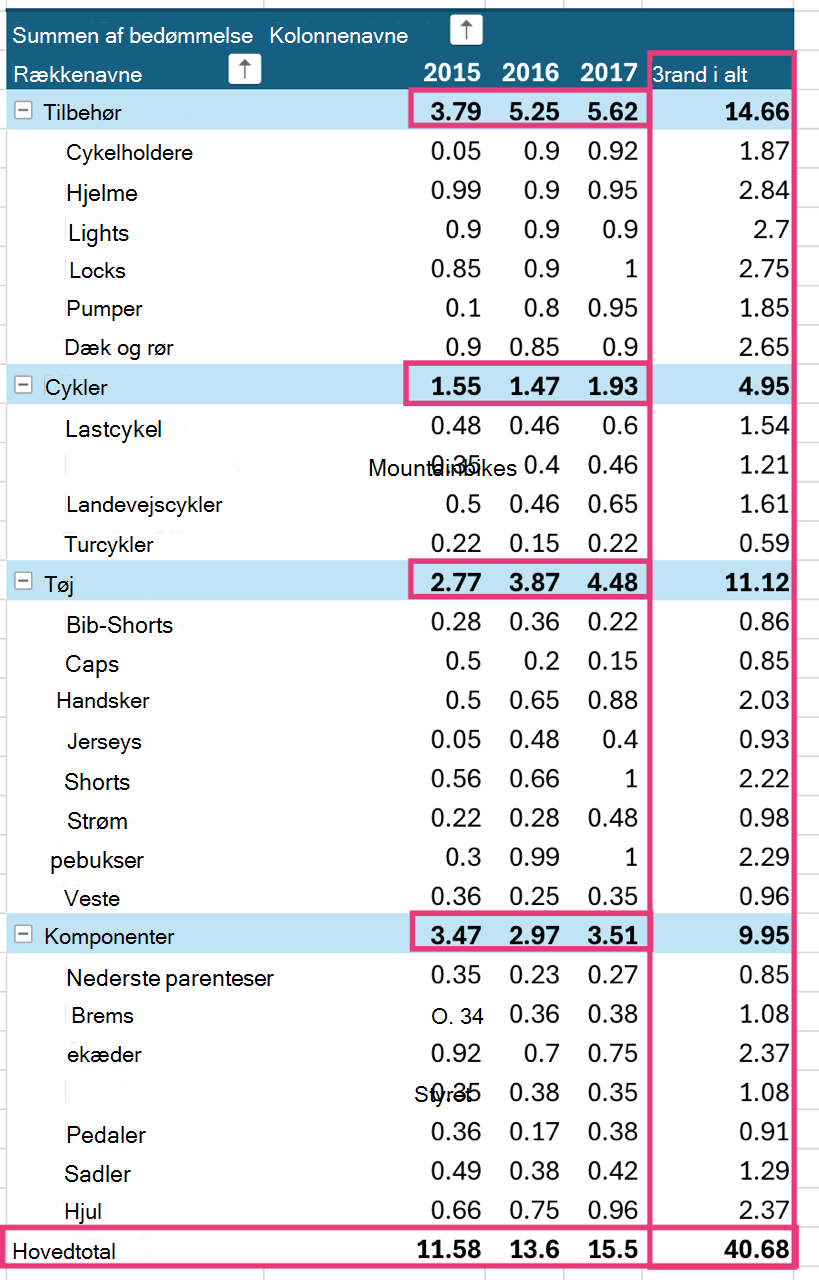
Tip!: Rækketotaler vises kun, hvis dine data kun har én kolonne, fordi en hovedtotal for en gruppe af kolonner ofte ikke giver mening (f.eks. hvis én kolonne indeholder mængder, og én kolonne indeholder priser). Hvis du vil have vist en hovedtotal for data fra flere kolonner, skal du oprette en beregnet kolonne i kildedataene og få vist den pågældende kolonne i pivottabellen.
Vise eller skjule subtotaler
-
Tryk et vilkårligt sted i pivottabellen for at få vist fanen Pivottabel på båndet.

2. Tryk på Layoutindstillinger.
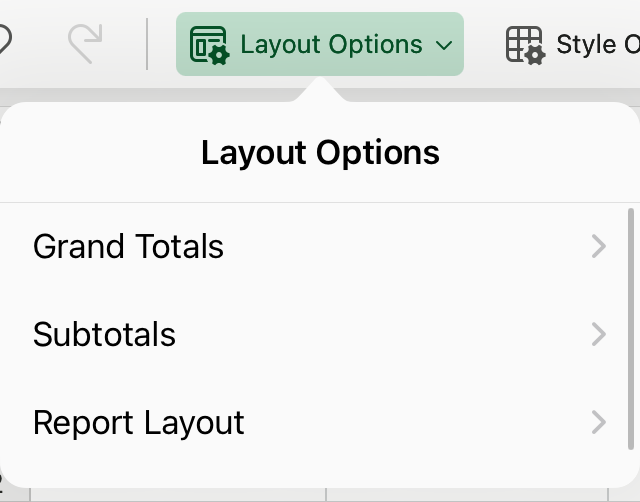
3. Tryk på Subtotaler, og vælg den ønskede indstilling:
-
Vis ikke subtotaler
-
Vis alle subtotaler øverst i gruppen
-
Vis alle subtotaler nederst i gruppen
Få vist eller skjule hovedtotaler
-
Tryk et vilkårligt sted i pivottabellen for at få vist fanen Pivottabel på båndet.

2. Tryk på Layoutindstillinger.
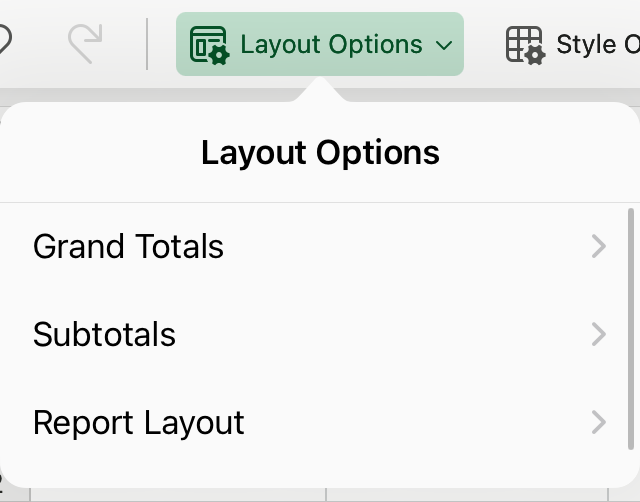
3. Tryk på Hovedtotaler , og vælg den ønskede indstilling:
-
Rækker
-
Kolonner
Har du brug for mere hjælp?
Du kan altid spørge en ekspert i Excel Tech Community eller få support i community'er.
Se også
Oprette en pivottabel for at analysere regnearksdata
Oprette en pivottabel til at analysere eksterne data
Oprette en pivottabel for at analysere data i flere tabeller
Filtrere elementer i en pivottabel










