Beregne forskellen mellem to datoer
Brug funktionen DATO.FORSKEL, når du vil beregne forskellen mellem to datoer. Placer først en startdato i en celle og en slutdato i en anden. Skriv derefter en formel som en af følgende.
Advarsel!: Hvis Startdato er større end Slutdato, bliver resultatet #NUM!.
Forskel i dage
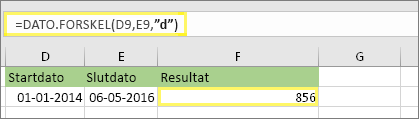
I dette eksempel er startdatoen i celle D9, og slutdatoen er i E9. Formlen er i F9. “d” returnerer antallet af hele dage mellem de to datoer.
Forskel i uge
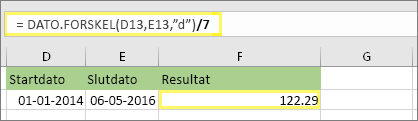
I dette eksempel er startdatoen i celle D13, og slutdatoen er i E13. “d” returnerer antallet af dage. Men bemærk /7 i slutningen. Dette dividerer antallet af dage med 7, da der er 7 dage i en uge. Bemærk, at dette resultat også skal formateres som et tal. Tryk på CTRL + 1. Klik derefter på Tal > Antal decimaler: 2.
Forskel i måneder
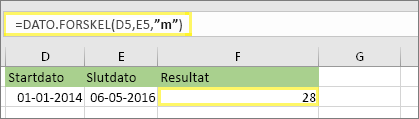
I dette eksempel er startdatoen i celle D5, og slutdatoen er i E5. I formlen returnerer “m” antallet af hele måneder mellem de to dage.
Forskel i ¨år
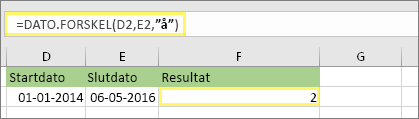
I dette eksempel er startdatoen i celle D2, og slutdatoen er i E2. “y” returnerer antallet af hele år mellem de to datoer.
Beregn alder i akkumulerede år, måneder og dage
Du kan også beregne alder eller en persons tjenestetid. Resultatet kan f.eks. være “2 år, 4 måneder, 5 dage.”
1. Brug DATO.FORSKEL til at finde det samlede antal år.
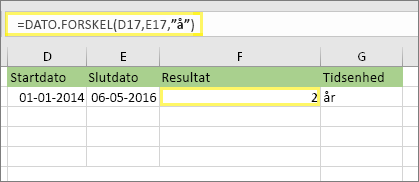
I dette eksempel er startdatoen i celle D17, og slutdatoen er i E17. I formlen returnerer “y” antallet af hele år mellem de to datoer.
2. Brug DATO.FORSKEL igen med “ym” for at finde måneder.
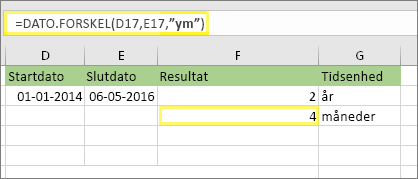
I en anden celle skal du bruge formlen DATO.FORSKEL med parameteren “ym”. “ym” returnerer antallet af resterende måneder efter det sidste hele år.
3. Brug en anden formel til at finde dage.
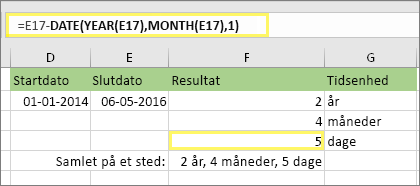
Nu skal vi finde antallet af resterende dage. Det gør vi ved at skrive en anden type formel, der er vist ovenfor. Denne formel trækker den første dag i den sidste måned (5/1/2016) fra den oprindelige slutdato i celle E17 (5/6/2016). Det foregår på denne måde: Funktionen DATO opretter datoen, 5/1/2016. Den oprettes ved hjælp af året i celle E17 og måneden i celle E17. Derefter repræsenterer 1 den første dag i den pågældende måned. Resultatet for funktionen DATO er 5/1/2016. Derefter subtraherer vi dette fra den oprindelige slutdato i celle E17, hvilket er 5/6/2016. 5/6/2016 minus 5/1/2016 er 5 dage.
Advarsel!: Vi anbefaler ikke at bruge argumentet DATP.FORSKEKL "md", fordi den kan beregne unøjagtige resultater.
4. Valgfrit: Kombiner tre formler i én.
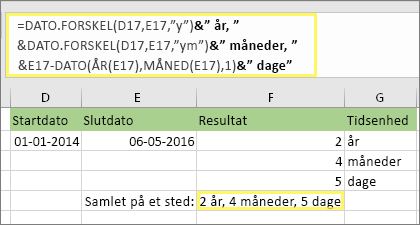
Du kan placere alle tre beregninger i én celle som i dette eksempel. Brug og-tegn, anførselstegn og tekst. Det er en længere formel at skrive, men i det mindste er det hele i én. Tip: Tryk på Alt+Enter for at indsætte linjeskift i formlen. Dette gør det nemmere at læse. Tryk også på CTRL+SKIFT+U, hvis du ikke kan se hele formlen.
Download vores eksempler
Du kan download en eksempelprojektmappe med alle datavalideringseksemplerne, som findes i denne artikel. Du kan følge eksemplerne eller oprette dine egne formler.
Download eksempler på beregning af dato
Andre beregninger af dato- og klokkeslæt
Som du så ovenfor, beregner funktionen DATO.FORSKEL forskellen mellem en startdato og en slutdato. I stedet for at skrive bestemte datoer kan du dog også bruge funktionen IDAG() i formlen. Når du bruger funktionen IDAG(), bruger Excel computerens aktuelle dato til datoen. Husk, at dette ændres, når filen åbnes igen på en dag i fremtiden.
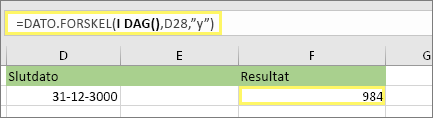
Bemærk, at på skrivetidspunktet var dagen den 6. oktober 2016.
Brug funktionen ANTAL.ARBEJDSDAGE.INTL, når du vil beregne antallet af arbejdsdage mellem to datoer. Du kan også få den til at udelade weekender og helligdage.
Før du begynder: Beslut, om du vil udelade feriedatoer. Hvis du gør det, skal du skrive en liste over feriedatoer i et separat område eller ark. Placer hver helligdagsdato i sin egen celle. Markér derefter disse celler, vælg Formler > Definer navn. Navngiv området MineFeriedage, og klik på OK. Opret derefter formlen ved hjælp af nedenstående trin.
1. Skriv startdato og slutdato.
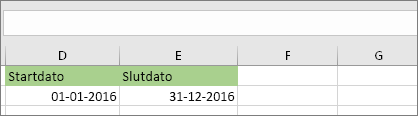
I dette eksempel er startdatoen i celle D53, og slutdatoen er i E53.
2. I en formel. I en anden celle kan du skrive som dette:
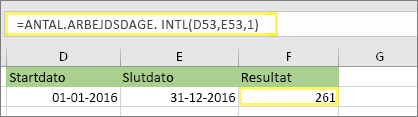
Skriv en formel som i eksemplet ovenfor. 1 i formlen fastlægger lørdage og søndage som weekenddage og udelukker dem fra totalen.
Bemærk! Excel 2007 har ikke funktionen ANTAL.ARBEJDSDAGE.INTL. Den har dog ANTAL.ARBEJDSDAGE. Ovenstående eksempel vil se sådan ud i Excel 2007: =ANTAL.ARBEJDSDAGE(D53,E53). Du angiver ikke 1, fordi ANTAL.ARBEJDSDAGE forudsætter, at weekenden er lørdag og søndag.
3. Du kan ændre 1 efter behov.
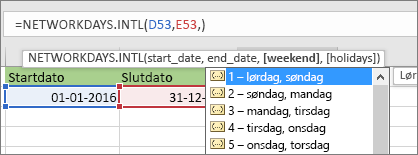
Hvis lørdag og søndag ikke er dine weekenddage, skal du ændre 1 til et andet tal fra IntelliSense-listen. 2 fastlægger f.eks. søndage og mandage som weekenddage.
Hvis du bruger Excel 2007, skal du springe dette trin over. I Excel 2007 antager ANTAL.ARBEJDSDAGE at weekenden er lørdag og søndag.
4. Skriv navnet på ferieintervallet.
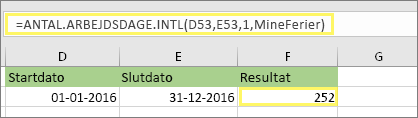
Hvis du har oprettet et navn for ferieområdet i sektionen “Før du begynder” ovenfor, skal du skrive det i slutningen som dette. Hvis du ikke har helligdage, kan du undlade kommaet og MineFeriedage. Hvis du bruger Excel 2007, vil ovenstående eksempel være dette i stedet: =ANTAL.ARBEJDSDAGE(D53,E53,MineFeriedage).
Tip: Hvis du ikke vil referere til et navn for ferieområdet, kan du også skrive et område i stedet, f.eks. D35:E:39. Eller du kan skrive hver helligdag i formlen. Hvis dine helligdage f.eks. var den 1. januar og 2. januar 2016, skal du skrive dem på følgende vis: =ANTAL.ARBEJDSDAGE.INTL(D53,E53,1,{"1/1/2016","2/1/2016"}). I Excel 2007 ser det sådan ud: =ANTAL.ARBEJDSDAGE(D53,E53,{"1/1/2016","2/1/2016"})
Du kan beregne forløbet tid ved at trække ét tidspunkt fra ét andet. Placer først en starttidspunkt i en celle og en sluttidspunkt i en anden. Sørg for at skrive et fuldt tidspunkt, herunder time, minutter, og et mellemrum før AM eller PM. Sådan gør du:
1 Skriv et starttidspunkt og et sluttidspunkt.
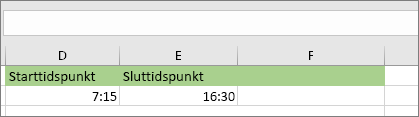
I dette eksempel er starttidspunktet i celle D80, og sluttidspunktet er i E80. Sørg for at skrive time, minut, og et mellemrum før AM eller PM.
2. Angiv formatet t:mm AM/PM.
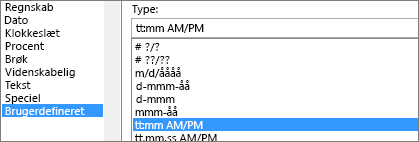
Markér begge datoer, og tryk på CTRL+1 (eller 
3. Subtraher de to tidspunkter.
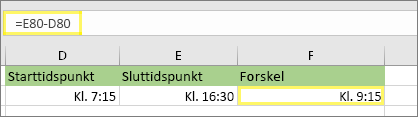
Subtraher i en anden celle cellen med starttidspunkt fra cellen med sluttidspunktet.
4. Angiv formatet t:mm.
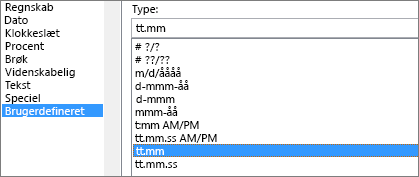
Tryk på CTRL+1 (eller 
Hvis du vil beregne tiden mellem to datoer og klokkeslæt, kan du blot subtrahere det ene fra det andet. Du skal dog anvende formatering på hver celle for at sikre, at Excel returnerer det ønskede resultat.
1. Skriv to hele datoer og klokkeslæt.
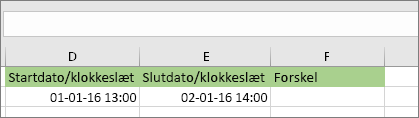
Skriv en komplet startdato/-klokkeslæt i én celle. Og i en anden celle skal du skrive en komplet slutdato/-klokkeslæt. Hver celle skal have en måned, dag, år, time, minut, og et mellemrum før AM eller PM.
2. Angiv 14/3/12-formatet 1:30 PM.
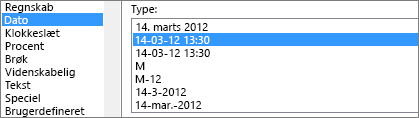
Markér begge celler, og tryk derefter på CTRL+1 (eller 
3. Subtraher de to.
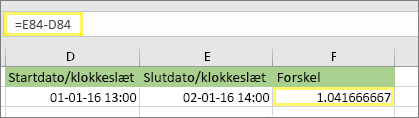
Subtraher i en anden celle cellen med startdato/-klokkeslæt fra cellen med slutdato/-klokkeslæt. Resultatet vil sandsynligvis ligne et tal og en decimal. Du vil rette det i næste trin.
4. Angiv formatet [t]:mm.
![Dialogboksen Formatér celler, brugerdefineret kommando, [h]:mm-type](https://support.content.office.net/da-dk/media/2edbd461-d4c5-49a7-a5a2-b6d9329c0411.png)
Tryk på CTRL+1 (eller 
Relaterede emner
Funktionen DATO.FORSKEL
Funktionen ANTAL.ARBEJDSDAGE.INTL
ANTAL.ARBEJDSDAGE
Flere funktioner til dato- og klokkeslæt
Beregn forskellen mellem to tidspunkter










