I pivottabeller kan du bruge summeringsfunktioner i værdifelter til at kombinere værdier fra den underliggende datakilde. Hvis summeringsfunktioner og brugerdefinerede beregninger ikke giver de resultater, du ønsker, kan du oprette dine egne formler i beregnede felter eller beregnede elementer. Du kan f.eks. tilføje et beregnet element med formlen for salgsprovisioner, som kunne være forskellige fra område til område. Pivottabellen ville derefter automatisk medtage provisionen i subtotaler og hovedtotaler.
En anden måde at beregne på er at bruge Målinger i Power Pivot, som du opretter ved hjælp af en DAX-formel (Data Analysis Expressions). Du kan finde flere oplysninger under Opret en Måling i Power Pivot.
Pivottabeller indeholder metoder til beregning af data. Få mere at vide om tilgængelige beregningsmetoder, hvordan beregninger påvirkes af typen af kildedata, og hvordan du kan bruge formler i pivottabeller og pivotdiagrammer.
Til beregning af værdier i en pivottabel kan du bruge en af eller alle de følgende typer beregningsmetoder:
-
Summeringsfunktioner i værdifelter Dataene i værdiområdet opsummerer de underliggende kildedata i pivottabellen. F.eks. følgende kildedata:
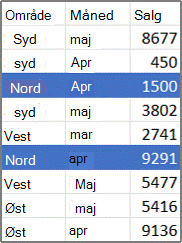
-
Producerer følgende pivottabeller og pivotdiagrammer. Hvis du opretter et pivotdiagram ud fra data i en pivottabel, så afspejler værdierne i det pågældende pivotdiagram beregningerne i tilknyttet pivottabelrapport.
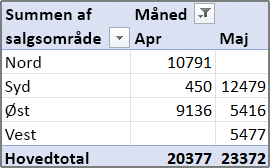
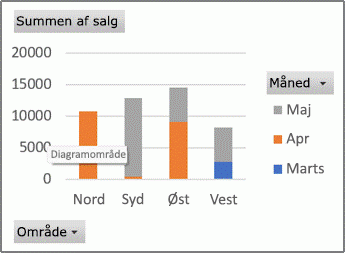
-
I pivottabellen indeholder kolonnefeltet Måned elementerne Marts og April. Rækkefeltet Område indeholder elementerne Nord, Syd, Øst og Vest. Værdien ved skæringen af kolonnen April og rækken Nord er den samlede omsætning fra posterne i kildedataene, der har Månedsværdierne for April og Områdeværdierne for Nord.
-
I et pivotdiagram kan feltet Område være et kategorifelt, der viser Nord, Syd, Øst og Vest som kategorier. Feltet Måned kunne være et seriefelt, der viser elementerne Marts, April og Maj som serier, der er repræsenteret i forklaringen. Et Værdifelt med navnet Sum af salg kan indeholde datamærker, der repræsenterer den samlede omsætning i hvert område for hver måned. Ét datamærke repræsenterer f.eks. ved sin placering på den lodrette (værdi-) akse det samlede salg for April i området Nord.
-
For at beregne værdifelterne er de følgende summeringsfunktioner tilgængelige for alle typer kildedata undtagen kildedata for onlineanalysebehandling (OLAP).
Funktion
Opsummerer
Sum
Summen af værdierne. Dette er standardfunktionen for numeriske data.
Antal
Antallet af dataværdier. Sumfunktionen Antal fungerer på samme måde som funktionen TÆLV. Antal er standardfunktionen for andre data end tal.
Middel
Gennemsnittet af værdierne.
Maks.
Den største værdi.
Min.
Den mindste værdi.
Produkt
Produktet af værdierne.
Antal tal
Antallet af dataværdier, der er tal. Summeringsfunktionen Antal tal fungerer på samme måde som regnearkets funktion TÆL.
Stdafv
En estimering af standardafvigelsen i en population, hvor prøven er et undersæt af hele populationen.
StdafvP
Standardafvigelsen for en population, hvor populationen er alle de data, der skal summeres.
Varians
En estimering af variansen af en population, hvor prøven er et undersæt af hele populationen.
Variansp
Variansen i en population, hvor populationen er alle de data, der skal summeres.
-
Brugerdefinerede beregninger En brugerdefineret beregning viser værdier, der er baseret på andre elementer eller celler i dataområdet. Du kan f.eks. få vist værdierne i datafeltet Summen af salg som en procentdel af salget for Marts eller som en løbende total af elementerne i feltet Måned.
Følgende funktioner er tilgængelige for brugerdefinerede beregninger i værdifelter.
Funktion
Resultat
Ingen beregning
Viser den værdi, der er angivet i feltet.
% af hovedtotal
Viser værdier som en procentdel af hovedtotalen af alle værdierne eller datapunkterne i rapporten.
% af kolonnetotal
Viser alle værdierne i hver kolonne eller serie som en procentdel af totalen for kolonnen eller serien.
% af rækketotal
Viser værdien i hver enkelt række eller kategori som en procentdel af totalen for rækken eller kategorien.
% af
Viser værdier som en procentdel af værdien af grundtabelposten i dens grundfelt.
% af overordnet rækketotal
Beregner værdier som følger:
(værdi for element)/(værdien af det overordnede element i rækker)
% af overordnet kolonnetotal
Beregner værdier som følger:
(værdi for element)/(værdien af det overordnede element i kolonner)
% af overordnet total
Beregner værdier som følger:
(værdien af elementet)/(værdien af det overordnede element til det valgte grundfelt)
Forskellig fra
Viser værdier som forskellen fra værdien af grundtabelposten i grundfeltet.
% forskellig fra
Viser værdier som procentuel forskel fra værdien af grundtabelposten i grundfeltet.
Løbende total i
Viser værdien for efterfølgende elementer i grundfeltet som en løbende total.
% af løbende total i...
Beregner værdien for efterfølgende elementer i grundfeltet, der vises som løbende total i procenter.
Rangér fra mindste til største
Viser rangeringen af de valgte værdier i et bestemt felt. Viser det mindste element i feltet som 1, og hver større værdi vises med en højere rangeringsværdi.
Rangér fra største til mindste
Viser rangeringen af de valgte værdier i et bestemt felt. Viser det største element i feltet som 1, og hver mindre værdi vises med en højere rangeringsværdi.
Indeks
Beregner værdier som følger:
((værdi i celle) x (Samlet hovedtotal)) / ((Hovedtotal i række) x (Hovedtotal i kolonne))
-
Formler Hvis summeringsfunktioner og brugerdefinerede beregninger ikke giver de resultater, du ønsker, kan du oprette dine egne formler i beregnede felter eller beregnede elementer. Du kan f.eks. tilføje et beregnet element med formlen for salgsprovisioner, som kunne være forskellige fra område til område. Rapporten vil derefter automatisk medtage provision i subtotaler og hovedtotaler.
Beregninger og indstillinger, der er tilgængelige i en rapport, afhænger af, om kildedataene stammer fra en OLAP-database eller en ikke-OLAP-datakilde.
-
Beregninger baseret på OLAP-kildedata For pivottabeller, der er oprettet ud fra OLAP-kuber, er de opsummerede værdier forudberegnede på OLAP-serveren, før Excel viser resultaterne. Du kan ikke ændre, hvordan disse forudberegnede værdier beregnes i pivottabellen. Du kan f.eks. ikke ændre summeringsfunktionen, der bruges til at beregne datafelter eller subtotaler, eller tilføje beregnede felter eller beregnede elementer.
Hvis OLAP-serveren leverer beregnede felter, kaldet beregnede medlemmer, vises disse felter også på pivottabelfeltlisten. Du får ligeledes vist alle de beregnede felter og beregnede elementer, der er oprettet af makroer, som blev skrevet i Visual Basic for Applications (VBA) og gemt i projektmappen, men du kan ikke ændre disse felter eller elementer. Hvis du har brug for andre typer beregninger, kan du kontakte administratoren af OLAP-databasen.
For OLAP-kildedata kan du medtage eller udelade værdierne for skjulte elementer ved beregning af subtotaler og hovedtotaler.
-
Beregninger baseret på ikke-OLAP-kildedata I pivottabeller, der er baseret på andre typer eksterne data eller regnearksdata, anvender Excel summeringsfunktionen Sum til at beregne værdifelter, der indeholder numeriske data, og summeringsfunktionen Tæl til at beregne datafelter, der indeholder tekst. Du kan vælge en anden summeringsfunktion, f.eks. Gennemsnit, Maks eller Min til videre analyse og tilpasning af dine data. Du kan også oprette dine egne formler, der bruger elementer fra rapporten eller andre regnearksdata ved at oprette et beregnet felt eller et beregnet element i et felt.
Du kan kun oprette formler i rapporter, der er baseret på ikke-OLAP-kildedata. Du kan ikke bruge formler i rapporter, der er baseret på en OLAP-database. Når du bruger formler i pivottabeller, skal du kende de følgende formelsyntaksregler og formelfunktionalitet:
-
Formelelementer til pivottabeller I formler, som du opretter for beregnede felter og beregnede elementer, kan du bruge operatorer og udtryk, som du gør det i andre regnearksformler. Du kan bruge konstanter og referere til data fra rapporten, men du kan ikke bruge cellereferencer eller definerede navne. Du kan ikke bruge regnearksfunktioner, der kræver cellereferencer eller definerede navne som argumenter, og du kan ikke bruge matrixfunktioner.
-
Felt- og elementnavne Excel bruger felt- og elementnavne til at identificere elementerne i en rapport i dine formler. I følgende eksempel bruger dataene i området C3:C9 feltnavnet Mejeriprodukter. Et beregnet element i feltet Type, der foretager et skøn over salget af et nyt produkt baseret på salget af mejeriprodukter, kunne anvende en formel som f.eks = Mejeriprodukter * 115%.
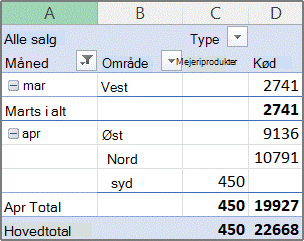
Bemærk!: I et pivotdiagram vises feltnavnene i pivottabelfeltlisten, og elementnavne kan ses i hver feltrulleliste. Du må ikke forveksle navnene med dem, du ser i tip til diagrammer, som i stedet afspejler serie- og datapunktnavne.
-
Formler, der arbejder med summeringstotaler og ikke med individuelle poster Formler for beregnede felter arbejder med summering af de underliggende data for alle felter i formlen. Formlen for beregnet felt = Salg * 1.2 multiplicerer f.eks. summen af salg for hver type og område med 1,2; den multiplicerer ikke hvert enkelt salg med 1,2 for derefter at lægge de multiplicerede beløb sammen.
Formler for beregnede elementer arbejder med de enkelte poster. Formlen for beregnede elementer = Mejeriprodukter * 115% multiplicerer f.eks. hver enkelt salg af mejeriprodukter med 115 %, hvorefter de multiplicerede beløb lægges sammen i Værdiområdet.
-
Mellemrum, tal og symboler i navne I et navn, der indeholder mere end ét felt, kan felterne være i vilkårlig rækkefølge. I eksemplet ovenfor kan cellerne C6:D6 være 'April Nord' eller 'Nord April'. Brug anførselstegn omkring navne, der er mere end ét ord lange, eller som indeholder tal eller symboler.
-
Totaler Formler kan ikke referere til totaler (f.eks. Total for marts, Total for april og Hovedtotal i eksemplet).
-
Feltnavne i elementreferencer Du kan medtage feltnavnet i en reference til et element. Elementnavnet skal være i kantede parenteser – f.eks. Område[Nord]. Brug dette format for at undgå #NAME? fejl, når to elementer i to forskellige felter i en rapport har samme navn. Hvis en rapport f.eks. har et element med navnet Kød i feltet Type og et andet element med navnet Kød i feltet Kategori, kan du forhindre #NAME? fejl ved at referere til elementer som Type[Kød] og Kategori[Kød].
-
Henvisning til elementer efter placering Du kan referere til et element ud fra dets placering i rapporten, således som det aktuelt er sorteret og vist. Type[1] er Mejeriprodukter og Type[2] er Alt godt fra havet. Det element, der henvises til på denne måde, kan ændres, når placeringen af elementer skifter, eller forskellige elementer vises eller skjules. Skjulte elementer tælles ikke med i dette indeks.
Du kan bruge relative placeringer til at referere til elementer. Placeringerne bestemmes i forhold til det beregnede element, der indeholder formlen. Hvis Syd er det aktuelle område, er Område[-1]Nord; hvis Nord er det aktuelle område, er Område[+1]Syd. Et beregnet element kan f.eks. bruge formlen = Område[-1] * 3%. Hvis den placering, du angiver, befinder sig før det første element eller efter det sidste element i feltet, resulterer formlen i en #REF! fejl.
Hvis du vil bruge formler i et pivotdiagram, kan du oprette formlerne i den tilknyttede pivottabel, hvor du kan se de enkelte værdier, der udgør dine data, og derefter kan du se resultaterne i pivotdiagrammet grafisk.
Nedenstående pivotdiagram viser f.eks. den enkelte sælgers salg pr. område:
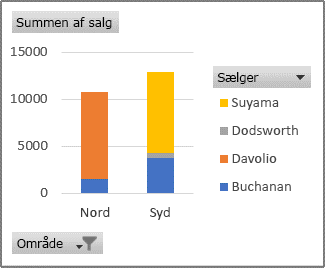
For at se, hvordan salget ville se ud, hvis det steg med 10 procent, kan du oprette et beregnet felt i den tilknyttede pivottabel, der bruger en formel som = Salg * 110%.
Resultatet vises straks i pivotdiagrammet som vist i nedenstående diagram:
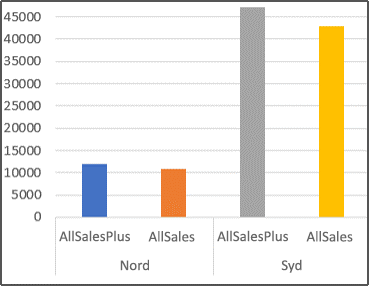
For at få vist et separat datamærke for salg i område Nord minus transportomkostninger på 8 %, kan du oprette et beregnet element i feltet Område med en formel, f.eks. = Nord – (Nord * 8%).
Det resulterende diagram ville se således ud:
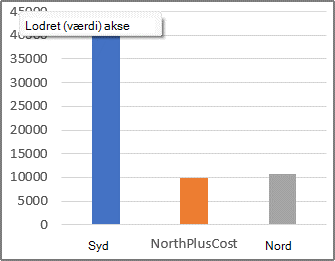
Et beregnet element, der er oprettet i feltet Sælger ville imidlertid vises som en serie, der er repræsenteret i forklaringen, og vises i diagrammet som et datapunkt i hver kategori.
Vigtigt!: Du kan ikke oprette formler i en pivottabel, der har forbindelse til en OLAP-datakilde (Online Analytical Processing).
Før du starter, skal du beslutte, om du ønsker et beregnet felt eller et beregnet element i et felt. Brug et beregnet felt, når du vil bruge dataene fra et andet felt i din formel. Brug et beregnet element, når du vil have, at din formel skal bruge data fra en eller flere bestemte elementer i et felt.
Du kan angive forskellige formler celle for celle til beregnede elementer. Hvis f.eks. et beregnet element med navnet AppelsinRegion har en formel på = Appelsiner *.25 igennem alle måneder, kan du ændre formlen til = Appelsiner *.5 for juni, juli og august.
Hvis du har flere beregnede elementer eller formler, kan du justere rækkefølgen af beregningen.
Tilføje et beregnet felt
-
Klik på pivottabellen.
Dette viser pivottabelværktøjerne og tilføjer fanerne Analysér og Design.
-
På fanen Analysér i gruppen Beregninger skal du klikke på Felter, elementer og sæt og derefter på Beregnet felt.
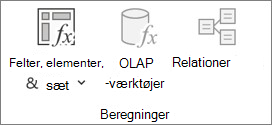
-
I feltet Navn skal du skrive et for feltet.
-
I feltet Formel skal du skrive formlen for feltet.
Hvis du vil bruge data fra et andet felt i formlen, skal du klikke på feltet i feltet Felter og derefter på Indsæt felt. Hvis du f.eks. vil beregne en 15 % provision på hver værdi i feltet Salg, kan du angive = Salg * 15%.
-
Klik på Tilføj.
Tilføjelse af et beregnet element til et felt
-
Klik på pivottabellen.
Dette viser pivottabelværktøjerne og tilføjer fanerne Analysér og Design.
-
Hvis elementerne i feltet er grupperet, skal du på fanen Analysér i gruppen Gruppe klikke på Opdel gruppe.
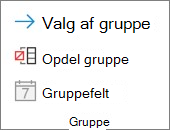
-
Klik på det felt, hvor du vil tilføje det beregnede element.
-
På fanen Analysér i gruppen Beregninger skal du klikke på Felter, elementer og sæt og derefter på Beregnet element.
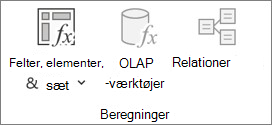
-
Skriv et navn til det beregnede felt i feltet Navn.
-
I feltet Formel skal du skrive formlen for elementet.
For at bruge data fra et element i formlen skal du klikke på elementet på listen Elementer og derefter på Indsæt element (elementet skal være fra det samme felt som det beregnede element).
-
Klik på Tilføj.
Angiv forskellige formler celle for celle til beregnede elementer.
-
Klik på den celle, hvis formel du vil ændre.
For at ændre formlen for flere celler skal du holde CTRL nede og klikke på de ekstra celler.
-
I formellinje skal du skrive ændringerne i formlen.
Juster rækkefølgen af beregningen for flere beregnede elementer eller formler.
-
Klik på pivottabellen.
Dette viser pivottabelværktøjerne og tilføjer fanerne Analysér og Design.
-
På fanen Analysér i gruppen Beregninger skal du klikke på Felter, elementer og sæt og derefter på Løsningsrækkefølge.
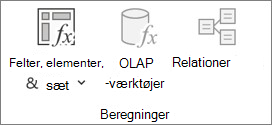
-
Klik på en formel, og klik derefter på Flyt op eller Flyt ned.
-
Fortsæt, indtil formlerne er i den rækkefølge, du ønsker, de skal beregnes i.
Du kan få vist en liste over alle de formler, der bruges i den aktuelle pivottabel.
-
Klik på pivottabellen.
Dette viser pivottabelværktøjerne og tilføjer fanerne Analysér og Design.
-
På fanen Analysér i gruppen Beregninger skal du klikke på Felter, elementer og sæt og derefter på Vis liste med formler.
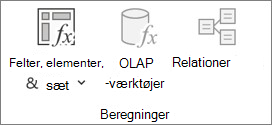
Før du redigerer en formel, kan du afgøre, om denne formel er i et beregnet felt eller et beregnet element. Hvis formlen er i et beregnet element, skal du også afgøre, om formlen er den eneste for det beregnede element.
For beregnede elementer kan du redigere individuelle formler til bestemte celler i et beregnet element. Hvis f.eks. et beregnet element med navnet AppelsinBer har formlen = Appelsiner *.25 igennem alle måneder, kan du ændre formlen til = Appelsiner *.5 for juni, juli og august.
Afgør, om en formel er i et beregnet felt eller et beregnet element.
-
Klik på pivottabellen.
Dette viser pivottabelværktøjerne og tilføjer fanerne Analysér og Design.
-
På fanen Analysér i gruppen Beregninger skal du klikke på Felter, elementer og sæt og derefter på Vis liste med formler.
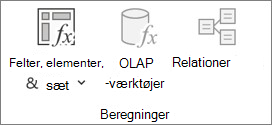
-
Find den formel, du vil ændre, og som er angivet under Beregnet felt eller Beregnet element på listen over formler.
Når der er flere formler for et beregnet element, har standardformlen, der blev angivet, da element blev oprettet, det beregnede elementnavn i kolonne B. Til flere formler for et beregnet element indeholder kolonne B både navnet på det beregnede element og navnene på krydsende elementer.Du kan f.eks. have en standardformel til et beregnet element med navnet MyItem og en anden formel til dette element, der er identificeret som MyItem januarsalg. I pivottabellen finder du denne formel i cellen Salg for MyItem-rækken og januarkolonnen.
-
Fortsæt ved at bruge en af følgende redigeringsmetoder.
Rediger en formel for et beregnet felt
-
Klik på pivottabellen.
Dette viser pivottabelværktøjerne og tilføjer fanerne Analysér og Design.
-
På fanen Analysér i gruppen Beregninger skal du klikke på Felter, elementer og sæt og derefter på Beregnet felt.
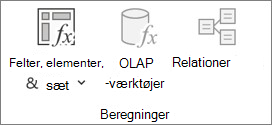
-
I feltet Navn skal du markere det beregnede felt, hvor du vil ændre formlen.
-
Rediger formlen i feltet Formel.
-
Klik på Rediger.
Rediger en enkelt formel for et beregnet element
-
Klik på det felt, der indeholder det beregnede element.
-
På fanen Analysér i gruppen Beregninger skal du klikke på Felter, elementer og sæt og derefter på Beregnet element.
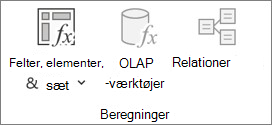
-
I feltet Navn skal du markere det beregnede element.
-
Rediger formlen i feltet Formel.
-
Klik på Rediger.
Rediger en individuel formel for en bestemt celle i et beregnet element.
-
Klik på den celle, hvis formel du vil ændre.
For at ændre formlen for flere celler skal du holde CTRL nede og klikke på de ekstra celler.
-
I formellinje skal du skrive ændringerne i formlen.
Tip!: Hvis du har flere beregnede elementer eller formler, kan du justere rækkefølgen af beregningen. Du finder flere oplysninger i Juster rækkefølgen af beregningen for flere beregnede elementer eller formler.
Bemærk!: Når du sletter en pivottabelformel, fjernes den permanent. Hvis du ikke vil fjerne en formel permanent, kan du i stedet skjule feltet eller elementet ved at trække det ud af pivottabellen.
-
Afgør, om formlen er i et beregnet felt eller et beregnet element.
Beregnede felter vises i feltlisten Pivottabel. Beregnede elementer vises som elementer i andre felter.
-
Gør et af følgende:
-
Hvis du vil slette et beregnet felt, skal du klikke et vilkårligt sted i pivottabellen.
-
Hvis du vil slette et beregnet element i pivottabellen, skal du klikke på det felt, der indeholder det element, du vil slette.
Dette viser pivottabelværktøjerne og tilføjer fanerne Analysér og Design.
-
-
På fanen Analysér i gruppen Beregninger skal du klikke på Felter, elementer og sæt og derefter på Beregnet felt eller Beregnet element.
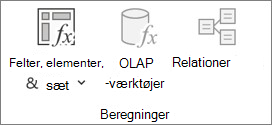
-
I feltet Navn skal du vælge det felt eller det element, du vil slette.
-
Klik på Slet.
For at opsummere værdier i en pivottabel i Excel til internettet kan du bruge summeringsfunktioner som f.eks. Sum, Tæl og Gennemsnit. Funktionen Sum bruges som standard til numeriske værdier i værdifelter. Du kan få vist og redigere en pivottabel baseret på en OLAP-datakilde, men du kan ikke oprette en i Excel til internettet.
Sådan vælger du en anden summeringsfunktion:
-
Klik et vilkårligt sted i pivottabellen, og vælg derefter Pivottabel > Feltliste. Du kan også højreklikke på pivottabellen og derefter vælge Vis feltliste.
-
Klik på pilen ud for værdifeltet i under Værdier på listen Pivottabelfelter.
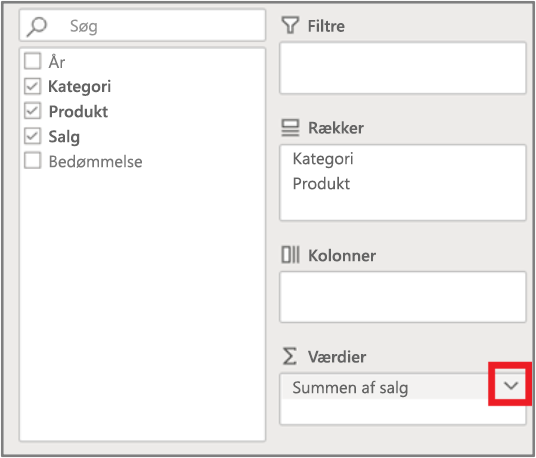
-
Klik på Værdifeltindstillinger.
-
Vælg den ønskede summeringsfunktion, og klik derefter på OK.
Bemærk!: Summeringsfunktioner er ikke tilgængelige i pivottabeller, der er baseret på OLAP-kildedata (Online Analytical Processing).
Brug denne summeringsfunktion
Til at beregne
Sum
Summen af værdierne. Den bruges som standard til værdifelter, der har numeriske værdier.
Tæl
Antallet af ikke-tomme værdier. Summeringsfunktionen Tæl fungerer på samme måde som funktionen TÆLV. TÆL bruges som standard til værdifelter med ikke-numeriske værdier eller tomme felter.
Middel
Gennemsnittet af værdierne.
Maks.
Den største værdi.
Min.
Den mindste værdi.
Produkt
Produktet af værdierne.
Tæl tal
Antallet af værdier, der indeholder tal (ikke det samme som Tæl, som omfatter ikke-tomme værdier).
Stdafv
En estimering af standardafvigelsen i en population, hvor prøven er et undersæt af hele populationen.
StdafvP
Standardafvigelsen for en population, hvor populationen er alle de data, der skal summeres.
Varians
En estimering af variansen af en population, hvor prøven er et undersæt af hele populationen.
Variansp
Variansen i en population, hvor populationen er alle de data, der skal summeres.
Pivottabel på iPad er tilgængelig for kunder, der kører Excel på iPad version 2.82.205.0 og nyere. For at få adgang til denne funktion skal du sikre dig, at din app er opdateret til den nyeste version via App Store.
Hvis du vil opsummere værdier i en pivottabel i Excel til iPad, kan du bruge summeringsfunktioner som f.eks. Sum, Tæl og Gennemsnit. Funktionen Sum bruges som standard til numeriske værdier i værdifelter. Du kan få vist og redigere en pivottabel baseret på en OLAP-datakilde, men du kan ikke oprette en i Excel til iPad.
Sådan vælger du en anden summeringsfunktion:
1. Tryk et vilkårligt sted i pivottabellen for at få vist fanen Pivottabel , stryg til venstre, og vælg Feltliste for at få vist feltlisten.
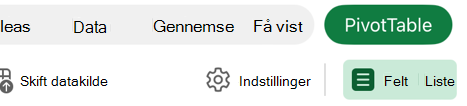
2. På listen Pivottabelfelter under Værdier skal du trykke på ellipsen ud for værdifeltet.
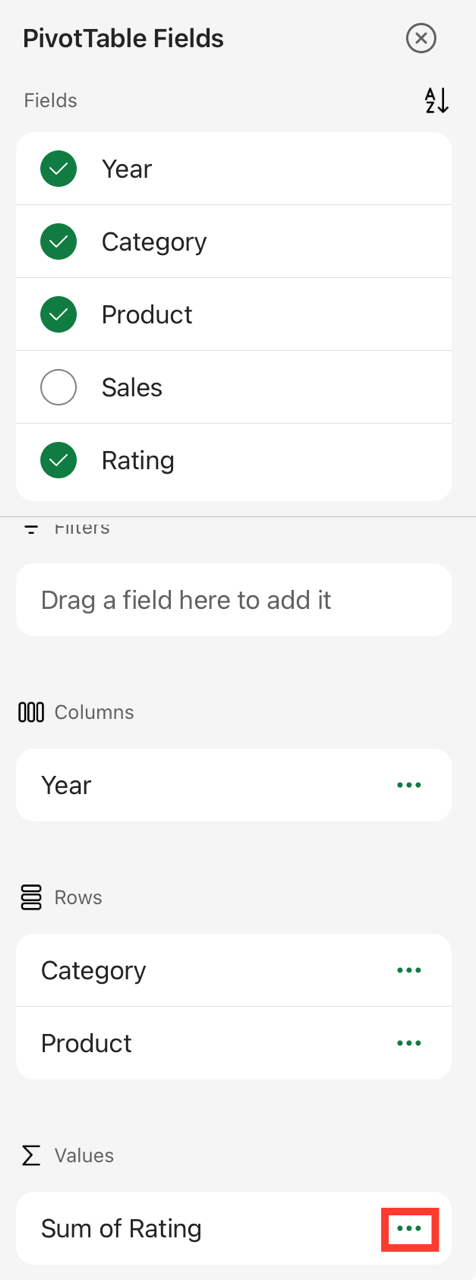
3. Tryk på Feltindstillinger.
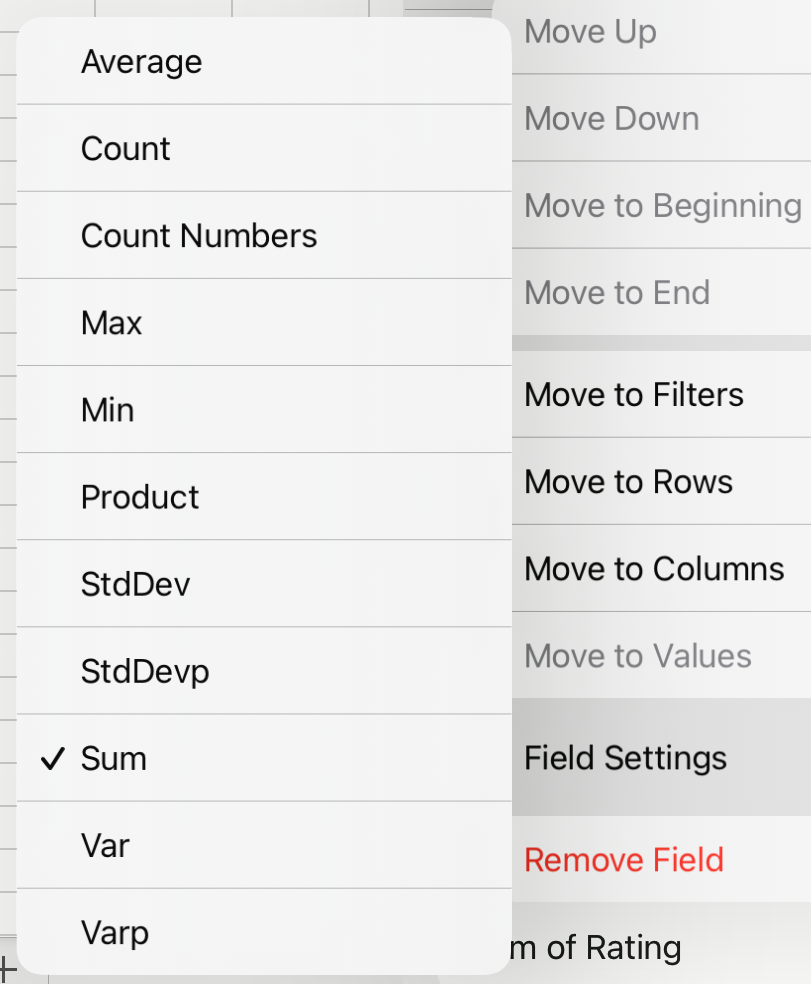
4. Kontrollér den ønskede summeringsfunktion.
Bemærk!: Summeringsfunktioner er ikke tilgængelige i pivottabeller, der er baseret på OLAP-kildedata (Online Analytical Processing).
|
Brug denne summeringsfunktion |
Til at beregne |
|---|---|
|
Sum |
Summen af værdierne. Den bruges som standard til værdifelter, der har numeriske værdier. |
|
Tæl |
Antallet af ikke-tomme værdier. Summeringsfunktionen Tæl fungerer på samme måde som funktionen TÆLV. TÆL bruges som standard til værdifelter med ikke-numeriske værdier eller tomme felter. |
|
Middel |
Gennemsnittet af værdierne. |
|
Maks. |
Den største værdi. |
|
Min. |
Den mindste værdi. |
|
Produkt |
Produktet af værdierne. |
|
Tæl tal |
Antallet af værdier, der indeholder tal (ikke det samme som Tæl, som omfatter ikke-tomme værdier). |
|
Stdafv |
En estimering af standardafvigelsen i en population, hvor prøven er et undersæt af hele populationen. |
|
StdafvP |
Standardafvigelsen for en population, hvor populationen er alle de data, der skal summeres. |
|
Varians |
En estimering af variansen af en population, hvor prøven er et undersæt af hele populationen. |
|
Variansp |
Variansen i en population, hvor populationen er alle de data, der skal summeres. |
Har du brug for mere hjælp?
Du kan altid spørge en ekspert i Excel Tech Community eller få support i community'er.










