Bedste fremgangsmåder til produktion af en livebegivenhed i Microsoft Teams
Hvis du vil lave en god livebegivenhed, foreslår vi disse bedste fremgangsmåder.
Planlægning og produktion af din begivenhed
-
Vigtigst af alt, praksis. Kør flere begivenheder som afprøvninger, se deltageroplevelsen live og efter behov. Lær systemet godt, så producenterne ikke behøver at løse problemer under livebegivenheden.
-
Du skal altid have mere end én person i begivenhedsgruppen. Ideelt set bør du have tre personer med én person uden for præsentationslokalet. På den måde mister du ikke kontrollen over mødet, hvis der er et netværkssvigt i lokalet.
-
Undgå at dele et ICS-link fra din kalender, og opret i stedet et brugerdefineret link (f.eks. ved hjælp af bit.ly) som et joinlink for deltagerne. I tilfælde af en katastrofal hændelse, eller hvis en producent laver en fejl, kan du nemt oprette en ny udsendelsesbegivenhed og opdatere din brugerdefinerede URL-adresse, så den peger på den.
-
Få begivenhedsgruppen til at deltage ca. 30 minutter i forvejen. Del en slide med en flot introduktion, der angiver, at begivenheden snart starter. Start derefter liveudsendelsen ca. 10 minutter før tid for at sikre, at alt fungerer. Lad lyden være slået fra, indtil du er klar til at gå live med din præsentationsvært i starten af livebegivenheden.
-
Planlæg kommunikation for din begivenhedsgruppe – kommunikation i realtid er afgørende for livebegivenheder. Begivenhedschatten (tilgængelig for arrangøren, producenterne og præsentationsværterne) er en god måde at holde kontakten på.
-
Tildel roller og ansvarsområder – find ud af, hvem der er ansvarlig for hvert trin i handlingen, fra kameraoperatører, præsentationsværter og Q&A-redaktører til din overordnede producent eller direktør.
Lyd
-
Ignorer ikke lyd – det er den vigtigste del af en fantastisk begivenhed. Nogle personer lytter måske bare med browseren i baggrunden.
-
Hav en god mikrofon til præsentationsværter. Nogle mennesker håndterer ikke mikrofoner godt under pres, så wearable mikrofoner kan være nyttige for uerfarne præsentationsværter. Hvis du præsenterer fra en computer eller en anden enhed, kan du bruge et Teams-certificeret headset.
-
Test lyd i lokalet før begivenheden, så du ikke bringer støj eller feedback fra rummet ind i onlinebegivenheden.
-
Føj lyd til livebegivenheden ved hjælp af en lydenhed, der tager balanceret lyd (XLR-forbindelse) eller endda et 1/8 tommers hovedtelefonstik, og lad dig tilslutte computeren, der kører Teams via USB.
-
Alternativt kan du bruge et high-end AV-system og tilslutte det systems HDMI- eller SDI-output i Teams ved hjælp af en grundlæggende videooptagelsesenhed som en HDMI-USB-boks.
Video
-
Lys motivet godt – du kan ikke have for meget lys til de fleste kameraer. Belysning kan være forskellen mellem en produktion, der opfattes som høj kvalitet eller amatør.
-
Brug tre lys til at oplyse motivet – et tastlys, et fyldlys og et baglys for at give god dybde.
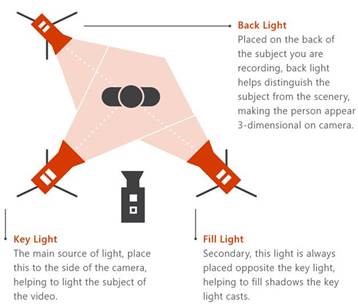
-
Du kan bruge en optagelsesenhed til at tage HDMI-indgange ind i mødet som et kamera. Du kan f.eks. bruge dem til at tilslutte et prosumerkamera med bedre optik og zoomfunktioner og et HDMI-output som et Teams-mødekamera.
-
Disse HDMI-optagelsesenheder kan også bruges til at streame et skrivebord til en livebegivenhed for at vise videoer eller demoer. Enhver pc eller Mac med en HDMI-udgang kan bruges.
Skærmdeling
Hvis du er den eneste eventproducent, anbefaler vi, at du bruger to skærme. På denne måde kan du dele indholdet fra den anden skærm, mens du producerer begivenheden fra den første skærm.
Teams livebegivenheder bruger videobaseret skærmdeling (VBSS). Brug følgende retningslinjer for planlægning for at sikre, at du får den bedste oplevelse:
-
Kontakt din it-administrator for at sikre, at producenter og præsentationsværter tildeles den rigtige TeamsMeetingPolicy med de korrekte indstillinger for IPVideo og ScreenSharing. Hvis ScreenSharingMode eller IPVIdeo er angivet til Ingen, kan producenter og præsentationsværter ikke dele deres skærme.
-
Sørg for, at der er en konto til krav til netværksbåndbredde for medietrafik:
|
Videocodec |
Opløsning og højde-bredde-forhold |
Maks. bithastighed for nyttedata til video (kbps) |
Bithastighed for min videodata (kbps) |
|---|---|---|---|
|
H.264 |
1920x1080 (16:9) (Højde-bredde-forholdet afhænger af den, der delerens skærmopløsning, og vil ikke altid være 16:9) |
4000 |
1500 |
Har du brug for hjælp til dine begivenheder?
Med Microsoft 365 Live Event Assistance Program (LEAP) kan vi hjælpe dig med at blive mere fortrolig med at konfigurere og køre en begivenhed, et webinar eller et stort møde og være tilgængelig under begivenheden for at hjælpe, hvis der opstår spørgsmål eller problemer.
Under forhåndsvisningen er hjælpeprogrammet gratis for kunder, der bruger Teams, Stream eller Yammer til at levere deres begivenheder. Tilmeld dig nu for at komme i gang.
Vil du vide mere?
Oversigt over Livebegivenheder i Microsoft Teams
Producer en livebegivenhed i Teams










