Vi anbefaler disse bedste fremgangsmåder for at oprette et godt møde med udsendelse.
Planlægge og fremstille din begivenhed
-
Det vigtigste er at øve. Kør flere begivenheder, se deltager oplevelsen live og on demand. Få mere at vide om systemet, så producenterne ikke behøver at løse problemerne under Live-begivenheden.
-
Altid have mere end én person i mødets teammøde, de ideelle tre personer, hvoraf en er væk fra det rum, hvor præsentationen foregår. Dette er for at sikre, at der er et netværks udfald på webstedet i rummet, mister du ikke al kontrol af mødet.
-
Opret en brugerdefineret URL-adresse et sted (f. eks. bit.ly eller en intern løsning) til deltage-linket for deltageren. I tilfælde af en katastrofal begivenhed, eller hvis en producent giver en vis fejl, kan du nemt oprette et nyt møde og blot opdatere din brugerdefinerede URL-adresse, så den peger på den. På den måde behøver du ikke opdatere alle deltageres kalender med et nyt link.
-
Start mødet for begivenheds teamet om 30 minutter før tid. Få et slide aktivt, der er en flot introduktions slide til mødet, der viser, at det snart begynder. Start Live-udsendelsen om 10 minutter for at sikre, at alt fungerer sidst-til-slut. Lad alle lydkilderne være slået fra, indtil du er klar til at gå i gang med din præsentationsvært på mødets starttidspunkt.
-
Plan Lægning af din begivenheds team kommunikation – realtidskommunikation er afgørende for live begivenheder.
Tildelte roller og ansvarsområder – se, hvem der er ansvarlige for hvert trin i processen, fra kamera operatører, præsentationsværter, Q&en redaktør og din overordnede producent eller instruktør. -
Få mere at vide i vores introduktions vejledning, eller se vores introduktions video.
Lyd
-
Ignorer ikke lyd – det er den vigtigste del af et flot møde. Du har personer, der lytter til browseren i baggrunden. ingen er placeret, og de holder alle rammer omhyggeligt. Men alle vil gerne høre og høre hvert problem.
-
Sørg for, at du har en god mikrofon i præsentationsværten, en Lapel-mikrofon, ikke en håndholdt. Personer, der ikke håndterer mikrofoner, under tryk. Sørg for, at en lyd i stuen afprøves, så du ikke får støj eller feedback fra rummet til online begivenheden.
-
Der kan føjes lyd til udsendelsen ved hjælp af en enhed til lydoptagelse, der kan tage balanceret lyd (XLR-forbindelse) eller endda en anden hoved- Skype for Business og-skærm. Alternativt kan du bruge et højkvalitets AV-system og slutte HDMI-eller SDI-outputtet fra systemet til Skype for Businessved hjælp af en grundlæggende videooptageenhed som en HDMI-USB-boks.
-
Broadcast af Skype-mødehar en registreringsdatabasenøglen, der kan forbedre lydkvaliteten for udsendelsen, hvis der er en målgruppe. Det undertrykker effektivt støj, da målgruppen applause, grine osv. er ofte opløftet som støj. Indstilling: HKEY_CURRENT_USER \SOFTWARE\Microsoft\RTC\DeviceSettings, "AudioUsageMode" = DWORD: 00000002 aktiverer lydtilstanden broadcast.
Video
-
Hvis du vil have en 720p video i høj kvalitet, skal klienten, der fremstiller begivenheden, følge video kravene til Skype for Business-klienten
-
Lys dit emne, og du kan ikke have for meget lys til de fleste kameraer. Belysning kan være forskellen mellem en produktion, der opfattes som kvalitet eller amatør.
-
Brug tre lamper til at belyse dit emne – et taste lys, fyld lyset og et baggrunds lys, der giver en god dybde.
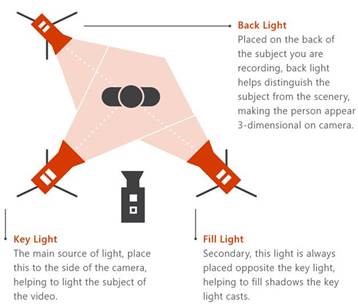
-
Du kan bruge en capture-enhed til at tage HDMI-input ind i mødet som et kamera. Du kan bruge disse til at bruge et prosumer-kamera med bedre optik-og zoom-funktioner og et HDMI-output som Skype for Business kamera.
-
Disse HDMI-enheder kan også bruges til at streame et skrivebord til et broadcast-møde for at få vist videoer eller demonstrationer. Du kan bruge en hvilken som helst PC eller Mac med en HDMI-udgang.










