Produktteamet, som har lavet Microsoft Outlook, skrev denne artikel af den bedst mulige årsag – vores kunder bad om det. Outlook er designet til at blive brugt af en bred målgruppe med mange arbejdsbehov og -typer. Selvom der ikke er nogen "rigtig måde", findes der flere metoder til at arbejde med programmerne, som vi ved, er nemmere end andre. Vi håber, at du når du kender de bedste fremgangsmåder, vil få den bedst mulige oplevelse med at bruge Outlook.
Denne vejledning indeholder vores råd om, hvordan du får mest muligt ud af Outlook. Det er dog ikke en altomfattende vejledning. Der dækkes et par centrale scenarier for at hjælpe dig med at udnytte potentialet i Outlook til dine behov for informationsstyring.
Denne vejledning henvender sig til personer, som:
-
Arbejder for en stor virksomhed med en it-afdeling.
-
Modtager mere end 30 mails om dagen.
-
Bruger meget tid hver dag i Outlook til at sende og modtage meddelelser og til at arrangere eller deltage i møder.
-
Bruger Outlook med en Microsoft Exchange Server-konto eller med en Microsoft 365-konto.
Uanset din serverkonfiguration eller organisationens størrelse vil du få nytte af dette dokument.
For it-administratorer
Sætninger med Microsoft 365 -logoet 

Denne artikel indeholder
Grundlæggende principper for god tidsstyring
Outlook er et værktøj, der hjælper dig med at administrere dine mails, din kalender, dine kontakter og opgaver. Det er på den måde centralt ikke bare for din kommunikation, men også for administrationen af din tid. For at få mest muligt ud af Outlook, anbefaler vi nogle grundlæggende principper:
-
Reducer antallet af steder, hvor du læser meddelelser. Hvis du bruger en ny version af Microsoft 365, kan du bruge Fokuseret indbakke til Outlook for automatisk at adskille de typer af meddelelser, du sandsynligvis læser med det samme, ud fra andre meddelelser.
-
Lad nogle meddelelser passere efter. Brug regler til at sende meddelelserne, som du ikke behøver at læse med det samme, til deres egne mapper. F.eks. mapper til projekter eller kontaktgruppe mapper. Du behøver ikke – og du kan i situationer høj volumen sikkert ikke – læse alle meddelelser, der sendes til dig.
-
Reducer antallet af steder, hvor du arkiverer meddelelser manuelt. Brug mindre krudt mentalt på arkivering ved at overlade det til søgningen at finde meddelelser.
-
Behandl dine meddelelser ved hjælp af vores fire huskeregler. Når du læser en meddelelse, skal du beslutte, om du vil:
-
Slette den
-
Reagere på den (svare eller arkivere den til senere brug).
-
Sende den til en stedfortræder (videresende).
-
Udskyde den (ved hjælp af kategorier og flag) for at gennemse den igen senere på opgavelisten.
-
-
Reducer din opgaveliste til én liste. Brug en enkelt opgaveliste og en enkelt kalender til at holde styr på, hvad du skal gøre.
-
Arbejd i batcher. Brug kategorier til at gruppere ensartede opgaver sammen.
-
Brug sund fornuft, når du sender meddelelser. Følg de bedste fremgangsmåder for at skrive gode meddelelser.
-
Gennemgå din kalender og dine opgaver med jævne mellemrum.
Selvom du ikke bruger alle de bedste fremgangsmåder, der er beskrevet her, vil det forbedre din oplevelse med Outlook at følge blot nogle få af dem.
Konfigurerer Outlook: Layoutet
Det første trin til at følge disse bedste fremgangsmåder er at konfigurere et system til at optimere, hvordan du bruger Outlook. Det betragtes som bedste fremgangsmåde at have:
-
Navigationsruden åben i venstre side.
-
Dine meddelelser i samtalevisningen, hvor meddelelser, som sendes direkte til dig, automatisk formateres med blåt.
-
Læseruden til højre.
-
Opgavepanelet åbent yderst til højre. Hvis din skærmopløsning er mindre end 1024 x 768 pixel, kan opgavepanelet minimeres.
-
Cachelagret Exchange-tilstand slået til.
Hvis du vil vide, hvordan du konfigurerer de anbefalede layout, skal du se afsnittet Ofte stillede spørgsmål.
Mapper
Det betragtes som bedste fremgangsmåde at have:
-
En indbakke til de meddelelser, du er nødt til at behandle (reagere på). Din indbakke er til de meddelelser, der er sendt direkte til dig, eller som kunne være vigtige for dig at læse.
Hvis du modtager mange meddelelser, der går frem og tilbage mellem flere forskellige personer, skal du skifte til samtalevisningen. Ellers skal du bruge datoopsætningen (standardopsætningen). Brug automatiske formateringsregler for at få alle meddelelser, som kun sendes til dig, formateret med blåt.
-
En enkel referencemappe under indbakken, for alt referencemateriale, som du måske gerne vil se igen senere. Intet arkiveres automatisk (dvs. med en regel) i denne mappe. Navngiv denne mappe 1-Reference. (Tilføjelse af 1-, får det til at være det første element under indbakken). Denne mappe oprettes under indbakken, så du kan skjule indbakken og fjerne den fra visningen.

Bemærk!: Hvis denne mappe bliver for stor (10.000 elementer eller mere), kan Outlook blive langsomt, når du skifter til denne mappe.
-
En mappe til karriererelaterede, private og personlige meddelelser. Hvis du har en separat mappe til personlige og karriererelaterede oplysninger, får du frihed til at søge efter en mail, mens nogen kigger dig over skulderen, uden at du skal bekymre dig om, at der kommer personligt følsomme meddelelser frem. Giv denne mappe navnet 2-Personligt. Ledere kan stadig have en enkelt mappe til feedback på deres medarbejdere med navnet 3-Ledelse.

-
Et sæt af mapper til kontaktgruppemeddelelser. Alle meddelelser, der sendes til kontaktgrupper (også kaldet listeservere eller adresselister eller distributionslister), behøver ikke nødvendigvis at blive læst. Dette sæt af mapper er lageret for alle kontaktgruppemeddelelser, der ikke automatisk leveres til din indbakke. Opret en enkelt mappe på øverste niveau under din indbakke, som hedder Kontaktgrupper, og opret derefter en undermappe til hvert emne for kontaktgrupper. Normalt er én mappe pr. kontaktgruppe nok, men hvis du er i flere relaterede kontaktgrupper, skal du overveje at få alle meddelelserne leveret til den samme mappe.
Skjul kontaktgruppemappen på øverste niveau, så du ikke bliver forstyrret af de ulæste meddelelser i mapperne under den.
Bemærk!: Hvis du har brug for at læse alle meddelelser i en kontaktgruppe, skal du ikke oprette en mappe til den. Disse meddelelser skal leveres direkte i din indbakke.

-
Et sæt mapper til RSS-feeds. Meget i stil med mappesættet til kontaktgrupper, repræsenterer RSS et andet datasæt, der sommetider kan indeholde interessante oplysninger, men som der ikke er behov for at læse konsekvent, eller som ikke haster i lige så høj grad som meddelelser, der sendes direkte til dig. Outlook opretter disse mapper automatisk.
Søgemapper
Søgemapper er praktiske til at indsamle oplysninger på tværs af forskellige mailmapper og RSS-mapper. Søgemapper kan være særdeles nyttige, når du vil indsamle oplysninger, der er gemt i forskellige mapper – f.eks. når du forbereder dig til et kvartalsmøde.
Hvis du modtager en stor mængde meddelelser (flere end 200 meddelelser om dagen), kan søgemapper være en god metode til at sortere mails fra forskellige afsendere.
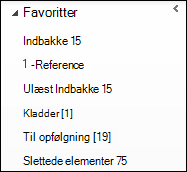
Favoritter (valgfrit)
Favoritter giver indblik i mapper, der ellers er begravet i din mailmappeliste.
Favoritter, et undersæt af dine mailmapper, vises øverst i navigationsrude. Brug af Favoritter er ikke et krav, for at dette system kan fungere, men hvis du har en lille skærm, kan du minimere navigationsruden og stadig arkivere dine meddelelser ved at trække meddelelser til den minimerede søjle, udføre almindelige søgninger og navigere til Kalender, Kontakter og Opgaver.
Det betragtes som bedste fremgangsmåde at have følgende mapper i dine Favoritter: Indbakke, 1-Reference, Sendt post og Slette post.
Regler
Formålet med at organisere dit Outlook er at reducere mængden af unødvendig "støj" i din indbakke og at få de vigtigste elementer til at flyde op til toppen. Regler hjælper denne proces på vej ved at flytte meddelelser til mapper ud fra de kriterier, du har angivet. Regler filtrerer meddelelserne, så du kun får de vigtigste ting leveret i indbakken.
Det betragtes som bedste fremgangsmåde at have følgende regler (du kan få oplysninger om, hvordan du konfigurerer disse regler, i Ofte stillede spørgsmål i slutningen af dette dokument):
-
Autosvar Flyt alle svar på møder, der ikke har indhold, til Slettede elementer. Du kan se, hvem der har accepteret, ved at kontrollere registreringsfanen inde i mødevinduet.
-
Til: mig Alle meddelelser, der sendes direkte til dig eller med dig på Cc, sendes til indbakken og behandles ikke af andre regler, selvom de også sendes til en kontaktgruppe.
-
Mødeindkaldelser sendes til Indbakke Alle mødeindkaldelser, selvom de sendes til en kontaktgruppe, skal sendes til indbakken.
-
Udskyd sendt post Denne regel forsinker afsendelse af meddelelser med et minut eller længere. Når du bruger denne regel, skal du sikre dig, at dine meddelelser er blevet sendt, inden du lukker computeren.
Bemærk!:

-
Kontaktgrupper Alle mailmeddelelser, der sendes til en kontaktgruppe, sendes til en kontaktgruppemappe – medmindre dens nøgleord indikerer, at meddelelsen er vigtigt for dig, hvor den i så fald bliver sendt til din indbakke. Flere kontaktgrupper, der ligner hinanden, bør anvende den samme regel og arkivere i den samme mappe. Hvis du er medlem af en kontaktgruppe, hvor du skal læse hver enkelt meddelelse, skal du ikke oprette en regel for den. Alle meddelelser, du er nødt til at læse, skal leveres direkte i din indbakke.
Opgavepanelet
Opgavepanelet er panelet i højre side af Outlook. Det viser dig en kalender, kommende aftaler og din samlede opgaveliste, som indeholder:
-
Meddelelser, du skal reagere på (meddelelser, der er markeret med flag).
-
Kontakter, du skal ringe til (kontakter, der er markeret med flag).
-
Opgaver, der opstår spontant.
Den bedste fremgangsmåde for at konfigurere opgavepanelet er at:
-
Vise en Datosøgning (aktiveret som standard).
-
Vise opgaver (aktiveret som standard).
-

Standardarrangementet for opgaver er efter Forfaldsdato, men du kan overveje at ændre arrangement til Startdato afhængigt af, hvordan du bruger flag. Hvis du vil se de opgaver, som du har rykket til næste mandag, skal du arrangere efter startdato. Hvis du vil se opgaver på den dag, de skal være færdige, skal du arrangere efter forfaldsdato.
Standardflag
Det betragtes som bedste fremgangsmåde at angive flaget Hurtigklik til I dag (som er standard).
Meddelelser
Hvis du modtager mange meddelelser, eller hvis du nemt bliver distraheret af lyden, der afspilles, når du modtager en ny meddelelse, anbefaler vi, at du deaktiverer følgende indstillinger:
-
Ny mail pop op-beskeder
-
Konvolutikonet, der vises på Outlook-ikonet på Windows-proceslinjen
-
Markøren ændres kortvarigt til en konvolut
-
Den lyd, der afspilles for alle ovenstående indstillinger
For at ændre disse indstillinger, skal du vælge knappen Filer, vælge indstillingerog derefter vælge Mail.
Under Modtagelse af meddelelse skal du fjerne markeringen i alle afkrydsningsfelter.
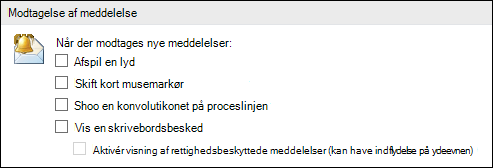
Kategorier
Kategorier i Outlook giver dig mulighed for at administrere elementer på mange forskellige måder. Der findes tre primære typer af kategorier, som vi anbefaler at oprette:
-
Projekt (kan omfatte personer)
-
Emne
-
Placering eller aktivitet
Kategorier er ikke et obligatorisk aspekt af dette system, men de gør dit liv nemmere, hvis du omhyggelig i din brug af dem. De kan f. eks. hjælpe dig med lettere at identificere, hvad du kan gøre nu, og hjælpe dig med at gruppere ensartede opgaver, så du kan tage dem alle på én gang.
Sådan oprettes kategorier:
-
I enhver visning på fanen Hjem, i gruppen Mærker, skal du vælge Kategoriser, og derefter vælger Alle kategorier.
Det betragtes som bedste fremgangsmåde at have en kategori til:
-
Hver af dine direkte underordnede og din chef til de elementer, du vil gennemgå, næste gang I mødes (f.eks. en kategori med navnet 1:1 Chef).
-
Hver af de steder, du arbejder mest, eller de typer aktiviteter, du foretager dig mest, så du kan udføre flere handlinger for flere elementer på en gang (en nyttig del af at administrere dine opgaver), f.eks.:
-
@Transport til opgaver, du kan udføre på vej hjem fra arbejde.
-
@Mail til opgaver, der involverer mails, møder eller andre aspekter af Outlook.
-
@Hjemme til opgaver, du kun kan udføre derhjemme.
-
@Møde til de elementer, du skal bruge til at forberede dig til et møde.
-
@Offline til opgaver, som fører dig væk fra computeren, f.eks. at tage en kopi af et dokument.
-
@Online til opgaver, du kun kan udføre online eller via en webbrowser.
-
@Telefon til opkald, du skal foretage eller modtage.
-
@Læse til opgaver, der kun involverer at læse – ikke at svare. Denne kategori er nyttig til lange meddelelser eller vedhæftede filer, som du skal læse, men ikke kan komme i gang med lige med det samme.
-
@Venter til meddelelser eller opgaver, hvor du afventer et svar, og som du ikke umiddelbart kan handle på med det samme.
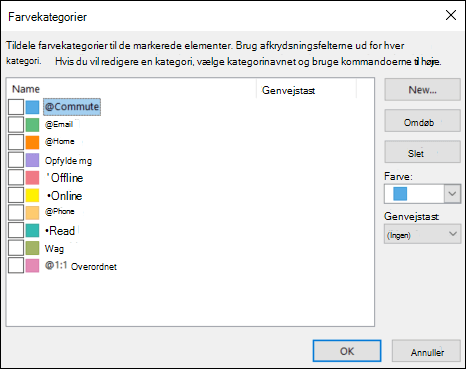
-
Bemærk!: Brug af @-tegnet får kategorierne til at skille sig ud på din kategoriliste. Brug @ før visse kategorier hjælper dig med at holde disse kategorier øverst på din kategoriliste, og det minder dig om, hvor du bør befinde dig, når du udfører de enkelte opgavetyper (f.eks. @Telefon er "over telefonen").
-
Hvert vigtige emne eller projekt er markeret, så du nemt kan finde meddelelser om et bestemt emne – især hvis der er nogen ord i meddelelsens brødtekst eller emne, der ville få den til at blive vist i en søgning.
-
Vigtige ting, som skal udføres i dag og ikke kan vente til en anden dag.
Du kan anvende flere kategorier på et enkelt element – i modsætning til arkivering, hvor elementer kun kan være i én mappe ad gangen. En vigtig meddelelse, som du vil diskutere med din chef, før du svarer, kan f. eks. kategoriseres både med @Mail-kategorien og 1:1 chef-kategorien.
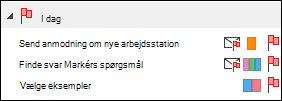
Kategorien Hurtigklik skal være den kategori, du anvender oftest.
Du angiver kategorien Hurtigklik ved at gøre følgende:
-
I enhver visning på fanen Hjem, i gruppen Mærker, skal du vælge Kategoriser, og derefter vælger Konfigurer Hurtigklik.
Som du ser, får kategorier hjælpmeddelelser og opgaver til at skille sig ud på opgavepanelet, de gør søgning mere effektivt, og de hjælper dig med at blive klar til møder.
Bemærk!: Vær meget forsigtig med kategoriseringen af udgående meddelelser – modtagerne kan muligvis se dine kategorier.
Hurtige trin
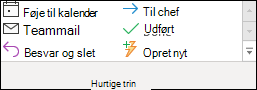
Hurtige trin giver dig mulighed for at udføre flere handlinger med et enkelt klik. De er et nyttigt værktøj til at holde indbakken ren og til generelt at være mere effektiv til at bruge Outlook. Når som helst du oplever at udføre de samme trin i Outlook, skal du prøve at oprette Hurtige trin.
Bemærk!: Hurtige trin gælder kun for meddelelser.
Det betragtes som bedste fremgangsmåde at have følgende Hurtige trin. Du kan finde flere oplysninger i Automatisere almindelige eller gentagne opgaver med Hurtige trin:
|
Hurtigt trin |
Hvad gør den |
Anvendelse |
|---|---|---|
|
Reference |
Markerer meddelelsen som læst. Flytter den til din mappen 1-Reference. |
Dette er din knap til arkivering med ét klik. |
|
Personlig |
Markerer meddelelsen som læst. Flytter den til din mappen 2-Personligt. |
Til arkivering af personlige meddelelser. |
|
Udført |
Markerer meddelelsen som læst. Markerer meddelelsen som færdig. Flytter den til din mappen 1-Reference. |
Til referencemeddelelser, du har reageret på eller på anden måde behandlet. |
|
Udskyd |
Markerer meddelelsen som læst. Markerer meddelelsen som en opgave til den aktuelle dag Flytter den til din mappen 1-Reference. |
Til de meddelelser, du vil håndtere senere. |
*De hurtige trin Personligt og Udskyd er ikke standardtrin.
Valgfrie hurtige trin
Foruden de hurtige trin, der er anført ovenfor, kan det afhængigt af dit arbejde og dine daglige aktiviteter være relevant at oprette følgende typer af hurtige trin:
|
Hurtigt trin |
Hvad gør den |
Anvendelse |
|---|---|---|
|
Kategoriser og flyt |
Markerer meddelelsen som læst. Kategoriserer meddelelsen. Flytter den til din mappen 1-Reference. |
Du kan kategorisere mange af dine meddelelser, før du arkiverer dem, så det bliver nemmere at finde dem senere. Opret ét pr. kategori, du bruger ofte. |
|
Markér og flyt |
Markerer meddelelsen som læst. Markerer meddelelsen med flag. Flytter den til din mappen 1-Reference. |
Du markerer ting med flag til forskellige datoer, f.eks. I morgen, Denne uge osv. Oprette ét pr. flag, du bruger ofte. |
|
Markér, kategoriser og flyt |
Markerer meddelelsen som læst. Markerer meddelelsen med flag. Kategoriserer meddelelsen. Flytter den til din mappen 1-Reference. |
Du bruger nogle få kategorier til at forklare opgavernes kontekst. Eksempel: @Læs: Markér til i morgen, kategoriserer med kategorien @Læs. |
|
Til orientering og flyt |
Markerer meddelelsen som læst. Opretter en meddelelse, der videresendes til orientering Flytter den til din mappen 1-Reference. |
Du videresender ofte mails til andre personer (artikler osv.) |
|
uddeleger |
Markerer meddelelsen som læst. Opretter en videresendelse til en bestemt person Flytter den til din mappen 1-Reference. |
Du modtager meddelelser, som var tiltænkt andre. |
|
Opgave |
Oprette en opgave med en vedhæftet fil Slette meddelelse |
Du har brug for mere kontekst til dine meddelelser, der er markeret med flag. |
|
Kontaktgrupper |
Markerer meddelelsen som læst. Flytter den til din mappen Kontaktgruppe (eller til en bestemt kontaktgruppemappe). |
Du modtager uforvarende nogle meddelelser fra Kontaktgrupper i din indbakke på grund af regler. Eksempel: Du har en regel, der arkiverer alle meddelelser fra kontaktgruppen foo i en mappe, medmindre den indeholder ordet bar et vilkårligt sted i brødteksten. Nogle gange kan en person sende en mail til en kontaktgruppe foo med ordet bar, men det er ikke noget, der er relateret til dig. |
|
Besvar og slet |
Åbner et svarvindue. Sletter den oprindelige meddelelse |
Du modtager ofte hurtige meddelelser, du er nødt til at besvare, men derefter har du ikke længere brug for den oprindelige meddelelse. Eksempel: "Hej, vil du med til frokost?" Dit svar: "Selvfølgelig!" |
Når du begynder at oprette Hurtige trin, vil du se, at der kan være andre måder, hvorpå du kan optimere det antal klik, der kræves for at gøre noget. Når du oplever, at du gør det samme flere gange, skal du prøve at oprette et hurtigt trin. Og i takt med at projekterne ændrer sig, skal du opdatere dine hurtige trin, så de kun omfatter de ting, du rent faktisk gør.
Tæm din indbakke med de fire huskeregler
Når først du har konfigureret dit system, er du klar til at begynde at administrere indgående meddelelser. Ved at gøre din indbakke til det centrale sted til modtagelse af vigtige meddelelser kan du gå den igennem med vished om, at hvert element er noget relevant, du skal handle på.
Følgende gælder for alle meddelelser i indbakken:
-
Hvis det ikke er vigtigt, skal du slette det med det samme.
-
Hvis det kan gøres på to minutter eller mindre, skal du gøre det (svare, arkivere, ringe osv.).
-
Hvis det ikke er til dig, eller hvis du kan, skal du sende det til en stedfortræder (videresende).
-
Hvis du skal gøre det, men det tager længere tid end to minutter (herunder læsning), skal du udskyde (vente med) det.
Hvis du skal bruge det som reference (også selvom du har besluttet at udsætte det), skal du flytte det til din referencemappe. Målet er at reducere antallet af gange, du har fat hver meddelelse.
Slette den
Slet meddelelser, du ikke behøver at læse. Hvis meddelelsen er uønsket, skal du slette den.
Hvis du aldrig vil modtage flere meddelelser som en del af denne samtale, skal du ignorere den.
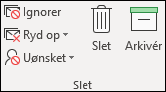
Gør det: De To-minutters øvelse
Det er imponerende, hvad man kan nå på to minutter. Eksempelvis kan man svare eller reagere på mange meddelelser i løbet af to minutter eller mindre. Men hvis det tager længere tid end to minutter at reagere på en meddelelse, skal du udskyde det. Prøv at tage tid på dig selv for at få en fornemmelse af, hvor lang tid to minutter faktisk er, og hvad du kan nå.
Når du har behandlet meddelelsen, skal du gøre et af følgende:
-
Slet den, hvis det er noget mindre vigtigt.
-
Arkivér den i en af dine referencemapper (f.eks. 1-Reference) ved hjælp af et hurtigt trin.
For at holde styr på de ting, du har gjort, især med henblik på refleksion omkring tidspunktet for den årlige MUS-samtale eller forberedelse af rapporter, det Hurtige trin Udført, hvilket også markerer meddelelser som fuldførte.
Videresende den til en stedfortræder
Nogle gange modtager du en meddelelse, som det i virkeligheden er meningen, at en anden skal tage sig af. I sådanne tilfælde skal du svare og medtage personen, som du delegerer meddelelsen til på Til-linjen. Hvis du gør dette ofte, bør du overveje at oprette et hurtigt trin til at svare og tilføje en stedfortræder på linjen Til.
Hvis du vil følge op senere, skal du markere den med flag til dig selv, før du sender. Markér opgaven med kategorien @Venter i opgavepanelet.
Udskyde den
HVORNÅR SKAL EN MEDDELELSE UDSKYDES?
At udskyde en meddelelse betyder, at du vil gennemgå den senere, når du har tid.
Grunde til at udskyde en meddelelse:
-
Den kan ikke behandles på mindre end to minutter.
-
Det tager lang tid at læse den.
-
Den kræver et nøje udformet svar.
-
Den kræver yderligere handling i et andet program (f.eks. "skal føjes til dokumentet <navn>")
SÅDAN UDSKYDES EN MEDDELELSE: MARKÉR DEN MED FLAG
Når du beslutter, at du ikke har tid til at behandle en meddelelse straks, kan du markere den med flag:
-
Hvis du er nødt til at handle på den i dag, skal du markere den med flag til opfølgning I dag (bare venstreklik på flaget).
-
Hvis du kan udskyde den til senere, skal du højreklikke på den og markere den med flag til opfølgning på en senere dato.
-
Hvis du skal referere til meddelelsen mere end én gang, og du ønsker nem adgang til den, skal du trække den til gruppen Senere i opgavepanelet. Hvis du ikke har gruppen Senere, skal du bruge flaget Startdato til opgaven og angive den til 100 år ude i fremtiden. Brug dette flag sjældent, så det ikke bliver en vane, der ender med en stor mængde.
-
Hvis det er noget, du skal bruge inden for kort tid, skal du markere med flaget Ingen dato, så den vises øverst. Brug denne gruppe moderat, og ryd jævnligt ud i den, fordi den er øverst på opgavelisten.
Foruden at markere en meddelelse med flag kan du:
-
Tilføje passende kategorier
-
Vælg det hurtige trin Reference for at markere meddelelsen som læst, hvis den ikke allerede er markeret som læst, og arkivér den i din referencemappe (1-Reference).
Hvis du synes, at du gentagne gange anvender de samme kategorier og flag, skal du oprette et nyt Hurtigt trin, der markerer med flag, kategoriserer og arkiverer.
Når først et element er blevet markeret med flag, vises det i opgavepanelet. Ved at markere med flag og arkivere i referencemappen har du behandlet elementet, og du kan nu flytte det ud af din visning. Men fordi det er på din opgaveliste, kan du gå videre til den næste meddelelse, velvidende at du senere vil vende tilbage til de elementer, der er markeret med flag.
Hvis du vil føje flere oplysninger til dine flagmarkerede elementer
Hvis emnelinjen i en meddelelse ikke giver dig nok kontekst, kan du gøre en af to ting afhængigt af den mængde oplysninger, du har brug for at tilføje:
-
Rediger navnet på opgaven ved at vælge den i opgavepanelet eller ved at højreklikke på den og vælge Omdøb opgave. Ændring af opgavens navn ændrer ikke meddelelsens emne, men det gør det nemmere for dig at forstå, hvad din næste opgave er.
-
Opret en opgave med meddelelsen som vedhæftet fil.
Du kan også tilføje en kategori som hjælp til at få overblik over, hvor din næste handling er. Et hurtigt kig på opgavepanelet med kategoriserede opgaver giver dig overblik over, hvad der omgående kan handles på (@Kontor), hvilke opgaver, hvor du venter på andres input (@Venter), og hvad du skal til møde om (@Møde).
HVORNÅR SKAL DU TAGE DIG AF DE OPGAVER, DU HAR UDSKUDT?
Når du har behandlet dine meddelelser, kan du tage dig af din opgaveliste. Det er her, du svarer på de meddelelser, du har udskudt.
BARE ARKIVÉR DEN
Nogle gange modtager du en meddelelse om, at du ikke behøver at handle, men som du kan få brug for en fremtidig dato. Et godt eksempel er en meddelelse med instruktioner. Arkiver disse meddelelser i din reference mappe (1-Reference) ved at vælge dit reference Hurtige trin. Når du tilføjer en kategori, bliver det nemmere at finde meddelelsen senere, hvis du har brug for det (f.eks. @Project). Benyt denne fremgangsmåde, før du arkiverer med det Hurtige trin.
Når du er færdig med at behandle dine meddelelser, bør du have en ren indbakke, og du kan flytte fokus til din kalender og dine opgaver.
Daglig gennemgang: Administrere tid og opgaver
Det betragtes som bedste fremgangsmåde at sætte tid af hver morgen til at administrere din opgaveliste og din kalender. Dette omfatter:
-
Gennemgå dine aftaler og møder for den pågældende dag og en uge frem.
-
Gennemse dine opgaver, og foretage justeringer.
-
Tilføje aftaler i din kalender for at vinde tid til at få arbejdet gjort.
At sige nej
Når du gennemgår din kalender og din opgaveliste, skal du være realistisk med hensyn til, hvad du kan nå. Nogle gange betyder det, at du skal sige nej. Her er nogle metoder til at få mere tid ved at sige nej:
-
Afvis møder, du ikke behøver at deltage i. Ja, det kan du godt.
-
Slet opgaver, du ikke behøver at udføre, eller som du ved, at du ikke vil udføre.
-
Send meddelelser for at gøre opmærksom på, at du arbejder på et svar (og husk at markere det med flag til dig selv, når du sender meddelelsen). Det er bedre at give andre besked om, at du vil svare inden for en realistisk dato, end at vedkommende tror, at du har glemt at svare.
Kalenderstyring
Faktum er, at hvis din dag er fuld af møder, så har du mindre tid til at udføre opgaver og skrive meddelelser, så du er nødt til at flytte opgaver til andre dage.
Hvis en opgave kommer til at tage lang tid, eller hvis det er noget, du er nødt til at gøre (i modsætning til opgaver, du beslutter, ikke er nødvendige), så træk den fra listen over daglige opgaver over i kalenderen, så den ikke optager tid.
Måder at oprette opgaver på
Når du går igennem din kalender og dine opgaver, vil du uundgåeligt komme til at tænke på andre ting, du skal gøre. Her er nogle metoder til at oprette opgaver i Outlook:
-
Markér meddelelsen med flag.
-
Skriv i feltet Skriv en ny opgave øverst på opgavelisten.
-
Brug tastaturgenvejen Ctrl+Skift+K til at oprette en ny opgave.
-
Hvis du kører bil, og det er lovligt og sikkert at gøre det, kan du bruge talenotatfunktionen på din mobilenhed eller mobiltelefon til at optage dine opgaver og omskrive dem senere på din opgaveliste.
-

Måder at administrere opgaver på
Her er nogle måder, hvorpå du kan hjælpe dig selv med at håndtere dine opgaver:
-
Tilføj opgaver, i takt med at du får dem, ved at skrive i feltet Skriv en ny opgave i opgavepanelet eller øverst på opgavelisten, i et tomt område på listen over daglige opgaver eller ved at vælge Ny opgave på båndet.
-
Ryd ud i opgaver, du ikke behøver at tage dig af. Din opgaveliste er dit hellige sted – lad den ikke blive forurenet, fordi så forsvinder fidusen med den. For meddelelser, der er markeret med flag, og som du vil gemme, skal du vælge på Fjern fra liste og ellers bare på Slet.
-
Markér fuldførte opgaver som udført, så de fjernes fra opgavepanelet.
-
Gør opgaver nemmere at handle på ved at ændre emnet for den flagmarkerede meddelelse. Eksempelvis bør en flagmarkeret opgave med emnelinjen Kan ikke ændre gruppemedlemskab via tastatur blive omdøbt til Svar til Ryan, hvilket er den næste handling for denne opgave. Hvis du vil ændre opgavens emne, skal du klikke på elementet i opgavepanelet og skrive et nyt emne derefter klikke på Omdøb opgave. Ændring af opgavens emne ændrer ikke meddelelsens emne. Kun det emnet, du ser på din opgaveliste, ændres.
-
Opret og tildel farvekategorier for at gøre det nemmere at identificere, hvor du skal tage det næste skridt, og for at få nogle opgaver til at skille sig ud.
-
Omarranger dine opgaver for at gruppere ensartede opgaver, f.eks. opgaver med samme kategori. For at flytte en opgave, skal du markere opgaven på opgavelisten og trække den. På den måde kan du arbejde på lignende opgaver sammen.
-
Træk opgaver fra listen med daglige opgaver og opgavepanelet til den dag, hvor du vil udføre opgaven. For opgaver, som kan tage noget tid, skal du trække opgaverne til kalenderen for at sætte tid af til at få disse opgaver udført.
Selvom det er godt at være organiseret, skal du ikke bruge for meget tid på at prioritere og administrere din opgaveliste. Processen med at administrere opgavelisten bør ikke overtage kontrollen over dit liv!
Brug din kalender: Opret aftaler for at administrere din tid
Husk: Der er altid mere at lave, end der er tid til.
Som en del af god tidsstyring skal du bruge tid til at behandle dine meddelelser, administrere dine aftaler og opgaver og reflektere over, hvad du skal gøre.
Du kan planlægge denne tid for dig selv med almindelige aftaler og møder i din kalender. Kalenderen skal behandles som dine egentlige plan for din tid – hvis du har planlagt det, så er det, hvad du har forpligtet dig selv til at gøre på det pågældende tidspunkt.
Afsæt tid til at:
-
Håndtere dine meddelelser. At afsætte tid til at behandle meddelelser er især vigtigt, hvis du modtager mange meddelelser. Selvom du har konfigureret regler, så det kun er vigtige meddelelser, der vises i din indbakke, skal du stadig bruge tid til at behandle disse meddelelser.
Tip!: Når du behandler og læser dine meddelelser, skal du fjerne visuelt rod ved at minimere navigationsruden og To-Do linjen ved at vælge knappen Læsning 

-
Foretag en daglig og en ugentlig gennemgang af dine opgaver og aftaler. Se på din kalender og dine opgaver, og afstem dine aftaler og opgaver med dine prioriteter. Hvis du har en travl kalender, så er det tid til at:
-
Rydde ud i samtidige aftaler, fordi du ikke kan være to steder på én gang.
-
Planlægge tiden til at arbejde.
-
Reflektere over, hvad du foretager dig, om det er en værdifuld brug af din tid, og om du har de rette prioriteringer.
-
Mødes regelmæssigt med din chef. Regelmæssige møder med din chef kan hjælpe dig til at forklare, hvad du arbejder på og målrette prioriteter, hvor der er behov for det. Du kan konfigurere et tilbagevendende møde ved at vælge Gentagelse

Opgaver: Udføre dit arbejde
Ugentlig gennemgang
Et kig på hele billedet af din tid og dine opgaver kan hjælpe dig med at prioritere det vigtige arbejde over mindre presserende opgaver. Det kan hjælpe dig med at gøre det klart for andre, hvad de realistisk kan og ikke kan forvente af dig. At gennemgå din seneste uge og den kommende uge er også en praktisk metode til at forberede dig til et ugentligt møde med din chef på, eller det kan bruges i forbindelse med at skrive en statusmail.
Hvor skal du udføre dit arbejde?
Når du har behandlet dine meddelelser, er det bedste sted at udføre arbejdet i Outlook (svare på meddelelser osv.) i Opgaver. Ved at skifte til Opgaver, bliver du ikke distraheret af meddelelser, der ankommer i din indbakke.
Udføre flere opgaver af gangen
Når du gennemgår din opgaveliste og din kalender, kan du udføre lignende opgaver sammen. Hvis du f. eks. kun har nogle få minutter, skal du udføre alle dine telefonopkald (hvis du kun har nogle få). Håndter af energiintensive opgaver (for nogle, kan det være at besvare på meddelelser), når du har mere energi. Håndter dine lavenergi opgaver, f. eks. at læse statusmeddelelser, senere på dagen, eller når du har mindre energi. Ved "massebehandling" dine opgaver, kan du gøre fremskridt på alle dine projekter samtidigt.
En måde at behandle flere opgaver på er at ændre opsætningen fra Arrangeret efter: Startdato til Arrangeret efter: Kategorier. For at gøre dette skal du vælge Arrangeret efter overskrift, og derefter vælge Kategorier.
Bemærk!: Hvis du har opgaver, der blokerer andre fra at udføre deres arbejde, skal du løse disse opgaver først.
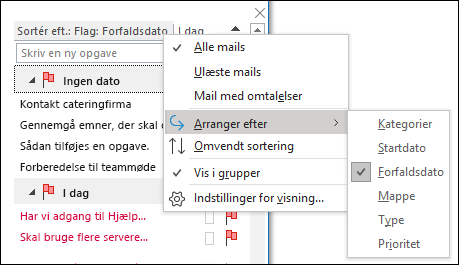
Afslutte dine opgaver
Når du afslutter dine opgaver, skal du markere dem som udført. Outlook vedligeholder automatisk listen over dine afsluttede opgaver. Dette kan være en nyttig oversigt over, hvad du har nået. Hvis du ikke har brug for at holde styr på opgaven eller meddelelsen, skal du slette den eller fjerne flaget.
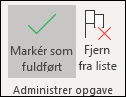
Arbejder offline
Hvis du har en masse arbejde at udføre, bør du overveje at gå offline for at dæmme op for indgående meddelelser, der kan virke distraherende.
Når du skifter mellem at arbejde online og offline, ændres alle mailkonti i din Outlook-profil.
-
På fanen Send/modtag i gruppen Indstillinger skal du vælge Arbejd offline.
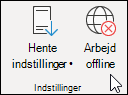
Kommandoen Arbejd offline er fremhævet, når du arbejder offline.
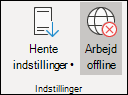
Vælg den fremhævede Arbejd offline for at vende tilbage til onlinetilstand.
Finde den rigtige meddelelse: Effektiv søgning
Sådan finder du en meddelelse fra en bestemt person
-
Hvis du vil finde en meddelelse fra en bestemt person, skal du vælge feltet Søg i en hvilken som helst mappe, og derefter skal du under fanen Søg vælge Fra.
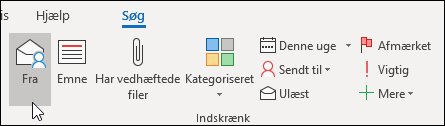
-
Skriv personens navn.

Eller du kan starte med at skrive navnet i feltet Søg og derefter trykke på pil ned for at vælge Fra for at indsnævre resultaterne.
Sådan finder du en meddelelse med en vedhæftet fil
Hvis du vil finde en meddelelse med en vedhæftet fil, skal du vælge feltet Søg og derefter vælge fanen Indeholder vedhæftede filer under fanen Søg.
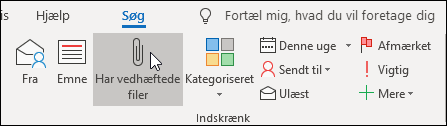
Alle søgeord er additive, så hvis du vil finde en meddelelse fra en person med vedhæftede filer, skal du vælge kommandoerne på båndet (Fra, Indeholder vedhæftede filer) for at opbygge din søgning.

Sådan finder du meddelelser på tværs af hele postkassen
Nogle gange kan du ikke finde en meddelelse ved kun at søge i dine referencemappe – det kan være en meddelelse, du har sendt, eller den kan være blevet arkiveret forkert. I disse tilfælde skal du begynde med at søge i en vilkårlig mappe (Indbakke, 1-Reference osv.), derefter vælge rullemenuen fra søgefeltet og derefter vælge Aktuel postkasse.
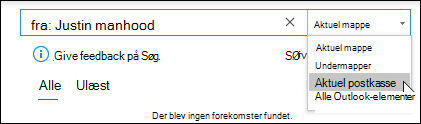
Du kan også vælge Aktuel postkasse på fanen Søg.
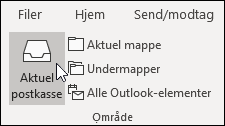
Hvis du har mistanke om, at det, du leder efter, måske befinder sig i en accepteret mødeindkaldelse (og dermed er i kalenderen), kan du prøve at vælge Alle Outlook-elementer.
Hvis du synes, at du ofte udfører søgninger i hele postkassen, kan du angive standardindstillingen for søgeområde til altid at søge på tværs af alle mapper ved at gå til Backstage-visningen.
-
Vælg fanen Filer, vælg derefter Indstillinger.
-
Vælg Søg.
-
Under Resultater, vælg Aktuel postkasse.
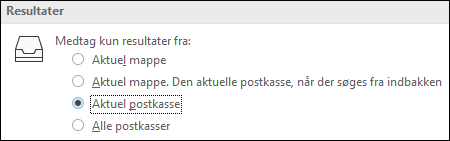
Sådan stopper du søgningen
Når du har fundet det element, du leder efter, og er klar til at gå videre til din næste opgave, skal du vælge ikonet Luk 
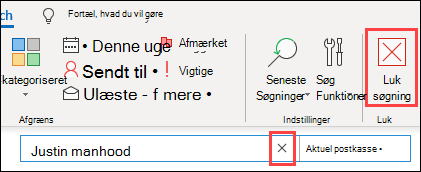
Skrive gode mailmeddelelser
Følgende regler hjælper dig med at virke professionel og få dit budskab igennem.
Grundlæggende regler for gode meddelelser: Gør dette
-
Læs meddelelsen, før du sender den.
-
Gør dit emne beskrivende og handlingsorienteret. Eksempel: Salgsteam: send datoforslag til bestyrelsesudflugt, hvor Salgsteam er navnet på gruppen, og send er handlingen. Andre nyttige præfikser omfatter Til orientering: og Handling påkrævet:.
-
Hvis handling er påkrævet, skal du angive, hvad du beder om, i feltet Emne.
-
Skift meddelelsens emne, hvis samtalens emne ændres.
-
Hold alle meddelelser korte og relevante.
-
Organiser indholdet af din meddelelse fra mest vigtigt til mindst vigtigt.
-
Overvej at skrive vigtige oplysninger med fed skrift.
-
Sæt handlingspunkter eller spørgsmål på separate linjer, så de skiller sig ud og bliver bemærket.
-
Skriv personers navne med fed, når du stiller spørgsmål. Eksempel: "Ryan: Hvad er status for projektet?
-
Begræns antallet af personer, du sender en meddelelse til, til de brugere, der skal læse den.
-
Skriv personer, der skal informeres, i linjen Cc.
-
Skriv personer, der skal svare eller handle på meddelelsen, på linjen Til.
-
Brug en signatur, når det er relevant, men hold din signatur enkel, kort, professionel og, hvis det er muligt, uden grafik.
-
Hvis du vil have svar øjeblikkeligt, skal du ikke sende en meddelelse. Ring, eller send en chatbesked.
-
Hvis du deltager i en mailsamtale med flere end ti meddelelser uden en beslutning, bør du overveje at arrangere et møde for at diskutere problemet. Mail er ikke altid et effektivt medie til at løse komplekse problemer. Med meddelelsen markeret på fanen Hjem i gruppen Besvar, skal du vælge Møde.
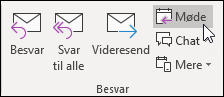
-
Kvittér for modtagelsen af meddelelser, der kræver et mere omfattende svar. Hvis du har for travlt til at svare med et klart svar med det samme, skal du fortælle afsenderen, at du undersøger problemet og vil svare inden for et bestemt tidsrum eller en dato. Markér det med flag til dig selv som noget, du skal gøre senere.
-
Brug Høj prioritet

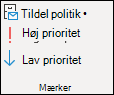
-
Hvis du stiller et spørgsmål, og der er flere personer, der kunne svare, skal du vælge en enkelt person i stedet for at sende dit spørgsmål til en gruppe.
Opfølgning: Markering med flag ved afsendelse
Når du sender en meddelelse til en person , som du skal bruge et svar fra, skal du gøre følgende:
-
Markér det med flag til dig selv ved afsendelsen.
-
Rediger navnet på den markerede meddelelsesopgave i opgavepanelet til at begynde med Opfølgning.
-
Markér det med kategorien @Venter.
-
Hvis du følger disse tre trin, ved du, at din næste handling er at sende en anden meddelelse eller at holde øje med et svar.
Tip!: Det er ofte mere effektivt at minde dig selv om at sende endnu en meddelelse end at markere meddelelsen med flag for modtageren. På samme måde skal du, når du lover at gøre noget i en meddelelse, markere det med flag til dig selv, så du har en opgave i opgavepanelet til at minde dig om det.
Grundlæggende regler for gode meddelelser: Gør ikke dette
-
Brug ikke brevpapir.
-
Medtag ikke chefen i alle meddelelser, du sender.
-
Send ikke en meddelelse, når du er vred. Det er bedre at skrive den, gemme den i mappen kladder og vende tilbage til den senere.
-
Forvent ikke et hurtigt svar, når du sender lange meddelelser (mere end to afsnit).
-
Send ikke en opfølgende meddelelse mindre end en dag efter den første meddelelse. Hvis du ikke hører tilbage i tide, kan du prøve at bruge telefon eller et chatprogram som f. eks. Microsoft Teams.
-
Brug ikke kvittering for læsning eller for modtagelse på alle meddelelser, du sender. Brug dem kun, hvis du er i tvivl, om dine modtagere modtager meddelelsen.
-
Vedhæft ikke flag eller høj prioritet

-
Brug ikke kun STORE BOGSTAVER.
-
Send ikke vedhæftede filer – send links i stedet for. Denne regel gælder især for mødeindkaldelser, hvor vedhæftede filer kan bidrage væsentligt til serverbelastningen.
-
Udvid ikke distributionslister. Hvis du udvider distributionslister, bliver meddelelserne sværere at læse, og det bevirker, at de ender i de forkerte mailmapper hos personer, der bruger regler.
-
Brug ikke sarkasme. Din humor kan blive misforstået.
-
Skriv ikke noget, som du ikke ønsker, at alle i virksomheden læser. Du ved aldrig, hvor meddelelsen kan ende.
-
Brug ikke kursiv eller "sjove" skrifttyper, der er svære at læse.
-
Brug ikke rød skrift, fordi det er svært at læse, og det kan fortolkes som værende kritisk.
-
Brug ikke Svar til alle til en kontaktgruppe, hvor du beder om at blive fjernet. Aldrig.
Råd til kontaktgrupper (tidligere kaldet distributionslister)
Hvis du svarer til en stor kontaktgruppe, skal alle i meddelelsen følge alle råd om, hvad man bør og ikke bør gøre.
Hvis du skal bruge flere oplysninger, eller du undersøger problemet separat, kan du svare til hele kontaktgruppen for at give alle besked om, at du efterfølgende vil besvare dem enkeltvis. Sørg for at svare til kontaktgruppen, når problemet er løst, og forklar løsningen. På denne måde kan andre personer i kontaktgruppen referere til løsningen.
Sådan omdirigeres personer
Hvis nogen sender en meddelelse til en kontaktgruppe, som du er medlem af, og en anden person eller en anden kontaktgruppe bedre vil kunne svare på meddelelsen, skal du gøre følgende:
-
Svar med den rette kontaktgruppe eller person i linjen Til.
-
Få svar sendt til den rette kontaktgruppe eller person.
-
Skriv ikke den oprindelige kontaktgruppe på linjen Bcc, da din meddelelse så vil blive filtreret efter andre personers regler. I stedet for skal du skrive kontaktgruppen på linjen Til eller Cc.
-
Hvis du skifter til en ny rolle og oplever, at du omdirigerer personer jævnligt, skal du konfigurere et hurtigt trin.
Sådan bliver du fjernet fra en kontaktgruppe
Hvis du modtager mails fra en kontaktgruppe, du ikke vil være en del af, skal du sende en meddelelse til netværksadministratoren eller til ejeren af kontaktgruppen og bede om at blive fjernet. Undgå at svare til hele kontaktgruppen. Du finder ejeren af kontaktgruppen ved at dobbeltklikke på navnet på kontaktgruppen på linjen Til.
Sådan bruger du indbyggede kommentarer
At tilføje indbyggede kommentarer i en meddelelse, du modtager, er en nem metode til at besvare spørgsmål og reagere direkte på problemer. Det anses for at være den bedste fremgangsmåde at gøre følgende:
-
I meddelelsen skal du omtale, at du kommenterer indskudt i teksten. Du kan f.eks. skrive "Se yderligere kommentarer nedenfor".
-
Få din tekst til at skille sig ud fra den oprindelige meddelelse. Her er nogle forslag:
-
Skift skriftfarven.
-
Indled dine kommentarer med dit navn eller dine initialer i firkantede parenteser, f.eks. [Scott Mitchell].
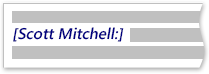
-
Skift skrifttypen til kursiv eller fed eller begge dele.
-
-
Slet ikke noget, du ikke selv har skrevet.
Hvis du kun vil skrive en kommentar til en lille del af en længere meddelelse, skal du kopiere det pågældende afsnit til din svarmeddelelse ved hjælp af en anden farve og ved at bruge anførselstegn omkring uddraget og derefter skrive dit svar.
Hvornår skal jeg bruge Bcc?
Hvis du føjer en modtagers navn til feltet Bcc i en meddelelse, sendes der en kopi af meddelelsen til den pågældende modtager, men modtagerens navn er ikke synligt for andre modtagere af meddelelsen.
Brug feltet Bcc til at fjerne ekstra personer fra en mailsamtale, når du vurderer, at de ikke har brug for at få den ekstra mail, eller hvis emnet for samtalen ændres.
Hvis du f.eks. er én ud af fem personer, som modtager et spørgsmål, og du vil besvare det, skal du flytte de fire andre personer til linjen Bcc og skrive noget som f.eks. "Bcc til Joe, Jeff, James og Jennifer. Her er svaret…"Fremtidige meddelelser sendes derefter kun mellem dig og den oprindelige afsender.
Brug ikke Bcc til at lade en tredjepart (f.eks. din chef) vide om en følsom meddelelse. Bcc-modtageren er muligvis ikke klar over, at han eller hun har modtaget et Bcc, og kan svare til alle. det eksponerer, at vedkommende har modtaget en Bcc-meddelelse. Dette kan være en del af lusket-funktionaliteten fra din side.
I stedet for at bruge Bcc til at informere en tredjepart om et problem skal du videresende meddelelsen, efter at du har sendt den.
Kalender og møder
Hvornår er det relevant at indkalde til et møde?
Indkald til møde, når:
-
En ny gruppe personer arbejder sammen for første gang.
-
Flere end 10 relativt lange meddelelser er blevet sendt frem og tilbage mellem flere personer.
-
Der er behov for diskussion, brainstorming eller samarbejde.
-
Indkald til møde, når det er den mest effektive måde at komme videre på, og sørg for at gøre dig klart, hvad formålet med mødet er, før du indkalder til det.
Hvem skal du invitere?
Inviter kun personer, der er nødt til at deltage. Hver ekstra person, du inviterer til et møde, gør kun mødet mere komplekst, hvilket gør det sværere at styre. På den anden side, hvis der skal tages en beslutning, skal du sørge for, at alle de vigtigste interessenter er til stede, da mødet ellers bare ville være spild af tid og ressourcer.
Sådan vælger du et tidspunkt for mødet
Vælg et tidspunkt, hvor alle kan mødes, ved at se på deltagernes oplysninger om ledig/optaget i kalenderen. Brug Planlægningsassistent for at få vist alle mødedeltageres tilgængelighed.
Ledig/optaget-gitteret deltagernes tilgængelighed. Et par linjer og et fremhævning viser den foreslåede start og slutning af mødet.
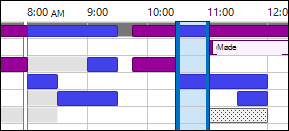
Hvis du vil have vist Planlægningsassistenten, når du skriver en mødeindkaldelse på fanen Møder tab, i gruppen Vis, skal du vælge Planlægningsassistent.
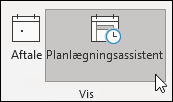
Ruden Rumfinder indeholder forslag til de bedste tidspunkter for mødet (hvornår der er flest deltagere ledige). Du kan vælge et mødetidspunkt ved at vælge et foreslået tidspunkt i sektionen Forslag til tidspunkter i ruden Rumfinder, eller du kan vælge et tidspunkt i gitteret med ledig/optaget tid.
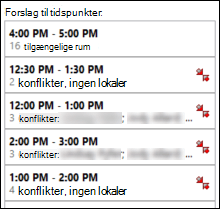
Bemærk!: Hvis ruden Lokalesøgning ikke vises på fanen Møder i gruppen indstillinger, skal du vælge Lokalesøgning.
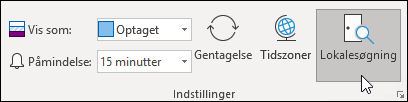
Hvis du jævnligt opretter møder med den samme gruppe af personer, skal du oprette en gruppe i navigationsruden, så du lettere kan se oplysninger om folks ledig/optaget tid. Disse grupper kan også omfatte lokaler, som kan gøre det nemmere at finde et ledigt lokale at holde møde i.
Gør følgende for at oprette en kalendergruppe:
-
I Kalender i navigationsruden, skal du rulle ned til listenmed kalendere og højreklikke påMine kalendere.
-
Skriv et navn til din nye kalendergruppe, og vælg Enter.
-
Højreklik på din nye kalendergruppe, og vælg Tilføj kalender.
-
Vælg kilden og vælg derefter kalenderne, du vil tilføje.
Hvornår skal man mødes personligt frem for over telefonen?
Hold møde med personligt fremmøde, hvis:
-
Det er første gang, denne gruppe skal arbejde sammen.
-
Der skal vises eller sendes ikke-elektroniske ting rundt.
-
Det er et brainstormingmøde.
-
Det er et samarbejdsintensivt møde.
-
Ikke alle har en telefon, en app til onlinemøder eller det rette elektroniske mødeudstyr og software.
Ellers bør du overveje at bruge en app til onlinemøde, f.eks. Microsoft Teams eller at holde møde via telefonen.
Tip!: Hvis du rejser til mødestedet, skal du planlægge din rejsetid i kalenderen før og efter mødet.
Sådan håndteres relaterede dokumenter
I forbindelse med forberedelsen af et møde er der ofte dokumenter, der skal deles rundt før eller under mødet.


Send ikke vedhæftede filer i dine mødeindkaldelser.
Forberede en dagsorden: Lad opgaverne hjælpe
-
@Møde er dit centrale sted for mødets dagsorden .
Opret en enkelt opgave, markér den med kategorien @Møde, og angiv Startdato eller Slutdato til mødedatoen. I takt med at mødedatoen nærmer sig, og diskussionspunkter dukker op, kan du føje kommentarer, punktopstillinger og tanker til opgaven, når du kommer i tanke om dem. Denne opgave bliver din dagsorden for mødet.
Efter mødet skal du markere opgaven som fuldført og oprette nye opgaver til dine handlingspunkter.
-
Hvis du vil diskutere et sæt af meddelelser eller blot en enkelt meddelelse ...
Hvis du har en meddelelse, du vil diskutere på et møde, skal du markere den med flag til mødedagen og markere den med kategorien @Møde.
Hvis du har mere end tre meddelelser at diskutere, skal du ikke markere hver enkelt af dem, da det vil skabe rod i din opgaveliste. I stedet skal du oprette en ny opgave med navnet på mødet: Højreklik og træk meddelelserne til opgaven (og kopiér undervejs). Markér denne opgave med kategorien @Møde.
-
Hvis du ønsker mere plads til dine tanker ...

Under mødet: Sådan kan I samarbejde
Det værktøj, du bruger til at samarbejde under et møde, afhænger deltagernes placering og adgang.
Hvis du samarbejder med andre i et dokument, og alle er i det samme rum, skal I bruge funktionen Registrer ændringer og kommentarfunktionen i Word.



Sådan afsluttes et tilbagevendende møde
Når en serie af møder er kørt til ende, kan du i stedet for at annullere mødet, hvilket fjerner alle historiske forekomster af mødet, ændre gentagelsesmønsteret til at slutte på den sidste forekomst af mødet. Det gør du ved at vælge knappen Gentagelse og ændre slutdatoen.
Hvornår og hvordan skal du dele din kalender?
Du behøver muligvis slet ikke at dele din kalender, fordi alle i organisationen kan se, hvornår du er ledig eller optaget, men de kan ikke nødvendigvis se indholdet eller emnefeltet for dine møder og aftaler. Du kan dog nemt dele din kalender med dit team, hvis de skal kunne se alle dine møder og aftaler.
Du kan f.eks. vælge en anden bruger til at administrere din kalender på dine vegne, f.eks. en assistent, der kan acceptere eller afslå møder for dig. Hvis det er tilfældet, kan du uddelegere din kalender. Hvis du delegerer din kalender, kan du kun vælge én person: Lad være med at gør alle til en stedfortræder for din kalender. Hvis du har mere end én stedfortræder, kan det medføre fejl i din kalender.

Send din kalender i en meddelelse, når du konfigurerer møder med personer, der ikke kan se dine oplysninger om ledig/optaget tid, f.eks. personer uden for virksomheden.
Bemærk!: Hvorvidt din kalender deles, afhænger af den version af Microsoft Exchange Server, dit system kører, samt hvordan administratoren har konfigureret serveren.
Kontakter
Hvornår skal du bruge kontakter fra Outlook i et virksomhedsmiljø?
Selvom du arbejder for en virksomhed med en global adresseliste, vil der være tilfælde, hvor du skal beholde en kontakt i Outlook. Opret kontakter for:
-
Personer uden for virksomheden.
-
Personer, som du vil huske noget om, eller hvor du vil føje oplysninger til kontakten, f.eks. kontaktens fødselsdag.
-
Personer, som du vil synkronisere til din mobiltelefon, især hvis din telefon ikke har forbindelse til virksomhedens adressekartotek, eller i de tilfælde hvor du ikke har forbindelse.
Hvornår skal du oprette en ny kontaktgruppe i Outlook
Opret kontaktgrupper (tidligere kaldet personlige distributionslister i Outlook, når du vil gøre det nemmere at sende meddelelser til en gruppe af personer uden for virksomheden. For alle grupper inden for din organisationen skal du oprette en offentlig kontaktgruppe (spørg din it-administrator om, hvordan du gør dette).
Ofte stillede spørgsmål
Hvad er Hurtige trin?
Hurtige trin giver dig mulighed for at udføre flere handlinger med et enkelt klik. De er et nyttigt værktøj til at holde indbakken ren og til generelt at være mere effektiv til at bruge Outlook. Når som helst du oplever at udføre de samme trin i Outlook, skal du prøve at oprette Hurtige trin.
Bemærk!: Hurtige trin gælder kun for mailelementer (f.eks. elementer i indbakken).
Hvorfor vise læseruden til højre og ikke i bunden (eller slå den fra)?
Det er nemmere at læse en lang og smal spalte af tekst end at læse et kortere, men bredere tekstafsnit. Det er fordi, det er nemmere at flytte øjnene ned end fra venstre mod højre over store afstande, hvilket kan medføre, at du flytter med dit hoved og din hals, hvilket kan medføre træthed. Det er bedre at have læseruden slået til, så du ikke behøver at åbne hver enkelt meddelelse for at læse indholdet.
Hvad skal jeg gøre med mapper, jeg ikke længere har brug for?
Mappelisten i navigationsruden bør reserveres til mapper, du bruger ofte. Hvis den er fyldt med mapper, som du ikke engang lægger mærke til, skal du flytte alle dine mails til referencemappen og slette dine eksisterende mapper.
Hvordan kan jeg gøre alle meddelelser, som sendes kun til mig, blå?
-
På fanen Vis tab, i gruppen Aktuel visning, vælg Vis indstillinger.
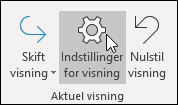
-
I dialogboksen Avancerede indstillinger for visning,skal du vælge Betinget formatering.
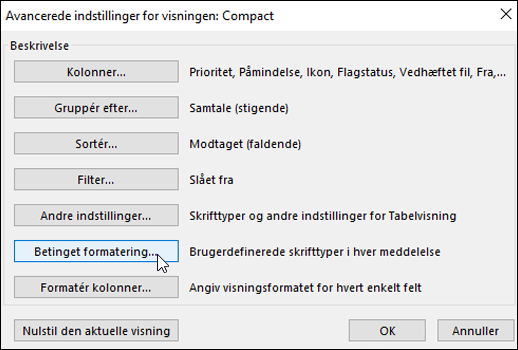
-
I dialogboksen Betinget formatering skal du vælge Tilføj.
-
Skriv Mig i feltet Navn, og vælg Skrifttype.
-
I dialogboksen Skrifttype, under Farve, skal du vælge Blå, og derefter vælge OK.
-
I dialogboksen Betinget formatering skal du vælge betingelse.
-
I dialogboksen Filter skal du markere afkrydsningsfeltet Hvor jeg er ud for Den eneste person på Til-linjen og derefter vælge OK i alle åbne dialogbokse.
Bemærk!: Du kan bruge rullemenuen til at ændre Hvor er jeg-betingelsen.
Hvornår skal jeg bruge samtalevisningen?
Samtalevisningen er nyttig, når:
-
Du tjekker dine meddelelser mindre hyppigt og derfor har flere meddelelser til visning ad gangen.
-
Du har mange meddelelsestråde, der har en masse diskussion frem og tilbage.
-
Du har brug for at se konteksten over, hvem der har svaret til hvem.
-
Du får mange meddelelser.
Ved at få vist dine meddelelser i samtalevisning kan du nemt se, hvilke samtaler der har haft mest frem og tilbage diskussion. I disse tilfælde kan det være en god ide at læse og svare på den sidste meddelelse i samtalen. Du kan også vælge en hel samtale og handle på den. Der kan f. eks. være en lang række meddelelser, hvor det sidste, der er tilfældet, "Tak, det besvarer mit spørgsmål", så du blot kan slette hele samtalen.
Du kan også få vist meddelelser fra andre mapper, når du er i samtalevisningen, hvilket er særdeles nyttigt, når du modtager en ny meddelelse i en længerevarende samtale – kan du se hele historien, herunder dine svar.
Skal jeg opbevare personlige og arbejdsrelaterede meddelelser sammen?
Det at du reducerer antallet af steder, hvor du læser meddelelser, betyder ikke, at du bør blande dine personlige og arbejdsrelaterede meddelelser. Den bedste fremgangsmåde er at bruge separate mailkonti til arbejdsrelateret og personlig kommunikation. Du bør dog reducere antallet af mailadresser, du skal håndtere. Heldigvis kan du med Outlook få vist flere konti samtidigt. Ud over din arbejdsmail konto (Exchange Server) kan du tilføje andre konti som f.eks. Outlook.com eller Gmail til den samme profil i Outlook.
Hvad kan jeg bruge tilstandene for læst og ulæst til?
Tilstandene for læst og ulæst i Outlook hjælper dig ved hurtigt at vise, hvilke meddelelser der er blevet læst mindst én gang, og hvilke der ikke er. Men meddelelsernes tilstand for læst og ulæst kan nemt blive udløst ved at klikke rundt omkring i dine meddelelser, så de skal ikke betragtes som perfekte registreringer – kun som et værktøj.
Hvis du hurtigt vil markere en meddelelse som læst, skal du trykke på tastaturgenvejen Ctrl+Q. Hvis du vil markere den som ulæst, skal du trykke på Ctrl+U.
Hvorfor er læst/ulæst-tilstanden ikke nok?
Nogle brugere forsøger at bruge tilstandene læst og ulæst for at angive, om en meddelelse er ny eller et referenceelement. Men den ulæste tilstand er upålidelig, da en meddelelse hurtigt mister fokus (når du vælger en anden meddelelse), markeres den automatisk som læst og for ofte andre enheder (f. eks. på et tidspunkt) markerer meddelelser som læst. Uundgåeligt vil meddelelser være ulæste, og den mentale belastning af at finde ud af, hvad du skal gøre, vil betale sig. Hvis du bruger tilstanden ulæst/læst som “linjen” mellem de elementer i din indbakke, som er “opgaver”, og dem, der lige nu, ikke er blevet behandlet, tenderer til at bryde sammen, når du modtager mange meddelelser, som du aldrig vil læse, fordi du kan se på emnet, du ikke behøver at læse dem. En langt mere effektiv indbakke plan er at gennemgå dine meddelelser og beslutte, hvad der skal ske med hver enkelt. Derefter skal den forlade din Indbakke – ikke forblive "ulæst."
Hvorfor skal jeg arkivere mine meddelelser?
Det er den bedste fremgangsmåde at have et centralt lager til dine meddelelser, så du kan henvise til dem, når du har "taget dig af dem". Når du har et begrænset antal mapper at søge i (1-Reference og 2-Personligt), behøver du ikke bekymre dig om forkert arkivering af en meddelelse eller behovet for at kopiere den ind i flere mapper, hvis den hører under mere end ét emne eller projekt.
Det er ikke for at sige, at der ikke er behov for at gennemse meddelelser, der alle er til et bestemt emne eller projekt. Outlook giver bedre værktøjer, f.eks. kategorier og søgemapper – så du kan søge effektivt.
Hvorfor bør jeg kun have én referencemappe?
Når du kun har én enkelt mappe, behøver du ikke at tænke over, hvilken mappe der indeholder hvilke meddelelser, og du ved, at alt i denne mappe er noget, du har set på før og gerne vil beholde.
At have flere mapper betyder, at du hver gang, du arkiverer en meddelelse, er nødt til at finde ud af, hvilken mappe du vil bruge. Dette bliver endnu mere kompliceret, hvis der er mere end én relevant mappe pr. meddelelse. Da mange mapper forbliver ubrugte, når der er flere valgmuligheder, kan dette skabe Clutter.
Selv om det kan være en stor hjælp til at gemme alle dine meddelelser i din indbakke, er der en skjult omkostning, du betaler, hver gang du ser på en meddelelse og spekulerer, er dette noget, jeg skal håndtere, eller er det her blot til reference? " Der er også den sindsro, der opnås med en indbakke, der kun er fyldt med nye ting. Din indbakke er et sted, andre kan manipulere, det du placerer i referencemappen, er helt op til dig.
Hvorfor skal jeg bruge forskellige mapper til kontaktgrupper?
-

-
Effektiv gruppering af samtaler Når du har forskellige mapper til emneinddelte kontaktgrupper, kan du se hele samtaler grupperet sammen. Hvis du får brug for det, kan du søge effektivt i en mappe.
Hvorfor skal jeg bruge forskellige mapper til kontaktgrupper og RSS?
Meddelelser, der sendes til store distributionslister og i RSS-feeds kan nemt komme til at fylde meget i indbakken. Behandl disse strømme af oplysninger på samme måde som en stor avis – der kan være et nyttig eller interessant artikel, men det vil tage lang tid at læse hele avisen. Lad regler hjælpe dig til at læse det, der er mest interessant og relevant for dig.
Hvilke kontaktgrupper skal flyttes til en mappe i stedet for min indbakke?
Gode kandidater til en distributionslisteregel og -mappe er distributionslister, som:
-
Modtager mange meddelelser.
-
Dirigeres til mange personer.
Meddelelser på virksomhedsniveau med vigtige nyheder (f.eks. fra den administrerende direktør) og meddelelser fra IT-afdelingen om nedetid for servere bør ikke flyttes til en mappe. Meddelelser til en kontaktgruppe, der af og til indeholder nyttige eller interessante oplysninger, uanset hyppigheden, bør have en regel og en mappe.
Hvordan konfigurerer jeg regler for RSS?
Hvis du abonnerer på flere RSS-feeds, skal du behandle dem som en anden distributionsliste. Flyt interessante RSS-elementer (baseret på nøgleord) til indbakken, ellers lad dem blive arkiveret automatisk i RSS-mapper.
Hvad gør jeg, hvis jeg har opbevaringspolitikker eller et Exchange Server-onlinearkiv?
Brug din organisations løsning i stedet for autoarkivering, og følg som altid virksomhedens politik. Hvis virksomhedens politik dikterer, at du har flere mapper til hver type element, skal du følge denne politik.
Hvorfor bør jeg benytte regler?
Som tiden går, vil du sandsynligvis modtage flere og flere meddelelser. Du kan ikke læse alle meddelelser, du modtager – det skal du heller ikke forsøge at gøre. Derimod bør du kun læse de meddelelser, der er vigtige for dig at læse. Regler hjælper dig med at prioritere vigtige meddelelser og minimere forstyrrelser.
Tip!: Bare fordi en meddelelse er blevet sendt til dig (eller til en distributionsliste, du abonnerer på), behøver du ikke at læse den, og der forventes ikke nødvendigvis et svar.
Hvilke datoer angiver flag?
|
Hurtigt trin |
Hvad gør den |
Anvendelse |
|---|---|---|
|
I dag |
I dag |
I dag |
|
I morgen |
I morgen |
I morgen |
|
Denne uge |
To dage fra nu eller den sidste dag i arbejdsugen, afhængigt af hvad der kommer først. Med standardindstillingerne er dette om mandagen onsdag, og om tirsdagen er det torsdag. |
Den sidste dag i arbejdsugen |
|
Næste uge |
Den første dag i næste arbejdsuge |
Den sidste dag i næste arbejdsuge |
Hvad skal jeg gøre med opgaver og flagmarkerede mails, som er flere år gamle, men som vises i opgavepanelet?
Hvis du ikke aktivt bruger opgaver eller flag til noget formål, skal du markere alle elementerne, højreklikke og derefter vælge Slet. Denne handling vil slette gamle opgaver og fjerne flaget fra meddelelser og kontakter uden at slette elementerne.
Hvad skal jeg stille op med ubrugte kategorier?
Slet alle de kategorier, du ikke har planer om at bruge. Det samme kategorisæt gælder for alle elementer, så hvis du bruger en kategori til kontakter, så behold den.
Hvad er den bedste måde at vælge farver på?
Når du opretter farvekategorier, skal du tænke dig om i dine farveindstillinger. Du kan f.eks. ikke vælge den samme farve til @telefon som @mail, men du skal vælge lignende farver (f. eks. nuancer af grøn) til alle dine 1:1-kategorier. Med tiden vil du kunne se på din opgaveliste og blot ud fra farven afgøre, om der i øjeblikket kan handles på opgaven. Hvis @Hjem er lilla, og du er på arbejde, kan du f.eks. ikke udføre nogen mørklilla opgave.
Hvorfor lave en tidsplan til mig selv?
Når du planlægger tid til dig selv i din kalender, opdateres dine oplysninger om ledig/optaget-tid, og andre personer vil være mindre tilbøjelige til at planlægge noget for dig på det pågældende tidspunkt. Hvis du har en travl kalender, kan det være den eneste måde, du kan få dedikeret tid til at gøre dit arbejde.
Det kan også hjælpe dig med at dedikere dig til at udføre arbejdet – hvis anbringer det i din kalender, skal du prøve at forpligte dig selv til at gøre arbejdet på det pågældende tidspunkt. Hvis nogen planlægger oven i din arbejdstid, skal du sørge for at ændre planlægningen af din tid. Snyd ikke dig selv!
Hvordan kan jeg håndtere de 10.000 meddelelser i min indbakke?
Hvis du har mere end 20 elementer i din indbakke, skal du behandle den seneste uges meddelelser og derefter markere de resterende meddelelser og flytte dem til din referencemappe (1-Reference). Ja, det kan du godt gøre, og det vil føles fantastisk.
Hvorfor får jeg så mange meddelelser?
Hvis du føler dig overvældet af meddelelser, modtager du sandsynligvis mere, end du overhovedet kan håndtere, og så skal du muligvis konfigurere nogle mere aggressive regler. Prøv at analysere, hvor dine meddelelser kommer fra, ved at arrangere dine meddelelser efter Fra og derefter skjule alle overskrifterne. Læser du kontaktgrupper, som du ikke behøver at læse? Hvis det er tilfældet, skal du oprette en regel. Hvis du ændrer din visning, skal du huske at ændre den tilbage!
Jeg har 10 minutter: Hvad skal jeg læse først i min indbakke?
Hvis du f.eks. er presset på tid, f.eks. mellem møder, kan du læse meddelelserne i blå – meddelelser, der sendes direkte til dig. Ofte afventer disse meddelelser dig som det i det næste trin og er de vigtigste.
Hvor ofte skal jeg læse mine meddelelser?
For mange af os er det næsten en afhængighed at læse meddelelser. Brug 20 minutter om morgenen på gennemgå dine meddelelser, og koncentrer dig derefter om at foretage en daglig gennemgang af opgavelisten. Sørg derefter for at komme videre i din dag! Hvis du begrænser den tid, du bruger på læse meddelelser, til én gang om morgenen og én gang mod slutningen af dagen, kan det øge produktiviteten markant. Prøv det i en hel uge, og se selv.
Hvordan kan jeg administrere komplicerede opgaver?

Hvis du blot ønsker at huske et par relaterede opgaver, kan du skrive dem i opgavens brødtekst. Hvis der er relaterede meddelelser, kan du trække dem til opgaven.
Skal jeg opbevare personlige og arbejdsrelaterede opgaver sammen?
Hvis det er muligt, skal du opbevarer dine personlige og arbejdsrelaterede opgaver på ét sted. Kun at have én liste reducerer antallet af steder, skal du se efter, hvad der skal gøres. Selvom du allerede kun har én liste, skal du bruge kategorier til at sortere dine personlige opgaver fra de arbejdsrelaterede opgaver og administrere din liste effektivt. Dine personlige opgaver lagres på virksomhedens Exchange Server, og de kan være synlige for din it-afdeling, så sæt kun de passende personlige opgaver på listen.
Hvad er der galt med at holde styr på opgaverne i hovedet?
Det duer ikke blot at holde styr på opgaverne i dit hoved. Det er frigørende at være afhængig af Outlook i stedet for din overbelastede hjerne til at holde styr på dine opgaver. Du kan stoppe med at bruge hjernekraft på at minde dig selv om dine opgaver ("OK, Husk at sende John en meddelelse om skabelonerne, send John en meddelelse om skabelonerne…") og fokusere på aktiviteten, der skal udføres.
Hvorfor skal jeg have mine opgaver i Outlook?
Derfor fungerer en opgaveliste i Outlook bedre end en liste på papir:
-
Papirlister kan ikke automatisk holdes opdaterede.
-
Papirlister kan ikke nemt omarrangeres.
-
Du kan bruge Outlook på internettet til at få vist din opgaveliste, uanset hvor du befinder dig.
-

-
Papirlister kan nemt gå tabt.
Avanceret: Hvordan opretter jeg en søgemappe til mails?
Du kan få nem adgang til et sæt af meddelelser om et bestemt emne til et møde. Opret en kategori for mødet og opret derefter en søgemappe med følgende kriterier: kategori <navn> og ikke fuldførte og fra en bestemt tidsperiode. Når du modtager meddelelser om dette emne, skal du mærke dem med kategorien. Under mødet skal du markere de meddelelser, I har diskuteret, som fuldførte.
Referencer
Blandt følgende kilder finder du mange fremragende bøger og filosofier om tidsstyring:
Bøger og andre ressourcer
-
Getting Things Done (GTD) System, kan fås fra David Allen & Company
-
Total Workday Control Using Microsoft Outlook af Michael Linenberger
-
Lifehacker Tips and downloads for getting things done
-
How Bill Gates Works, Fortune 500 magazine på CNNMoney.com










