Du kan i Microsoft Outlook angive, at for alle meddelelser, du sender, skal der automatisk sendes en kopi (Cc) til andre personer eller distributionslister.
Et scenarie, hvor denne regel er nyttig, er, når alle medlemmer af et team er ansvarlige for at besvare indgående mails, f.eks. et supportcenter. Når et teammedlem svarer på en meddelelse, modtager resten af teamet automatisk en kopi af svaret, så alle er informeret om udgående kommunikation.
Du skal først oprette en regel, hvis der automatisk skal sendes en cc-kopi af alle de mails, du sender.
Denne bestemte regel kaldes en klientregel. En klientregel kører kun på den computer, som den er oprettet på, og kører kun, hvis Outlook kører. Hvis du ville sende en mail via en mailkonto på en anden computer, ville reglen ikke blive kørt fra denne computer, før den var blevet oprettet på computeren. Du skal oprette denne regel på hver enkelt computer, som du vil bruge til at køre reglen.
Opret reglen
-
I mail skal du under fanen Hjem i gruppen Flyt klikke på Regler > Administrer regler og beskeder.
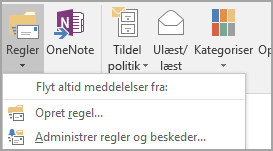
Dialogboksen Regler og beskeder vises.
-
Klik på Ny regel under fanen Mailregler.
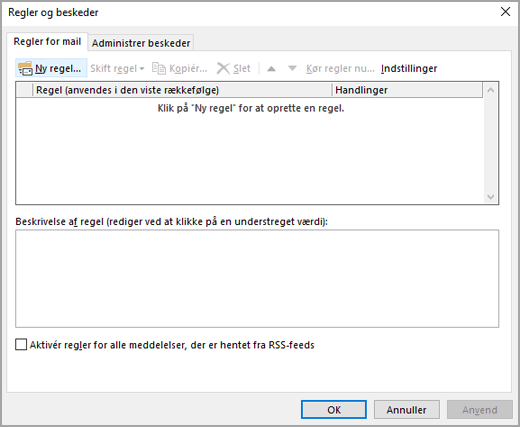
-
Klik på Anvend regel på meddelelser, jeg sender under Start fra en tom regel i guiden Regler.
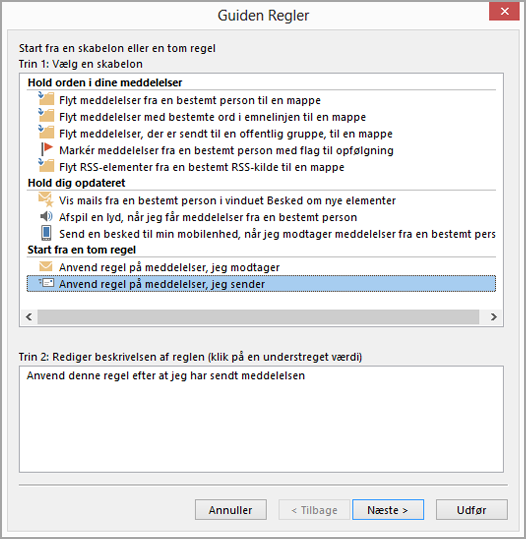
-
Klik på Næste, og klik derefter igen på Næste.
-
Der vises en bekræftelsesmeddelelse, der informerer dig om, at denne regel vil gælde for alle meddelelser, du sender. Klik på Ja.

-
Under Trin 1: Vælg handling(er), skal du markere afkrydsningsfeltet Send meddelelsen som Cc-kopi til personer eller offentlig gruppe.
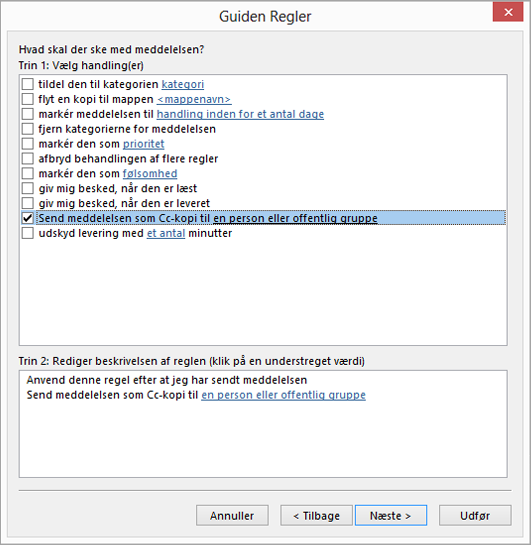
-
Under Trin 2: Rediger beskrivelsen af reglen (klik på en understreget værdi) skal du klikke på en person eller offentlig gruppe.
-
I dialogboksen Regeladresse skal du klikke på et navn eller en gruppe og derefter klikke på Til. Gentag dette trin, indtil alle navne eller grupper, du vil tilføje, er inkluderet i feltet Til.
-
Klik på OK.
-
Klik på Næste i Guiden Regler, og klik derefter på Næste igen.
-
Under Trin 1: Angiv et navn for denne regel, skriv et navn, du kan genkende for denne regel.
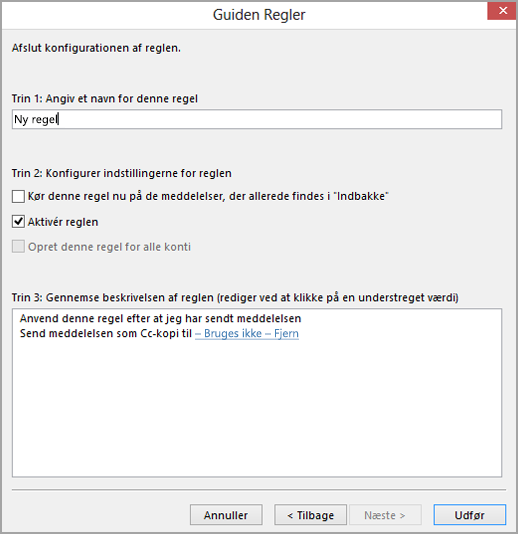
-
I trin 2: Konfigurer indstillingerne for reglen skal du markere afkrydsningsfeltet Aktivér reglen.
-
Klik på Udfør.
-
Du får vist en meddelelse om, at reglen kun kører, når du tjekker din mail i Outlook. Klik på OK.
Hver gang du sender en meddelelse, uanset om det er en ny meddelelse, et svar eller en meddelelse, som du videresender, vil de personer eller grupper, du har angivet i reglen, nu automatisk blive tilføjet som Cc-modtagere. Du vil ikke kunne se navnene på personer eller grupper i feltet Cc, når du skriver meddelelsen, men eventuelle modtagere af meddelelsen kan se disse navne.
Deaktiver reglen
Hvis du vil undgå at sende en kopi automatisk, skal du først deaktivere reglen.
-
I mail skal du under fanen Hjem klikke på Regler > Administrer regler og beskeder.
-
Under fanen Regler for mail under Regel skal du fjerne markeringen i afkrydsningsfeltet til den regel, du tidligere har oprettet.
-
Klik på OK.
Nu kan du sende en meddelelse, uden at reglen om automatisk afsendelse af en Cc-kopi sender en kopi til andre personer eller distributionslister. Reglen forbliver slået fra, indtil du går tilbage til dialogboksen Regler og beskeder og slår reglen til igen.
Tip!: Du kan se, hvordan du hurtigt kan slå denne regel fra for hver enkel meddelelse i næste afsnit "Brug en kategori til at slå automatisk Cc-kopi fra for enkeltmeddelelser".
Brug en kategori til at slå automatisk Cc-kopi fra for enkeltmeddelelser
Hvis du ønsker fleksibilitet til at kunne slå reglen om automatisk Cc-kopi fra for enkeltmeddelelser uden at gå til dialogboksen Regler og beskeder, kan du bruge kategorifunktionen i Outlook sammen med reglen.
Rediger den regel, du oprettede tidligere, så reglen om Cc-kopi ikke automatisk sender en kopi til andre, hvis du føjer en bestemt kategori til meddelelsen.
-
I mail skal du under fanen Hjem klikke på Regler > Administrer regler og beskeder.
-
Klik under fanen Regler for mail på den regel, du oprettede tidligere, og klik derefter på Skift regel.
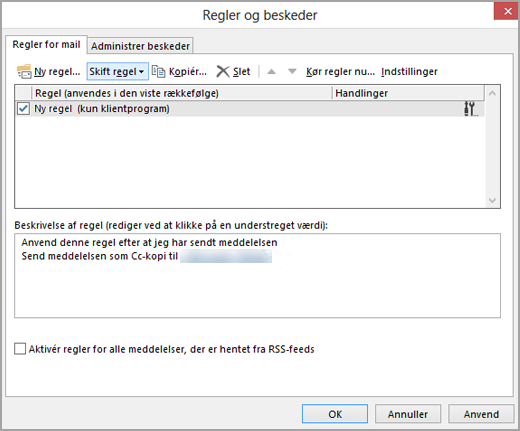
-
Klik på Rediger indstillinger for regler.
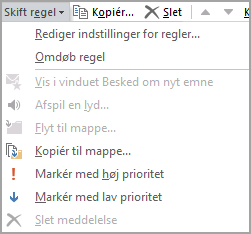
-
Klik på Næste i de første to trin i guiden Regler, indtil du får vist Er der nogen undtagelse?
-
Under Trin 1: Vælg eventuelle undtagelser (hvis det er nødvendigt), markér afkrydsningsfeltet undtagen hvis tilknyttet en kategori.
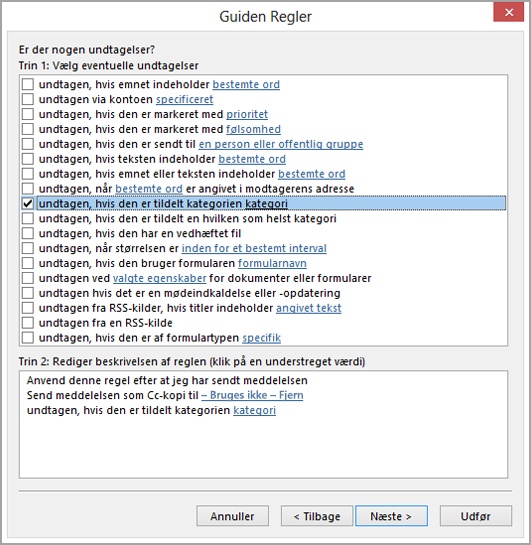
-
Under Trin 2: Rediger beskrivelsen af reglen (klik på en understreget værdi) skal du klikke på kategori.
-
Klik på Ny i dialogboksen Farvekategori.
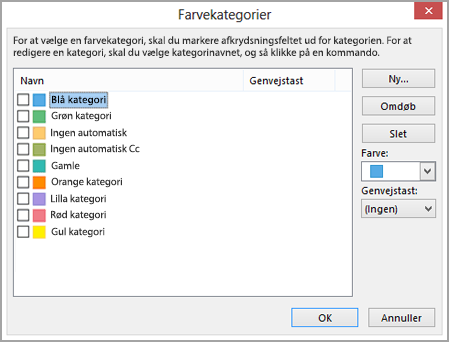
-
I dialogboksen Tilføj ny kategori skal du skrive Ingen auto-Cc i feltet Navn.
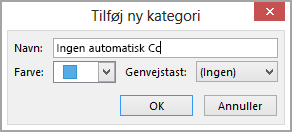
Du kan også tildele en tastaturgenvej, der kan bruges til hurtigt at anvende denne kategori til en meddelelse. Det gør du ved at klikke på en indstilling på listen Genvejstast.
-
Klik på OK for at lukke dialogboksene Tilføj ny kategori og Farvekategorier.
-
Klik på Udfør.
-
Du får vist en meddelelse om, at reglen er en klientregel. Klik på OK.
Når du vil sende en meddelelse og slå reglen om automatisk Cc fra for den ene meddelelse, skal du anvende kategorien til meddelelsen.
-
Når du skriver en ny meddelelse eller svarer på eller videresender en meddelelse, skal du klikke på Flere indstillinger under fanen Indstillinger.
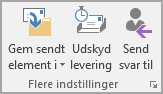
-
I dialogboksen Egenskaber skal du klikke på Kategorier og derefter klikke på Ingen auto-Cc.
Tip!: Anvend tastaturgenvejen til kategorien, hvis du har angivet en, da du oprettede den specielle kategori.
Der sendes ikke automatisk en kopi til nogen, når du sender meddelelsen.










