Hvis du vil automatisere en gentagen opgave, kan du indspille en makro ved hjælp af makrooptageren i Microsoft Excel. Forestil dig, at du har datoer i tilfældige formater, og du vil anvende et enkelt format til dem alle. Det kan du gøre med en makro. Du kan indspille en makro, der anvender det ønskede format, og derefter afspille makroen igen, når det er nødvendigt.
Når du indspiller en makro, indspiller makrooptageren alle trinnene i Visual Basic for Applications (VBA) kode. Disse trin kan omfatte at skrive tekst eller tal, klikke på celler eller kommandoer på båndet eller i menuer, formatere celler, rækker eller kolonner eller endda importere data fra en ekstern kilde, f.eks. Microsoft Access. Visual Basic Application (VBA) er et undersæt af det effektive Visual Basic-programmeringssprog og er inkluderet i de fleste Office-programmer. Selvom VBA giver dig mulighed for at automatisere processer i og mellem Office-programmer, er det ikke nødvendigt at kende VBA-kode eller computerprogrammering, hvis makrooptageren gør det, du ønsker.
Det er vigtigt at vide, at når du indspiller en makro, registrerer Makroindspilning næsten alle de flytninger, du foretager. Så hvis du laver en fejl i sekvensen, f.eks. at klikke på en knap, du ikke havde til hensigt at klikke på, optager makroindspileren den. Løsningen er at optage hele sekvensen igen eller redigere selve VBA-koden. Det er grunden til, at når du optager noget, er det bedst at optage en proces, som du er meget fortrolig med. Jo mere problemfrit du indspiller en sekvens, jo mere effektivt kører makroen, når du afspiller den igen.
Makroer og VBA-værktøjer findes på fanen Udvikler, der som standard er gemt. Derfor er det første trin at aktivere den. Du kan få mere at vide under Vis fanen Udvikler.

Indspille en makro
Der er et par nyttige ting, du bør vide om makroer:
-
Når du indspiller en makro til udførelse af en række opgaver i et område i Excel, kører makroen kun på cellerne i det pågældende område. Det betyder, at hvis du føjer en ekstra række til området, vil makroen ikke køre processen på den nye række, men kun på cellerne i området.
-
Hvis du har planlagt at indspille en lang opgaveproces, skal du planlægge at oprette mindre, relevante makroer i stedet for at oprette én lang makro.
-
Det er ikke nødvendigt, at kun opgaver i Excel kan optages i en makro. Makroprocessen kan udvides til andre Office-programmer og alle andre programmer, der understøtter Visual Basic Application (VBA). Du kan f.eks. indspille en makro, hvor du først opdaterer en tabel i Excel og derefter åbner Outlook for at sende tabellen til en mailadresse.
Følg disse trin for at indspille en makro:
-
Klik på Indspil makro i gruppen Kode under fanen Udvikler.
ELLER
Tryk på Alt+T+M+R.
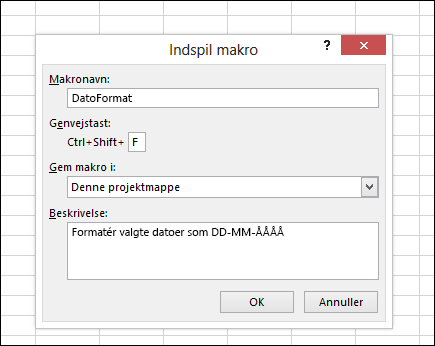
-
Skriv et navn til makroen i feltet Makronavn. Gør navnet så beskrivende som muligt, så du hurtigt kan finde makroen, hvis du opretter flere makroer.
Bemærk!: Det første tegn i makronavnet skal være et bogstav. Efterfølgende tegn kan være bogstaver, tal eller understregningstegn. Mellemrum kan ikke bruges i et makronavn. et understregningstegn fungerer som en ordseparator. Hvis du bruger et makronavn, der også er en cellereference, får du muligvis vist en fejlmeddelelse om, at makronavnet ikke er gyldigt.
-
Du kan indstille en tastaturgenvej til at køre makroen ved at skrive et bogstav (ingen forskel på små og store bogstaver), som du vil bruge i feltet Genvejstast. Det er bedst at bruge Tastekombinationer med Ctrl + Skift (store bogstaver), fordi makrogenvejen tilsidesætter en tilsvarende standardgenvejstast i Excel, mens den projektmappe, der indeholder makroen, er åben. Hvis du f.eks. bruger Ctrl+Z (Fortryd), mister du muligheden for at fortryde i den pågældende Excel-forekomst.
-
Vælg, hvor du vil gemme makroen, på listen Gem makro i.
Generelt kan du gemme din makro i placeringen Denne projektmappe, men hvis du vil have en makro til at være tilgængelig, når du bruger Excel, skal du vælge Personlig makroprojektmappe. Når du vælger Personlig makroprojektmappe, opretter Excel en skjult personlig makroprojektmappe (Personal.xlsb), hvis den ikke allerede findes, og gemmer makroen i projektmappen.
-
I feltet Beskrivelse kan du evt. skrive en kort beskrivelse af, hvad makroen udfører.
Selvom beskrivelsesfeltet er valgfrit, anbefales det, at du angiver et. Prøv også at angive en beskrivende beskrivelse med de oplysninger, der kan være nyttige for dig eller andre brugere, der kører makroen. Hvis du opretter mange makroer, kan beskrivelsen hjælpe dig med hurtigt at identificere, hvilken makro der gør hvad, ellers er du måske nødt til at gætte.
-
Klik på OK for at starte indspilningen.
-
Udfør de funktioner, som du vil indspille.
-
Klik på Stop optagelse i gruppen Kode under fanen Udvikler

ELLER
Tryk på Alt+T+M+R.
Arbejd med indspillede makroer i Excel
Klik på Makroer på fanen Udvikler for at få vist makroer, der er knyttet til en projektmappe. Du kan også trykke på Alt+F8. Dette åbner dialogboksen Makro.
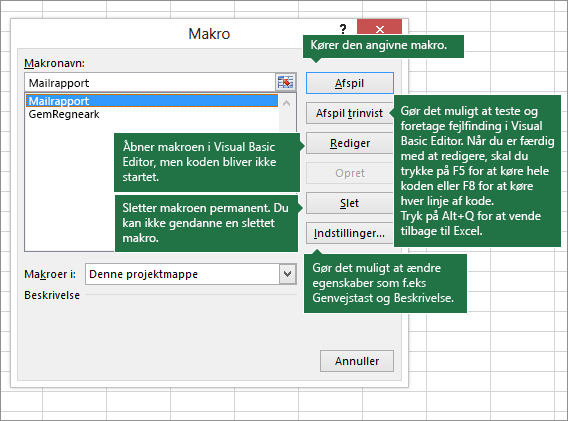
Advarsel!: Makroer kan ikke fortrydes. Før du kører en indspillet makro første gang, skal du sørge for, at du enten har gemt projektmappen, hvor du vil køre makroen, eller endnu bedre – at du arbejder i en kopi af projektmappen for at undgå uønskede ændringer. Hvis du kører en makro, og den ikke gør det, du ønsker, kan du lukke projektmappen uden at gemme den.
Her er flere oplysninger om at arbejde med makroer i Excel.
|
Opgave |
Beskrivelse |
|
Læs specifikke oplysninger om tilgængelige sikkerhedsindstillinger for makroer og deres betydning. |
|
|
Der er flere forskellige måder, hvorpå du kan køre eller afspille en makro. Det kan f.eks. gøres via en genvejstast, et grafisk objekt, værktøjslinjen Hurtig adgang, en knap, eller endda når du åbner en projektmappe. |
|
|
Du bruger Visual Basic Editor til at redigere makroer, der er knyttet til en projektmappe. |
|
|
Hvis en projektmappe indeholder en VBA-makro, som du vil bruge et andet sted, kan du kopiere det modul, der indeholder makroen, til en anden åben projektmappe ved at bruge Microsoft Visual Basic Editor. |
|
|
Tildel en makro til et objekt, en figur eller grafik |
|
|
Du kan tildele en makro til et grafisk ikon og føje den til værktøjslinjen Hurtig adgang eller båndet. |
|
|
Du kan tildele makroer til formularer og ActiveX-kontrolelementer i et regneark. |
|
|
Lær, hvordan du aktiverer eller deaktiverer makroer i Office-filer. |
|
|
Åbn Visual Basic Editor |
Tryk på Alt+F11 |
|
Lær, hvordan du får hjælp til Visual Basic-elementer. |
Arbejd med indspillet kode i Visual Basic Editor (VBE)
Du kan arbejde med indspillet kode i Visual Basic Editor (VBE) og tilføje dine egne variabler, kontrolstrukturer og anden kode, som makroindspilninger ikke kan optage. Da makroindspilningen registrerer næsten alle de trin, du tager under indspilningen, kan du også rydde op i unødvendig indspillet kode, der ikke tjener noget formål i makroen. Gennemgang af din optagede kode er en god måde at lære eller skærpe dine VBA-programmeringsfærdigheder på.
Se Introduktion til VBA i Excel for at få flere oplysninger om ændring af indspillet kode i et eksempel.
Indspille en makro
Der er et par nyttige ting, du bør vide om makroer:
-
Når du indspiller en makro for at udføre en række opgaver i et område i Excel, kører makroen kun på cellerne i det pågældende område. Det betyder, at hvis du føjer en ekstra række til området, vil makroen ikke køre processen på den nye række, men kun på cellerne i området.
-
Hvis du har planlagt at indspille en lang opgaveproces, skal du planlægge at oprette mindre, relevante makroer i stedet for at oprette én lang makro.
-
Det er ikke nødvendigt, at kun opgaver i Excel kan optages i en makro. Makroprocessen kan udvides til andre Office-programmer og alle andre programmer, der understøtter Visual Basic Application (VBA). Du kan f.eks. indspille en makro, hvor du først opdaterer en tabel i Excel og derefter åbner Outlook for at sende tabellen til en mailadresse.
Makroer og VBA-værktøjer findes på fanen Udvikler, der som standard er gemt. Derfor er det første trin at aktivere den.
-
Gå til Indstillinger for Excel > ... > bånd & værktøjslinje.
-
Markér afkrydsningsfeltet Udvikler på listen Hovedfaner i kategorien Tilpas båndet, og klik derefter på Gem.
Følg disse trin for at indspille en makro:
-
Klik på Indspil makro under fanen Udvikler.
-
Skriv et navn til makroen i feltet Makronavn. Gør navnet så beskrivende som muligt, så du hurtigt kan finde den, hvis du opretter flere makroer.
Bemærk!: Det første tegn i makronavnet skal være et bogstav. Efterfølgende tegn kan være bogstaver, tal eller understregningstegn. Mellemrum kan ikke bruges i et makronavn. et understregningstegn fungerer som en ordseparator. Hvis du bruger et makronavn, der også er en cellereference, får du muligvis vist en fejlmeddelelse om, at makronavnet ikke er gyldigt.
-
Vælg, hvor du vil gemme makroen, på listen Gem makro i.
Normalt bør du gemme din makro på placeringen for Denne projektmappe, men hvis du ønsker, at en makro skal være tilgængelig, hver gang du bruger Excel, skal du vælge Personlig makroprojektmappe. Når du vælger Personlig makroprojektmappe, opretter Excel en skjult personlig makroprojektmappe (Personal.xlsb), hvis den ikke allerede findes, og gemmer makroen i denne projektmappe. Projektmapper i denne mappe åbnes automatisk, når Excel startes, og enhver kode, du har gemt i den personlige makroprojektmappe, vil blive vist i dialogboksen Makro, der er forklaret i næste afsnit.
-
Du kan indstille en tastaturgenvej til at køre makroen ved at skrive et bogstav (ingen forskel på små og store bogstaver), som du vil bruge i feltet Genvejstast. Det er bedst at bruge tastekombinationer, der ikke svarer til eksisterende genvejstaster, fordi en makrogenvejstast vil overskrive tilsvarende standardgenvejstaster i Excel, mens den projektmappe, der indeholder makroen, er åben.
-
I feltet Beskrivelse kan du evt. skrive en kort beskrivelse af, hvad makroen gør.
Selvom beskrivelsesfeltet er valgfrit, anbefales det, at du angiver et. Det er nyttigt at angive en beskrivende beskrivelse med oplysninger, der kan være nyttige for dig eller andre brugere, der kører makroen. Hvis du opretter mange makroer, kan beskrivelsen hjælpe dig med hurtigt at identificere, hvilken makro der gør hvad, ellers er du måske nødt til at gætte.
-
Klik på OK for at starte indspilningen.
-
Udfør de funktioner, som du vil indspille.
-
Klik på Stop indspilning under fanen Udvikler.
Arbejd med indspillede makroer i Excel
Klik på Makroer på fanen Udvikler for at få vist makroer, der er knyttet til en projektmappe. Dette åbner dialogboksen Makro.
Bemærk!: Makroer kan ikke fortrydes. Før du kører en indspillet makro første gang, skal du sørge for, at du enten har gemt projektmappen, hvor du vil køre makroen, eller endnu bedre – at du arbejder i en kopi af projektmappen for at undgå uønskede ændringer. Hvis du kører en makro, og den ikke gør det, du ønsker, kan du lukke projektmappen uden at gemme den.
Her er flere oplysninger om at arbejde med makroer i Excel.
|
Opgave |
Beskrivelse |
|
Find ud af, hvordan du aktiverer eller deaktiverer makroer i Excel til Mac. |
|
|
Hvis en projektmappe indeholder en VBA-makro, som du vil bruge et andet sted, kan du kopiere det modul, der indeholder makroen, til en anden åben projektmappe ved at bruge Microsoft Visual Basic Editor. |
|
|
Tildel en makro til et objekt, en figur eller grafik |
|
|
Du kan tildele en makro til et grafisk ikon og føje den til værktøjslinjen Hurtig adgang eller båndet. |
|
|
Du kan tildele makroer til formularer og ActiveX-kontrolelementer i et regneark. |
|
|
Åbn Visual Basic Editor |
Klik på Visual Basic på fanen Udvikler, eller klik på menuen Værktøjer > Makro > Visual Basic Editor... . |
|
Lær, hvordan du får hjælp til Visual Basic-elementer. |
Har du brug for mere hjælp?
Du kan altid spørge en ekspert i Excel Tech Community eller få support i community'er.










