Brug denne dialogboks til at aktivere eller deaktivere automatiske korrekturfunktioner eller automatiske formateringsfunktioner i Excel.
Der er fire faner i dialogboksen Autokorrektur. For at komme hurtigt til de ønskede oplysninger skal du klikke på navnet nedenfor, der svarer til den fane, du vil have hjælp til:
Autokorrektur | AutoFormat under skrivning | Handlinger | Matematisk autokorrektur
Autokorrektur
Du kan bruge funktionen Autokorrektur til at rette slåfejl, fejl i brugen af store bogstaver og forkert stavede ord og til at indsætte symboler og andre tekstelementer automatisk. Autokorrektur bruger en standardliste med typiske stavefejl og symboler, men du kan ændre elementerne på listen.
Som standard er Excel konfigureret til automatisk at rette nogle almindelige slåfejl. Brug indstillingerne i denne dialogboks til at deaktivere eller ændre noget, du ikke kan lide.
Hvis du ikke kan lide knappen Indstillinger for autokorrektur 
Du kan gøre følgende på denne fane i dialogboksen. Klik på en overskrift nedenfor for at udvide den og se instruktionerne:
Du kan aktivere eller deaktivere forskellige indstillinger for automatisk rettelse af brugen af store bogstaver under fanen Autokorrektur.
-
Markér eller fjern markeringen i følgende afkrydsningsfelter:
-
Ret andet bogstav i ord til lille
-
Første bogstav i sætninger med stort
-
Engelske ugedage med stort
-
Ret utilsigtet brug af Caps Lock-tast
-
Du kan angive undtagelser for et par af reglerne for brugen af store bogstaver. De undtagelser, du angiver, anvendes på alle Office-programmer, der understøtter funktionen Autokorrektur, hvilket betyder, at de ændringer, du foretager på listen i ét program, også påvirker andre programmer.
-
Under fanen Autokorrektur skal du klikke på Undtagelser og derefter gøre et af følgende:
-
Hvis du har markeret afkrydsningsfeltet REt andet bogstav i ord til lille, og du vil forhindre, at Autokorrektur retter bestemte ord, der indeholder en blanding af store og små bogstaver (f.eks. "CV'er"), skal du klikke på fanen Stort begyndelsesbogstav på alle ord.
Hvis du vil føje et ord til listen over undtagelser, skal du skrive ordet i feltet og derefter klikke på Tilføj. Slet et ord ved at markere ordet og klikke på Slet.
-
Hvis du har markeret afkrydsningsfeltet Første bogstav i sætninger med stort, og Autokorrektur ikke skal rette til stort begyndelsesbogstav efter bestemte forkortelser (f.eks. "dvs."), skal du klikke på fanen Første bogstav.
Hvis du vil føje et ord til listen over undtagelser, skal du skrive ordet i feltet og derefter klikke på Tilføj. Slet et ord ved at markere ordet og klikke på Slet.
Bemærk!: I nogle Office-programmer kan du også markere eller fjerne markeringen i afkrydsningsfeltet Tilføj automatisk ord på listen. Indstillingen bruges, når du redigerer en fil eller et element. Hvis Autokorrektur foretager en uønsket rettelse, kan du annullere den ved at trykke på Ctrl+Z. Hvis afkrydsningsfeltet Tilføj automatisk ord på listen er markeret, vil de uønskede rettelser, du annullerer, blive føjet til listen over undtagelser.
-
Autokorrektur bruger to sideordnede lister med ord. Det første ord er det ord, du skriver, og det andet ord eller udtryk er det, som programmet automatisk indsætter i stedet for ordet.
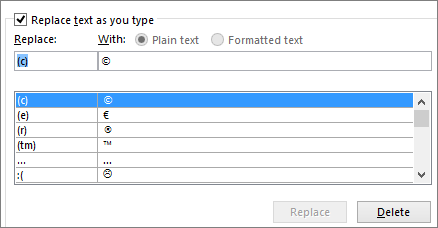
Autokorrekturlisten gælder for alle de Office-programmer, der understøtter Autokorrektur, så når du tilføjer eller sletter et ord på listen i ét Office-program, påvirkes de andre Office-programmer også.
Du kan tilføje flere poster, der peger på den samme "Med"-tekst. For eksempel: "du har", "du'vr" og "du'ww" kan alle erstattes med "du har". Du skal blot tilføje en separat post for hver af disse ændringer.
Vigtigt!: Hvis Autokorrektur ikke ser ud til at virke, skal du kontrollere på fanen Autokorrektur, at afkrydsningsfeltet Udskift teksten under skrivning er markeret.
Tilføj, rediger eller slet en post på autokorrekturlisten
Hvis du vil tilføje en post, skal du gøre følgende:
-
Skriv et ord eller udtryk, du ofte skriver forkert, i feltet Erstat på fanen Autokorrektur – f.eks. skræmen.
-
Skriv ordets rigtige stavemåde i feltet Med – f.eks. skærmen.
-
Klik på Tilføj.
Hvis du vil ændre erstatningsteksten til en post, skal du markere den på listen over poster og skrive en ny post i feltet Med.
Hvis du vil slette en post, skal du markere den på listen og klikke på Slet.
Bemærk!: Listen over Undtagelser fortæller stavekontrollen, at den ikke automatisk skal erstatte de elementer, der markeres som stavet forkert. Hvis et ord automatisk bliver erstattet, og du har kontrolleret, at ordet ikke står på Autokorrekturlisten, skal du føje ordet til listen over Undtagelser for at sikre, at stavekontrollen ikke erstatter det automatisk.
Hvis du vil forhindre alle automatiske ændringer og erstatninger, som Autokorrektur vil foretage, skal du gøre følgende i denne dialogboks:
-
Fjern markeringen i alle afkrydsningsfelter øverst under fanen for at deaktivere alle automatiske rettelser af store bogstaver.
-
Fjern markeringen i afkrydsningsfeltet Udskift teksten under skrivning for at deaktivere alle automatiske teksterstatninger.
Tip!: Hvis Office har rettet noget automatisk for dig, og du ikke ønsker denne ændring, skal du bare klikke på Fortryd eller trykke på Ctrl+Z på tastaturet for at fortryde ændringen.
Hvis du hurtigt vil indsætte et symbol uden at bruge menuer, kan du tildele symbolet et tastetryk eller en tekst. Dette er især praktisk, hvis du vil indsætte symbolet ofte, og du ikke ønsker at bruge kommandoen Symboler på båndet hver gang.
Du skal indsætte symbolet én gang, kopiere det og derefter tilføje autokorrekturreglen. Når du har fuldført trin 8 nedenfor, kan du slette det symbol, du har indsat for at oprette reglen, hvis du vil, så du skal ikke bekymre dig for meget om, hvor du indsætter den.
-
På fanen Indsæt skal du klikke på Symbol > Flere symboler.
-
Rul ned på listen, og dobbeltklik på det symbol, som du vil bruge, for at indsætte det i filen. Luk dialogboksen til symboler.
Tip!: De fleste af de oftest anvendte symboler er del af skrifttypesættet Wingdings. Indstil skrifttypen til Wingdings i dialogboksen Symbol for at gøre din søgning hurtigere.
-
Vælg det indsatte symbol i din projektmappe, og klik på Kopiér på fanen Hjem på båndet, eller tryk på Ctrl+C.
-
Klik på Filer > Indstillinger > Korrektur >Indstillinger for Autokorrektur.
-
Klik på feltet Med, og tryk på Ctrl+V for at indsætte det kopierede symbol i feltet.
-
I feltet Erstat skal du skrive et ord eller udtryk, som du vil knytte til symbolet, du kan f.eks. skrive flueben1.
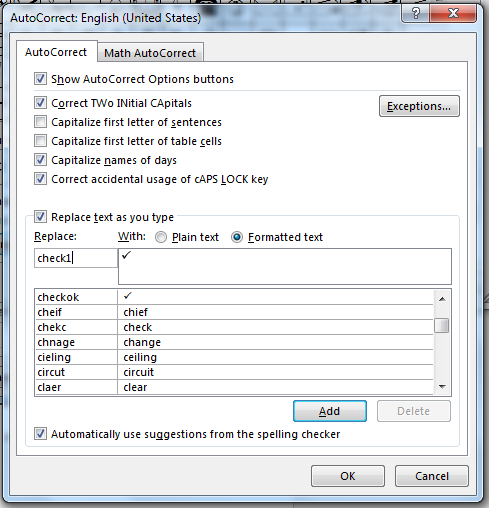
-
Klik på Tilføj > OK.
-
Når du vil bruge det markeringssymbol, du lige har defineret, skal du skrive det ord, du brugte på trin 7, for at tilføje symbolet.
Tip!: Hvis det indsatte tegn ikke er det, du ville have, så prøv at fremhæve det tegn, der blev indsat, og kontrollér, at tegnets skrifttype er Wingdings.
Autoformatering under skrivning
Som standard foretager Excel noget automatisk formatering, mens du skriver, f.eks indsættelse af punkttegn eller nummerering i en liste, når det registreres, at du skriver en liste.
Brug denne dialogboks, hvis du vil deaktivere en af disse indstillinger til automatisk formatering. Fjern markeringen i afkrydsningsfeltet for et element, hvor du ikke ønsker automatisk formatering.
Handlinger
Der er én "handling" med højreklik i Excel. Slå denne handling til ved at vælge Aktivér flere handlinger i genvejsmenuen i denne dialogboks.
Med Dato-handlingen kan du højreklikke på en fuld dato (herunder måned, dag og år) og åbne Outlook-kalenderen på den pågældende dato.
Ignorer knapperne Egenskaber og Flere handlinger på fanen Handlinger. De gør ikke noget nyttigt.
Matematisk autokorrektur
For at oprette en ligning fra bunden skal du trykke på Alt plus lighedstegnet. Der vises en ligningspladsholder, som du skal skrive matematiske tegn i.
Når du arbejder i en ligningspladsholder, har Office mange genveje, du kan bruge til at indsætte matematikspecifikke tegn. Disse genveje i Matematisk autokorrektur er slået til som standard.
Du kan gøre følgende. Klik på en overskrift nedenfor for at udvide den og se instruktionerne:
Fjern markeringen i afkrydsningsfeltet Udskift teksten under skrivning.
-
Vælg det element, du vil ændre.
Oplysningerne føjes til felterne Erstat og Med.
-
Skift enten genvejen i feltet Erstat eller symbolet i feltet Med.
-
Klik på knappen Erstat.
-
Markér det element, du vil fjerne fra listen.
-
Klik på knappen Slet.
Før du begynder, skal du kopiere det ønskede symbol til udklipsholderen, så du kan indsætte det i dialogboksen. Du kan gøre dette ved at lukke dialogboksen, indsætte symbolet manuelt på en slide (Indsæt > Symbol) og derefter markere og kopiere symbolet (Ctrl + C).
-
I feltet Erstat skal du skrive den genvej, du vil bruge.
(Genvejen skal være forskellig fra et normalt, korrekt stavet ord, medmindre du altid vil have ordet erstattet med det symbol, som du definerer i trin 2.)
-
I feltet Med skal du indsætte det symbol, du vil tildele genvejen Matematisk autokorrektur, du angav i trin 1.
-
Klik på Tilføj.










