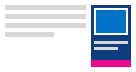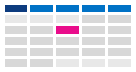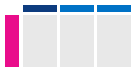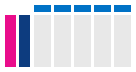Rediger, hvordan du får vist din Outlook-kalender
Vigtigt!: Trinnene kan være forskellige i den nye og den klassiske Outlook til Windows. Du kan finde ud af, hvilken version af Outlook du bruger, ved at lede efter Filer på båndet. Hvis der ikke er nogen Filindstilling, skal du følge trinnene under fanen Nyt Outlook. Hvis valgmuligheden Filer vises, skal du vælge fanen for Klassisk Outlook.
-
Vælg Kalender på navigationslinjen til venstre.
-
Vælg den ønskede visning under fanen Hjem .

Tip!: I venstre rude under kalendergitteret får du vist en liste over delte kalendere, teamkalendere eller andre kalendere. Hvis du ikke kan se venstre rude, skal du vælge Til/fra venstre rude (til venstre for fanen Hjem ). Du kan finde oplysninger om delte kalendere under Dele en Outlook-kalender med andre personer.
Hold kommende kalenderelementer synlige
Hold dine kommende aftaler og møder i visningen ved at åbne kalenderoversigten i højre side af din Mail.
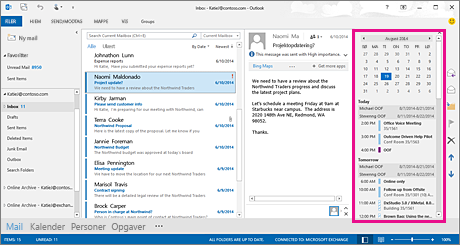
-
Klik på Kalender på navigationslinjen, og klik derefter på Fastgør oversigten.
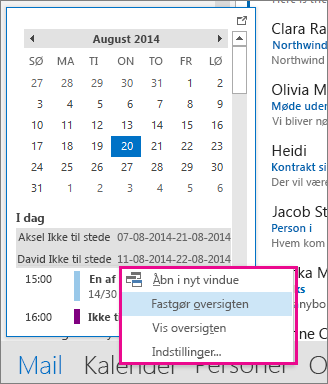
Få mere at vide om, hvordan du altid holder din kalender og dine aftaler og møder synlige.
Skift til månedsvisning med mandag som startdato, og vis danske helligdage
Vis kalenderens månedsvisning for hurtigt at se dine opgaver. En almindelig måde at få vist kalenderen på er at indstille arbejdsugen til at starte på en mandag og med danske helligdage.
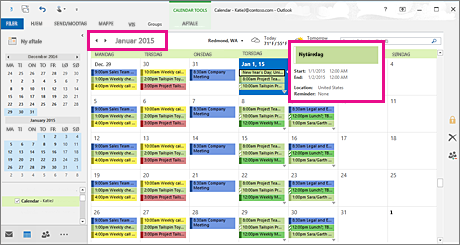
-
Klik på Kalender.
-
Klik på Startside > Arranger > Måned.
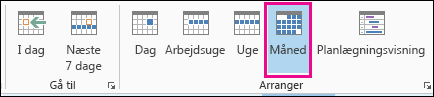
-
Klik på fanen Filer.
-
Klik på Indstillinger og derefter på Kalender.
-
Under Arbejdstid skal du ved Første dag i ugen markere Mandag.
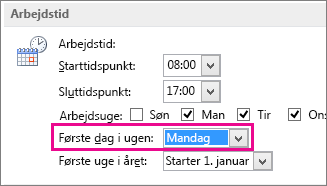
-
Under Kalenderindstillinger skal du ved Føj helligdage til kalenderen klikke på Tilføj helligdage.
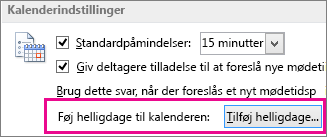
-
Klik på Danmark og derefter på OK.
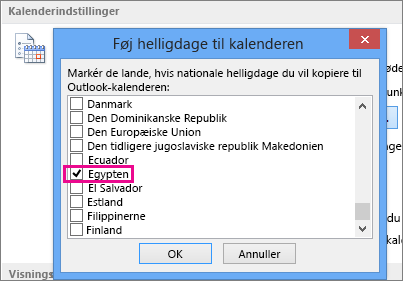
Få mere at vide om tilføjelse af helligdage i din kalender.
Skift visningen Arbejdsuge til søndag-tirsdag med 12-timers dage (ikke-traditionel arbejdsuge)
Hvis du arbejder med en ikke-traditionel arbejdsplan, kan du indstille visningen Arbejdsuge til kun at vise disse arbejdstider. Hvis du f.eks. er sygeplejerske, vil du måske kun se din søndag til tirsdag, 12-timers vagt på hospitalet.
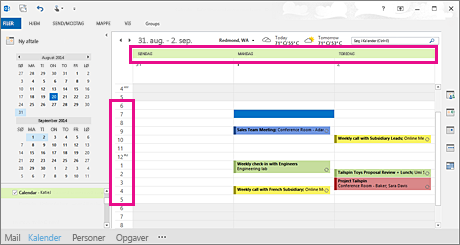
-
Klik på Kalender.
-
Klik på Startside > Arranger > Arbejdsuge.
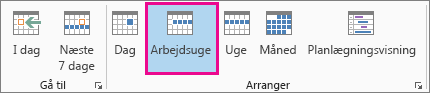
-
Klik på fanen Filer.
-
Klik på Indstillinger og derefter på Kalender.
-
Under Arbejdstid skal du ved Starttidspunkt vælge 06:00.
-
Under Arbejdstid skal du ved -Sluttidspunkt vælge 18:00.
-
Ved Arbejdsuge skal du vælge Søn, Man og Tir og rydde alle andre markerede afkrydsningsfelter.
-
Ved Første dag i ugen skal du vælge Søndag.
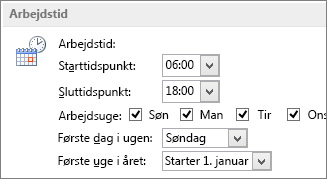
-
Klik på OK.
Tip!: Du får vist alle dine timer under en lang vagt i visningen Arbejdsuge ved at bruge Zoom i kalenderens nederste højre hjørne for at gøre den mindre.
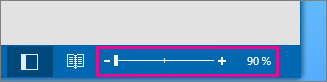
Vis to tidszoner i ugevisning
Når du arbejder med partnere i forskellige tidszoner, er det nyttigt at se begge tidszoner i visningen Uge . Når jeg f.eks. planlægger møder fra New York-kontoret (østlig tidszone), vil jeg se min australske kollegas tidsplan (Brisbane-tidszone), så jeg ikke reserverer hende i arbejdstiden.
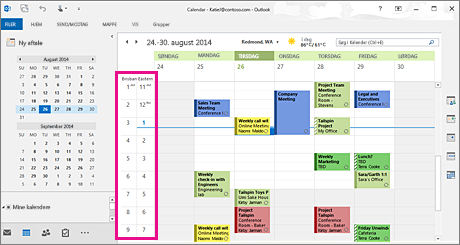
-
Klik på Kalender.
-
Klik på Startside > Arranger > Uge.
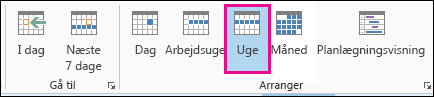
-
Højreklik på det tomme område øverst på tidslinjen, og klik derefter på Skift tidszone i genvejsmenuen.
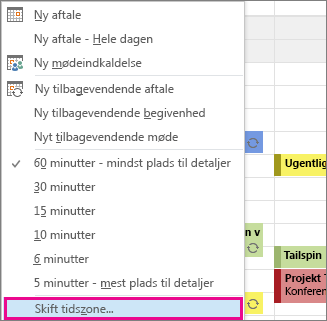
-
Under Tidszoner skal du skrive Østlig tidszone i feltet Etiket.
-
På listen Tidszone skal du klikke på UTC-05 Eastern Time (USA og Canada).
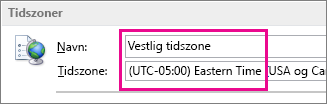
-
Vælg Vis en anden tidszone.
-
Skriv Brisbane i feltet Navn.
-
På listen Tidszone skal du klikke på (UTC+ 10:00) Brisbane.
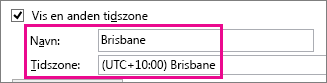
-
Klik på OK.
Få mere at vide om hvordan tidszonenormalisering fungerer.
Leder du efter noget andet?
Hvis du bruger tid på at filtrere kalenderelementer eller redigere felter, kan du let oprette en brugerdefineret visning, så de oplysninger, du har brug for, altid er tilgængelige.
-
Klik på Vis.
-
I gruppen Aktuel visning skal du klikke på Skift visning og derefter klikke på Administrer visninger.
-
Klik på Ny.
-
Skriv et navn på visningen i feltet Navn på ny visning.
-
I feltet Visningstype skal du markere en visningstype.
-
Markér en indstilling under Kan bruges på, hvis du vil ændre, hvor visningen er tilgængelig, og klik derefter på OK.
-
Markér de indstillinger, du vil bruge, i dialogboksen Avancerede indstillinger for visningen: Ny visning.
-
Klik på OK, når du er færdig med at angive indstillinger.
-
Klik på Anvend visning for at anvende visningen med det samme.
Få mere at vide om ændring eller tilpasning af en visning.