Vigtigt!: I Excel til Microsoft 365 og Excel 2021 fjernes Power-visning den 12. oktober 2021. Som alternativ kan du bruge den interaktive visuelle oplevelse, der leveres af Power BI Desktop,som du kan downloade gratis. Du kan også nemt Importere Excel-projektmapper til Power BI Desktop.
Power View i SharePoint gemmer et billede af hver visning i den aktuelle tilstand som et eksempel for andre brugere (i Power Pivot -galleri, PowerPoint og andre programmer). Vis eksempelbilleder er de billeder, Power View vises i ruden Visning i designtilstand. De er øjebliksbilleder af en visning. Når du gemmer Power View rapport, gemmes disse billeder som standard sammen med rapporten. De vises derefter:
-
På Power Pivot i SharePoint Server 2013 vises Microsoft Excel regneark.
-
I PowerPoint, som statiske billeder af visningerne, når du eksporterer rapporten.
Men første gang du gemmer en fil, eller når du gemmer som, har du mulighed for ikke at gemme dem.
Slå lagring af eksempelbilleder fra i en rapport
-
Klik Power View menuen Filer i menuen Filer.
-
I dialogboksen Gem som skal du fjerne markeringen i afkrydsningsfeltet Gem eksempelbilleder med rapport.
Advarsel!: Overvej ikke at gemme eksempelbilleder, hvis de viser oplysninger, som kan være følsomme. Husk på, at der i Power Pivot karruselvisning vises billeder, der er store nok til at kunne læses. Visninger uden eksempelbilleder vises med et vandmærkeikon og et mærkat, "Eksempel er ikke tilgængeligt".
Hvis du åbner og får vist visningerne i en rapport, der har gemt eksempelbilleder, gemmer du også de opdaterede eksempelbilleder, når du gemmer rapporten. Du kan undgå dette ved at klikke på Gem som i stedet.
Karruselvisning i Power Pivot i SharePoint
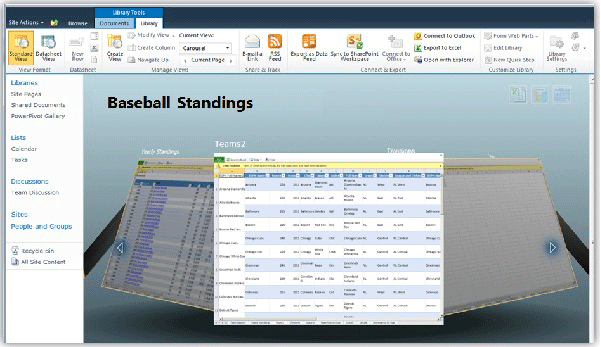
Bemærkninger!:
-
Der er to versioner af Power View: Power View i Excel 2013 og Power View i SharePoint 2013. Dette emne handler kun om Power View i SharePoint 2013.Hvis du gemmer en Excel-projektmappe, der indeholder Power View-ark i et SharePoint-bibliotek sammen med Excel-tjenester, kan du se Power View-arkene sammen med de andre ark i projektmappen.










