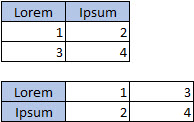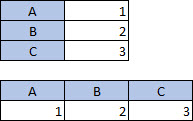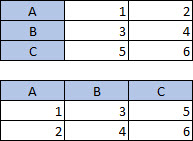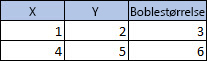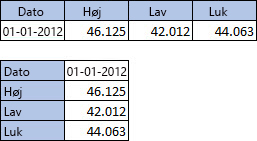Excel kan anbefale diagrammer for dig. Det diagram, som foreslås, afhænger af, hvordan du har arrangeret dataene i dit regneark. Du har måske selv nogle ideer til diagrammer. Hvordan du arrangerer dataene i regnearket, bestemmer, hvilken type diagram du kan bruge.
Sådan arrangeres dine data
|
Til dette diagram |
Arranger dataene |
|
Kolonne-, søjle-, kurve-, område-, grundflade- eller radardiagram |
I kolonner eller rækker, som dette:
|
|
Cirkeldiagram I dette diagram gøres brug af ét sæt værdier (kaldes en dataserie). |
I én kolonne eller -række og i en kolonne eller række af navne, som dette:
|
|
Kransediagram I dette diagram kan bruges én eller flere dataserier |
I flere datakolonner eller -rækker og i en kolonne eller række af navne, som dette:
|
|
XY-(punkt)- eller boblediagram |
I kolonner med dine x-værdier i første kolonne og dine y-værdier og boblestørrelser i de næste to kolonner, som dette:
|
|
Aktiediagram |
I kolonner eller rækker, som gør brug af en kombination af mængde, åbningsværdi, høj værdi, lav værdi og lukningsværdi samt navne eller data som navne i den rigtige rækkefølge. For eksempel som dette:
|
Tip til at arrangere data til diagrammer
Her er nogle forslag til, hvad du kan gøre, hvis dine data ikke stemmer overens med den foreslåede organisation.
-
Markér bestemte celler, kolonner eller rækker til dine data. Hvis dine data f.eks. har flere kolonner, men du vil have et cirkeldiagram, skal du markere den kolonne, der indeholder dine etiketter, og kun én kolonne med data.
-
Byt om på rækker og kolonner i diagrammet, efter du har oprettet det.
-
Vælg diagrammet.
-
På fanen Design for diagram skal du vælge Vælg data.
-
Vælg Skift række/kolonne.
-
-
Transponer kildedataene mellem X- og Y-aksen, og indsæt de transponerede data i en ny placering. Derefter kan du bruge de transponerede data til at oprette dit diagram.
-
Vælg dine data.
-
På fanen Hjem skal du vælge Kopiér

-
Klik på det sted, hvor de nye transponerede data kan være.
-
Tryk på Ctrl + Alt + V.
-
Vælg Transponer, og klik på OK.
-