Arkiv i Outlook til Windows
Der er flere måder at arkivere meddelelser på i Outlook. De metoder, du kan bruge, afhænger af den type mailkonto, du har konfigureret i Outlook.
Alle konti har adgang til en Arkivmappe. Arkivmappen til Office 365, Outlook.com og Exchange-konti er en af Outlooks standardmapper ligesom mapperne Indbakke, Sendt post og Slettet post. Denne mappe kan ikke slettes. Hvis du bruger Outlook med en Exchange- eller Exchange Online-konto, anvendes mappepolitikker, f.eks. opbevaringspolitikker, på Arkivmappen.
For POP- og IMAP-konti kan du oprette en Arkivmappe eller angive en eksisterende mappe, der skal bruges som Arkivmappe. Du kan ikke ændre placeringen af Arkivmappen for Office 365- eller Exchange-konti.
Hvis du bruger knappen Arkivér til at flytte meddelelser til Arkivmappen, bliver din postkasses størrelse ikke mindre. Hvis du skal reducere størrelsen på din postkasse, kan du bruge Onlinearkiv i Microsoft 365 til virksomheder.
Arkivér meddelelser ved hjælp af knappen Arkivér
Du kan bruge knappen Arkivér i gruppen Slet på båndet til at flytte en eller flere meddelelser til din Arkiv-mappe uden at slette dem. Der er mange fordele ved at bruge Arkiv.
-
Arkiverede data bliver ved med at være nemme at finde via søgefeltet eller ved at navigere til Arkiv-mappen. Når du skriver et ord i søgefeltet, søger Outlook som standard i alle mapper i din postkasse.
-
Elementer er stadig tilgængelige på din telefon eller andre enheder via arkivmappen.
Vigtigt!: Trinnene kan være forskellige i den nye og den klassiske Outlook til Windows. Du kan finde ud af, hvilken version af Outlook du bruger, ved at lede efter Filer på båndet. Hvis der ikke er nogen Filindstilling, skal du følge trinnene under fanen Nyt Outlook. Hvis valgmuligheden Filer vises, skal du vælge fanen for Klassisk Outlook.
-
Vælg den mail, du vil arkivere.
-
Vælg

-
Du får en pop op-meddelelse, der bekræfter handlingen og giver dig mulighed for at fortryde.

Arkivér elementer i Outlook
-
Vælg en eller flere meddelelser, som skal arkiveres, i din Indbakke eller en anden mappe.
-
Vælg Arkivér i gruppen Slet. Du kan også bruge Tilbage-tasten til at arkivere en eller flere markerede meddelelser med det samme.
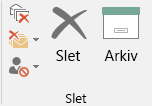
Bemærk!: For microsoft 365-, Exchange-, Exchange Online- og Outlook.com-konti findes mappen Archive allerede, også selvom du aldrig har brugt funktionen før. Du finder den i din mappeliste i Outlook. Hvis du ikke kan se mappen, og du bruger Outlook 2016 eller Outlook til Microsoft 365, skal du gå til Filer > Office-konto > Opdateringsindstillinger > Opdater nu.
-
Dine meddelelser flyttes til arkivmappen. Hvis du arkiverer en meddelelse ved en fejl, skal du gå til arkivmappen og flytte meddelelsen tilbage til indbakken.
Bemærk: Knappen Arkivér er kun synlig i Outlook 2016, Outlook 2019 og Outlook til Microsoft 365. Ældre versioner af Outlook har ikke knappen Arkivér på båndet.
Arkivér meddelelser ved hjælp af tastaturet
Du kan arkivere en eller flere markerede meddelelser ved at trykke på Tilbage-tasten. Hvis du trykker på Delete-tasten, bliver meddelelserne flyttet til mappen Slettet post. Du kan ikke ændre Tilbage-tastens funktionsmåde.
Bemærk: Hvis du har en meddelelse åben i et separat vindue i stedet for i læseruden, arkiverer Tilbage-tasten ikke meddelelsen. Du skal lukke meddelelsen, og få den vist i læseruden for at Tilbage-tastenarkiverer meddelelsen. Når meddelelsen er åben i et nyt vindue, er den eneste måde at arkivere meddelelsen på via knappen Arkivér på båndet.
Hvordan deaktiverer jeg arkivering med Tilbage-tasten i Outlook til Office 365?
Hvis du vil forhindre, at Tilbage-tasten flytter elementer til Arkivmappen, kan du tilføje følgende poster i registreringsdatabasen for at deaktivere denne funktionalitet.
Vigtigt
Følg omhyggeligt trinnene i dette afsnit. Der kan opstå alvorlige problemer, hvis du redigerer registreringsdatabasen forkert. Før du går i gang, skal du sikkerhedskopiere registreringsdatabasen for gendannelse i tilfælde af, at der opstår problemer.
Sti til registreringsdatabase for Gruppepolitik:
HKEY_CURRENT_USER\SOFTWARE\policies\Microsoft\office\16.0\outlook\options
Navn: DisableOneClickArchive
Type: DWORD
Værdi: 1
Sti til registreringsdatabase for Office-tilpasningsværktøj (OTV): HKEY_CURRENT_USER\SOFTWARE\microsoft\office\16.0\outlook\options
Navn: DisableOneClickArchive
Type: DWORD
Værdi: 1
Bemærk: Denne rettelse gælder ikke for permanente versioner af Outlook.
Hvordan finder jeg Arkiv-mappen?
Din Arkivmappe er placeret i mappelisten. For at få vist mappelisten skal du vælge Vis > Mapperude > Normal.
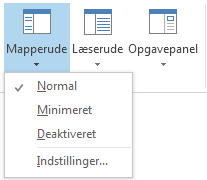
Hvordan kan jeg søge i Arkiv-mappen?
Når du søger efter Outlook-elementer ved hjælp af funktionen Søg i aktuel postkasse øverst i mappelisten, søger Outlook som standard i hele din postkasse.

Hvis du vil begrænse søgningen til din Arkivmappe, skal du først vælge Arkivmappen i mappelisten. Så vil søgefeltet kun søge i Arkiv-mappen.

Hvordan adskiller det sig fra Onlinearkiv?
Onlinearkiv er en funktion til Microsoft 365 enterprise-kunder, der har ualmindeligt store postkasser. Disse kunder kan bruge et onlinearkiv for at undgå at slette gammel post. En brugers onlinearkiv fungerer nogenlunde som en anden konto i Outlook med sin egen mappestruktur. Det betyder, at den ikke medtages i søgninger, der udføres fra indbakken.
Hvis et onlinearkiv er aktiveret, kan administratorer og brugere konfigurere deres postkasse til automatisk at flytte gamle meddelelser til onlinearkivet ved hjælp af arkiveringspolitikker.
Hvornår bør jeg bruge Arkiv og Onlinearkiv?
Vi anbefaler, at du bruger arkiveringsfunktionen til at holde indbakken fri for meddelelser, som du allerede har besvaret eller reageret på. Arkiv kan betragtes som en slags filmappe. Du kan gemme elementer i mappen Arkiv og stadig nemt få adgang til dem. Du kan også slette meddelelser eller flytte dem til bestemte mapper, hvis du foretrækker det.
For brugere, der har store postkasser i en Office 365 Enterprise-organisation, anbefaler vi, at administratorer angiver en arkiveringspolitik, der flytter elementer til et onlinearkiv efter ét år, eller mindre, hvis brugerne når deres postkassekvote hurtigere. Dette sikrer, at brugerne ikke behøver at slette gamle mails for at gøre plads til nye mails. De mails, der er ældre end den angivne tid, kan flyttes fra både mappen Indbakke og den lokale Arkivmappe.
Ofte stillede spørgsmål om arkivering
Hvis du bruger en Office 365-, Exchange-, Exchange Online- eller Outlook.com-konto, kan du ikke ændre den placering, dine arkiverede elementer flyttes til. Arkivmappen er en af Outlooks standardsystemmapper, og den kan ikke omdøbes, flyttes eller slettes. Hvis du bruger en POP- eller IMAP-konto, f.eks. Gmail, Yahoo eller iCloud, kan du ændre placeringen af Arkivmappen ved at vælge Fil > Postkasseindstillinger > Værktøjer > Angiv Arkivmappe.
Arkiv er et kendt funktion, som allerede findes i Outlook Mobile, Outlook Web App, og Outlook.com, og endda hos andre mailudbydere som f.eks Gmail. Da dette er en etableret navn, og fordi Onlinearkiv er en eksisterende funktion, har vi besluttet at lade begge hedde det samme.
Autoarkiver er en ældre funktion i Outlook, som giver mulighed for automatisk at flytte gamle mails til en .pst-fil. Det betyder, at meddelelserne fjernes fra serveren og er sværere at finde via søgefunktionen. Hvis den harddisk, der indeholder Autoarkiver.pst, bliver ubrugelig, kan du miste disse meddelelser. Onlinearkiv er en erstatning i virksomhedsklasse til Autoarkiver.
Autoarkiver kan stadig bruges, hvis du ikke har et onlinearkiv, og hvis din IT-afdeling ikke deaktiverer funktionaliteten. Se Arkiver ældre elementer manuelt i Outlook til Windows for at få flere oplysninger om Autoarkiver i Outlook 2016.
Arkiv er alment tilgængelig på Outlook til Windows, Outlook Mobile, Outlook på internettet, og Outlook.com. Arkiveringsfunktionen kan ikke deaktiveres ved hjælp af gruppepolitik.










