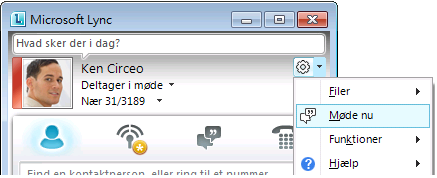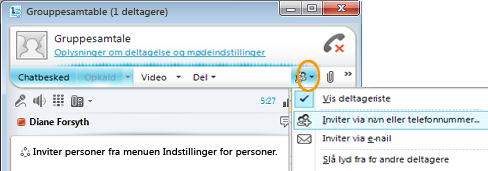Brug denne vejledning til at få mere at vide om, hvordan du får improviserede onlinemøder og telefonmøder ved hjælp af Microsoft® Lync™ 2010-kommunikationssoftwaren.
Hvad vil du foretage dig?
Start delingsaktiviteter
Det kræver kun et par klik at dele din skærm med en kollega et andet sted, give en formel Microsoft-PowerPoint® ® præsentation eller dele ideer på whiteboardet.
Del dit skrivebord eller dine skærme
-
Dobbeltklik på en kontakts navn på listen over kontakter i hovedvinduet i Lync.
-
Når samtalevinduet åbnes, skal du klikke på menuenDel.
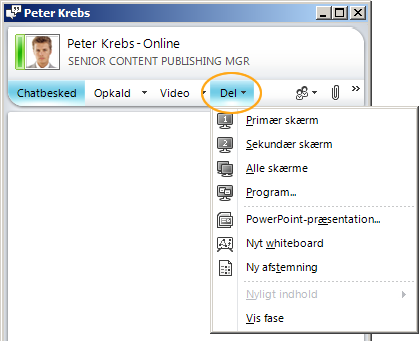
-
Vælg, hvilke skærme du vil dele.
Bemærk!: Når du aktivt deler eller præsenterer, vises der en søjle øverst i vinduet med teksten Du deler.

Vælg et program at dele
Nogle gange vil du kun dele et enkelt program og dets vinduer.
-
Klik på menuen Del i samtalevinduet, og klik derefter på Program.
-
Dobbeltklik på det program, du vil vise, i dialogboksen Del programmer .
Bemærk!: Når du aktivt deler et program, vises der en søjle øverst i vinduet med teksten Du deler nu , og der vises et skær rundt om programvinduet, der angiver, hvad der vises.
Stop deling af skrivebordet, skærme eller programmer
-
Klik på knappenStop deling på delingslinjen øverst på skærmen.

Giv andre kontrol over dit skrivebord
Når du begynder at dele dit skrivebord, en skærm eller et program, er du den eneste, der har styringen. Når du er klar, kan du give andre tilladelse til at bruge deres egen mus og tastatur til at navigere og foretage ændringer på computeren. Du kan når som helst overtage styringen igen.
-
På delingslinjen skal du klikke på menuenGiv kontrol og derefter gøre et af følgende:
-
Vil du lade andre mødedeltagere automatisk overtage kontrollen over din computer, skal du klikke på Accepter automatisk anmodninger om kontrol.

-
Hvis du kun vil give en enkelt deltager kontrollen, skal du klikke på personens navn under Deltagere.
Bemærk!: Hvis du vælger en enkeltperson, kan denne person straks styre musen og foretage ændringer ved hjælp af sit tastatur. Hvis du vælger Accepter automatisk anmodninger om kontrol, får folk automatisk kontrol, når de klikker på Anmod om styring.
Du kan når som helst overtage styringen igen
-
Klik på menuen Giv kontrolpå delingslinjen.
-
Hvis Accepter automatisk anmodninger om styring er markeret, skal du klikke på den for at rydde den eller, hvis du vil tage kontrollen tilbage fra en enkeltperson, skal du klikke på Tag kontrollen tilbage.
Giv en PowerPoint præsentation med sikkerhed
Hvis du giver en forberedt præsentation til en gruppe, vil du højst sandsynligt gerne styre indholdet, tempoet og det, der vises hele tiden.
-
Dobbeltklik på kontaktens navn på listen over kontakter i hovedvinduet i Lync.
-
Klik på menuen Deli samtalevinduet, og klik derefter på PowerPoint Præsentation.
-
Dobbeltklik på den PowerPoint præsentation, du vil præsentere, i dialogboksen Præsenter PowerPoint. Så snart indholdet konverteres og uploades, kan de andre deltagere se din præsentation.
Bemærk!: Når du præsenterer, vises der en søjle øverst i vinduet med teksten Du præsenterer nu.
Stop præsentation
-
Klik på Stop præsentation på delingslinjen.
Optage samtaler, opkald eller onlinemøder
Du kan optage onlinemøder, opkald og samtaler. Optagelser gemmes som standard på computeren på C:\Users\brugernavn\Lync 2010 Optagelser.
Optage en samtale eller et opkald
Når du er i et møde, en samtale eller et opkald, kan du starte optagelsen.
-
I samtalevinduet skal du klikke på menuen Flere indstillinger og derefter klikke på Start optagelse.
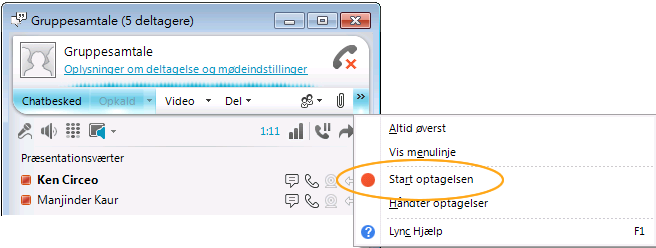
Afspil en optagelse
Du kan afspille optagelser fra Microsoft® Lync™ 2010 Optagelsesstyring ved at gøre følgende:
-
Klik på Start, klik på Alle programmer, klik på Microsoft Lync 2010, og klik derefter på Microsoft Lync 2010 Optagelsesstyring.
-
Klik på en optagelse i Microsoft Lync 2010 Optagelsesstyring, og klik derefter på Afspil.
Eksportér en optagelse til distribution
Du kan også eksportere en optagelse, som du kan gemme på en delt placering og sende som en vedhæftet fil i en mail.
-
I Lync 2010 Optagelsesstyring skal du klikke på Lync-optagelser, klikke på en optagelse, klikke på Eksportér og derefter følge de angivne trin. Den distribuerede optagelse gemmes som standard i mappen C:\Users\brugernavn\Lync 2010 Recordings.