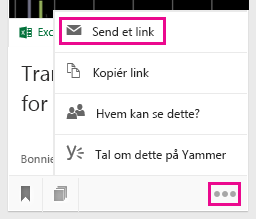Gruppere og dele dokumenter i Office-Delve
I Delvekan du bruge tavler til at gruppere og dele relaterede dokumenter. Du kan f.eks. oprette en tavle for at samle alle projektdokumenter til dit team. Tavler gør det nemt at indsamle og finde indhold, og de er også nemme at dele med andre.
Du kan også holde styr på dokumenter i Delve ved at føje dem til dine Favoritter. Hvis du finder et dokument, du vil gemme til senere, skal du klikke på ikonet bogmærke i det nederste venstre hjørne for at føje det til dine favoritter.
Du kan også dele og give andre adgang til enkelte dokumenter fra Delve.
Oprette en tavle og tilføje dokumenter
Tavler kan tilgås af alle i organisationen, og du kan se, tilføje dokumenter til eller fjerne dokumenter fra en hvilken som helst tavle i Delve. Hvis en tavle har dokumenter, du ikke har adgang til, bliver disse dokumenter ikke vist for dig. Hvis du opretter en tavle og tilføjer dokumenter, som kun du eller nogle få personer har adgang til, vil ingen andre se de dokumenter, men de kan få vist tavlens navn.
-
På et kort, som du vil føje til tavlen, skal du klikke på tavleikonet i nederste venstre hjørne.
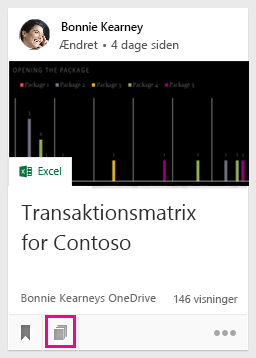
-
I dialogboksen, der åbnes, skal du i feltet Føj til tavle skrive et tavlenavn. Når du begynder at skrive, vil du se navnene på eksisterende tavler.
-
Hvis du vil oprette en ny tavle og tilføje kortet, skal du skrive et navn for tavlen, som ikke allerede findes.
-
Hvis du vil føje kortet til en eksisterende tavle, skal du skrive eller vælge navnet på den pågældende tavle.
-
Når du føjer dokumenter til en tavle, vises dokumenter for andre i et par minutter. Selvfølgelig vises disse kun for de personer, der har adgang til dokumenterne.
Bemærk!: Ikke alle indholdstyper kan føjes til tavler. Hvis tavleikonet ikke er tilgængeligt på et kort, kan du ikke føje den pågældende indholdstype til en tavle.
Føj en tavle til dine favoritter
Du kan holde styr på tavler ved at føje dem til dine favoritter.
-
Klik på Føj til favoritter øverst på en tavle.
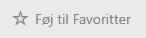
Når du opretter en tavle eller føjer nyt indhold til en, føjes tavlen automatisk til dine favoritter.
Gå til en tavle
Alle disse fører dig til en tavle:
-
Klik på Favoritter i den venstre rude.
-
Klik på tavleikonet

-
Klik på et navn på listen Tavler i den venstre rude.
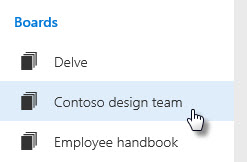
-
Begynd at skrive i feltet Søg for at finde tavler. Klik derefter på navnet på en tavle.
Fjerne et dokument fra en tavle
-
Klik på tavleikonet i nederste venstre hjørne på et indholdskort. I den dialogboks, der åbnes, skal du klikke på X for den tavle, dokumentet skal fjernes fra.
Hold styr på dine foretrukne dokumenter
-
For at føje et dokument til dine Favoritter, skal du klikke på bogmærkeikonet i det nederste venstre hjørne af kortet.

-
Klik på Favoritter i den venstre rude for at komme tilbage til dine foretrukne dokumenter.
-
For at fjerne et dokument fra dine Favoritter skal du klikke på bogmærkeikonet på kortet igen.
Kun du kan se hvilke dokumenter, du har føjet til dine favoritter.
Bemærk!: Ikke alle dokumenttyper kan føjes til favoritter. Hvis du ikke kan se bogmærkeikonet på et kort, kan du ikke føje denne dokumenttype til favoritter.
Give andre adgang til dokumentet
-
Hvis du vil dele et dokument fra Delve med andre, skal du klikke på de tre prikker i nederste højre hjørne af indholdskortet og derefter på Hvem kan se dette? og derefter vælge Del eller Tildel adgang.
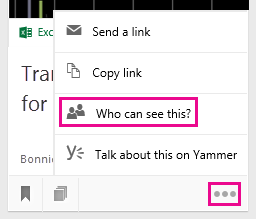
Se Gemme dine dokumenter, hvor Delve kan få adgang til dem for at få mere at vide om at gemme dine dokumenter og dele dem med andre.
Arbejde sammen med andre på dokumenter i Delve
Når du åbner dokumenter i Office til internettet, kan dine kolleger åbne dem samtidig. Det betyder, at du ikke behøver at vente på, at andre bliver færdige med deres tilføjelser i et dokument, før du kan foretage dine ændringer.
I takt med, at I ser hinandens opdateringer, kan I diskutere og dele ideer, og I ender med et dokument, som virkelig må siges at være en holdindsats.
Samarbejde om dokumenter ved hjælp af Yammer
Du kan sende dokumenter til Yammer fra Delve. Du kan også tale om dokumentet på Yammer eller se eksisterende samtaler.
-
Hvis du vil slå et dokument op på Yammer, skal du klikke på de tre prikker i det nederste højre hjørne af indholdskortet og derefter på Tal om det på Yammer.
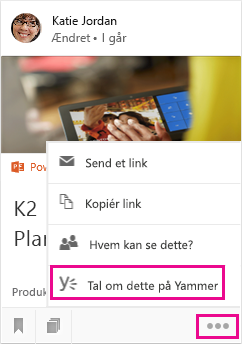
Yammer-samtaler kan ses af dine kolleger både fra Delve og fra Yammer.