Dit SharePoint indeholder mange måder at arbejde med dine filer på, lige fra oprettelse af filer til kopiering og flytning af dem mellem mapper. Du kan få vist det arbejde, du og andre har udført på filerne, og gemme tidligere versioner, som du kan gendanne, hvis det er nødvendigt. Du og dit team har en masse kontrol over, hvor, hvad og hvordan du arbejder med dine filer.
Opret et nyt dokument, et link eller en ny mappe i et dokumentbibliotek
Når du har SharePoint et dokumentbibliotek, skal du tilføje indhold. Du kan starte med at oprette eller uploade dokumenter og filer.
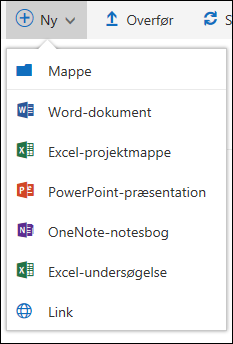
Når du vælger et nyt Microsoft 365 -dokument, oprettes der en generisk fil i biblioteket (Document.docx, book.xlsx osv.), og et tomt dokument åbnes i den respektive app. Din SharePoint eller Microsoft 365 eller ejer kan angive forskellige dokumenttyper. Du kan få mere at vide under Opret en ny fil i et dokumentbibliotek.
Du kan organisere dine filer ved at bruge mapper i et dokumentbibliotek. Hvis du vil have mere at vide om at føje mapper til dit bibliotek, skal du se Opret en mappe i et dokumentbibliotek
Rediger filer i et dokumentbibliotek
Filer, der er knyttet Microsoft 365 apps som Word, Excel og PowerPoint, kan åbnes og redigeres online, når du klikker på filnavnet i et dokumentbibliotek. Når du redigerer Microsoft 365, gemmes alle ændringer automatisk.

Når du har et skrivebordsapp, f.eks. Word, vises det, når du åbner eller redigerer filen. Hvis du vælger en skrivebordsapp, åbnes dokumentet i appen, og du kan redigere det som enhver anden fil. I modsætning til onlineversionen af Word, Excel eller PowerPoint du gemme ændringer eksplicit, før du afslutter dokumentet.
Hvis du ikke har en app, der er knyttet til en fil, får du mulighed for at downloade filen. Se Rediger et dokument i et dokumentbibliotek for at få mere at vide om at åbne og redigere filer.
Slet filer fra et dokumentbibliotek
Hvis der ikke længere er brug for et element i et dokumentbibliotek, kan du slette det. Når du sletter en mappe, SharePoint også filer eller mapper i den. Se Slet en mappe, en fil eller et link fra et dokumentbibliotek for at få flere oplysninger.
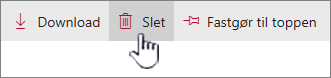
Hvis du sletter noget, men har brug for at få det tilbage, kan du muligvis gendanne det fra papirkurven. Se Gendan slettet indhold i papirkurven på et websted for SharePoint for at få flere oplysninger.
Tjek filer ind eller ud for eksklusiv redigering
Når du tjekker en fil ud, kan du låse andre ude fra at foretage ændringer. Dette er med til at forhindre, at kollegaer fortryder eller overskriver hinandens ændringer.
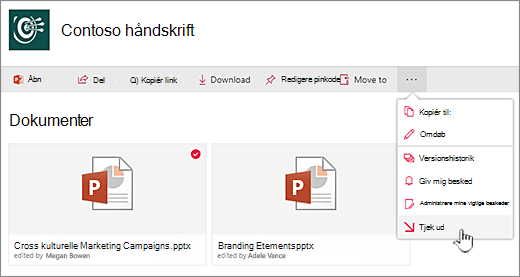
Mens du har tjekket en fil ud, er der ingen andre, der kan tjekke den ud eller redigere den. Når du tjekker filen ind igen, kan andre se de ændringer, du har foretaget. Du kan finde flere oplysninger i Tjekke filer ud eller ind i et dokumentbibliotek.
Se aktivitet for filer i et dokumentbibliotek
Når du arbejder med et team, kan du se filaktivitet som f.eks. at tilføje, slette og redigere i et dokumentbibliotek for at sikre, at tingene er på rette spor. Du kan se filaktivitet for et enkelt element eller en oversigt over al aktivitet i et dokumentbibliotek.
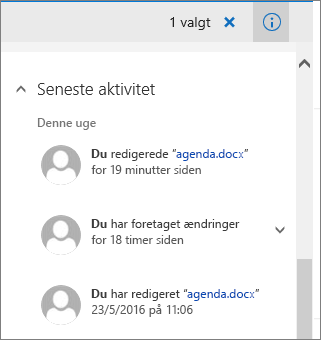
Du kan udvide nogle elementer under seneste aktivitet for at få flere oplysninger om, hvor filer blev opdateret. Se Filaktivitet i et dokumentbibliotek for at få mere at vide om visning af filaktivitet.
Få vist og arbejde med versionshistorik over filer i et dokumentbibliotek
Versionshistorikken SharePoint i Microsoft 365 en ny version af filer, der er gemt eller tjekket ind i et dokumentbibliotek.
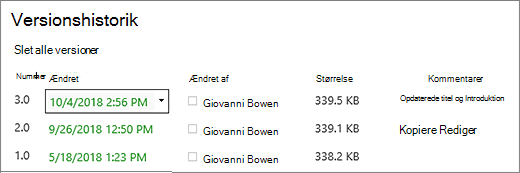
I Versionshistorik kan du se kommentarer, der blev tilføjet, da filen blev tjekket ind, filstørrelsen og den dato, hvor den blev tjekket ind eller gemt i et dokumentbibliotek. Du kan også vælge at gendanne eller slette en version af filen. Se Få versionshistorik over en fil vist i SharePoint for at få flere oplysninger.
Få vist og redigere filoplysninger i et dokumentbibliotek
Dit dokumentbibliotek gemmer individuelle egenskaber som filnavn, titel og hashtags til dine filer, mapper og links samt selve elementerne.
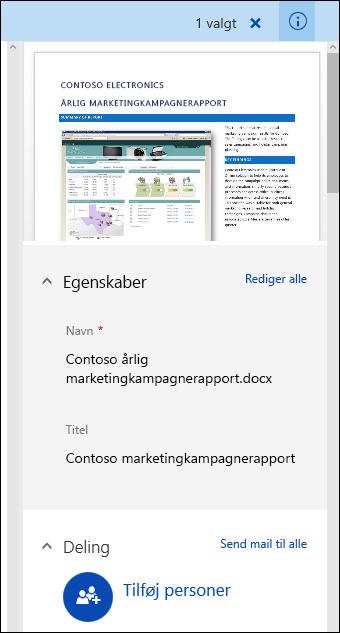
Du kan få vist og redigere egenskaberne for navn, titel eller hashtag for hvert element i dit dokumentbibliotek. Se Få vist og rediger oplysninger om en fil, mappe eller link i et dokumentbibliotek for at få en vejledning i at se og redigere disse egenskaber.
Vi lytter!
Opdateret d. 16. oktober 2018
Var denne artikel nyttig? Hvis det er tilfældet, kan du fortælle os om det nederst på denne side. Hvis den ikke var nyttig, må du gerne fortælle os, hvad der var forvirrende eller manglede. Du bedes angive din version af SharePoint, operativsystem og browser. Vi bruger din feedback til at tjekke fakta, tilføje oplysninger og opdatere denne artikel.










