Hvis du vil anvende flere formater i ét trin og sikre, at cellerne har ensartet formatering, kan du bruge en celletypografi. En celletypografi er et defineret sæt formateringsegenskaber, f.eks. skrifttyper og skriftstørrelser, talformater, cellekanter og celleskygger. Hvis du vil forhindre nogen i at foretage ændringer i bestemte celler, kan du også bruge en celletypografi, der låser celler.
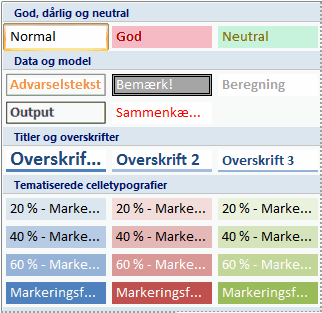
Microsoft Office Excel har flere indbyggede celletypografier, som du kan anvende eller ændre. Du kan også ændre eller duplikere en celletypografi for at oprette din egen brugerdefinerede celletypografi.
Vigtigt!: Celletypografier er baseret på det dokumenttema, der anvendes på hele projektmappen. Når du skifter til et andet dokumenttema, opdateres celletypografierne, så de passer til det nye dokumenttema.
-
Markér de celler, du vil formatere. Du kan få mere at vide under Markere celler, områder, rækker eller kolonner i et regneark.
-
Klik på rullepilen Mere i typografigalleriet i gruppen Typografier under fanen Hjem, og vælg den celletypografi, du vil anvende.
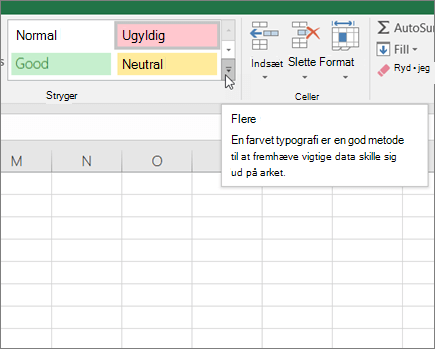
-
Klik på rullepilen Mere i typografigalleriet i gruppen Typografier under fanen Hjem, og klik på Ny celletypografi nederst i galleriet.
-
Skriv et passende navn til den nye celletypografi i feltet Typografinavn .
-
Klik på Formatér.
-
På de forskellige faner i dialogboksen Formatér celler skal du vælge den ønskede formatering og derefter klikke på OK.
-
Tilbage i dialogboksen Typografi under Typografi omfatter (som eksempel) skal du fjerne markeringen i afkrydsningsfelterne for formatering, som du ikke vil medtage i celletypografien.
-
Klik på OK.
-
Klik på rullepilen Mere i typografigalleriet i gruppen Typografier under fanen Hjem.
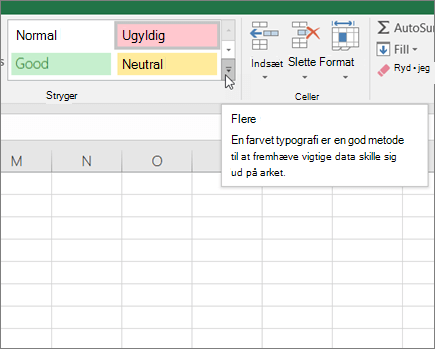
-
Gør et af følgende:
-
Hvis du vil ændre en eksisterende celletypografi, skal du højreklikke på den pågældende celletypografi og derefter klikke på Rediger.
-
Hvis du vil oprette en kopi af en eksisterende celletypografi, skal du højreklikke på den pågældende celletypografi og derefter klikke på Dupliker.
-
-
Skriv et passende navn til den nye celletypografi i feltet Typografinavn .
Bemærk!: En duplikeret celletypografi og en omdøbt celletypografi føjes til listen over brugerdefinerede celletypografier. Hvis du ikke omdøber en indbygget celletypografi, opdateres den indbyggede celletypografi med de ændringer, du foretager.
-
Hvis du vil ændre celletypografien, skal du klikke på Formatér.
-
På de forskellige faner i dialogboksen Formatér celler skal du vælge den ønskede formatering og derefter klikke på OK.
-
Markér eller fjern markeringen i afkrydsningsfelterne for den formatering, du vil medtage i celletypografien, under Typografi omfatter i dialogboksen Typografi.
Du kan fjerne en celletypografi fra data i markerede celler uden at slette celletypografien.
-
Markér de celler, der er formateret med den celletypografi, du vil fjerne. Du kan få mere at vide under Markere celler, områder, rækker eller kolonner i et regneark.
-
Klik på rullepilen Mere i typografigalleriet i gruppen Typografier under fanen Hjem.
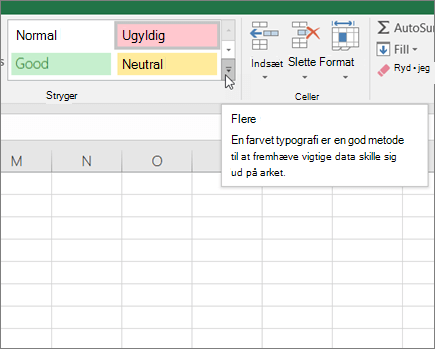
-
Klik på Normal under God, Dårlig og Neutral.
Du kan slette en foruddefineret eller brugerdefineret celletypografi for at fjerne den fra listen over tilgængelige celletypografier. Når du sletter en celletypografi, fjernes den også fra alle celler, der er formateret med den.
-
Klik på rullepilen Mere i typografigalleriet i gruppen Typografier under fanen Hjem.
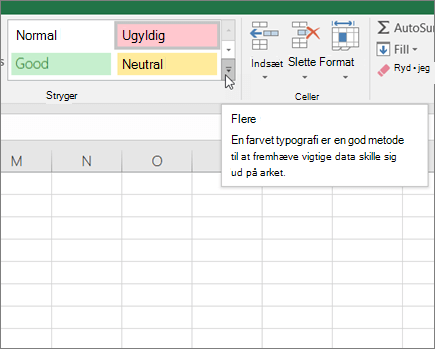
-
Hvis du vil slette en foruddefineret eller brugerdefineret celletypografi og fjerne den fra alle celler, der er formateret med den, skal du højreklikke på celletypografien og derefter klikke på Slet.
Bemærk!: Du kan ikke slette celletypografien Normal .
-
Markér de celler, du vil formatere. Du kan få mere at vide under Markere celler, områder, rækker eller kolonner i et regneark.
-
Klik på Celletypografier i gruppen Typografier under fanen Hjem.
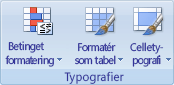
Tip!: Hvis du ikke kan se knappen Celletypografier , skal du klikke på Typografier og derefter klikke på knappen Mere

-
Klik på den celletypografi, du vil anvende.
-
Klik på Celletypografier i gruppen Typografier under fanen Hjem.
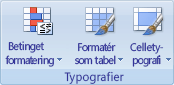
Tip!: Hvis du ikke kan se knappen Celletypografier , skal du klikke på Typografier og derefter klikke på knappen Mere

-
Klik på Ny celletypografi.
-
Skriv et passende navn til den nye celletypografi i feltet Typografinavn .
-
Klik på Formatér.
-
På de forskellige faner i dialogboksen Formatér celler skal du vælge den ønskede formatering og derefter klikke på OK.
-
I dialogboksen Typografi under Typografi omfatter (som eksempel) skal du fjerne markeringen i afkrydsningsfelterne for formatering, som du ikke vil medtage i celletypografien.
-
Klik på Celletypografier i gruppen Typografier under fanen Hjem.
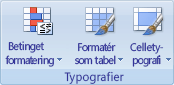
Tip!: Hvis du ikke kan se knappen Celletypografier , skal du klikke på Typografier og derefter klikke på knappen Mere

-
Benyt en af følgende fremgangsmåder:
-
Hvis du vil ændre en eksisterende celletypografi, skal du højreklikke på den pågældende celletypografi og derefter klikke på Rediger.
-
Hvis du vil oprette en kopi af en eksisterende celletypografi, skal du højreklikke på den pågældende celletypografi og derefter klikke på Dupliker.
-
-
Skriv et passende navn til den nye celletypografi i feltet Typografinavn .
Bemærk!: En duplikeret celletypografi og en omdøbt celletypografi føjes til listen over brugerdefinerede celletypografier. Hvis du ikke omdøber en indbygget celletypografi, opdateres den indbyggede celletypografi med de ændringer, du foretager.
-
Hvis du vil ændre celletypografien, skal du klikke på Formatér.
-
På de forskellige faner i dialogboksen Formatér celler skal du vælge den ønskede formatering og derefter klikke på OK.
-
Markér eller fjern markeringen i afkrydsningsfelterne for den formatering, du vil medtage i celletypografien, under Typografi omfatter i dialogboksen Typografi.
Du kan fjerne en celletypografi fra data i markerede celler uden at slette celletypografien.
-
Markér de celler, der er formateret med den celletypografi, du vil fjerne. Du kan få mere at vide under Markere celler, områder, rækker eller kolonner i et regneark.
-
Klik på Celletypografier i gruppen Typografier under fanen Hjem.
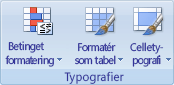
Tip!: Hvis du ikke kan se knappen Celletypografier , skal du klikke på Typografier og derefter klikke på knappen Mere

-
Klik på Normal under God, Dårlig og Neutral.
Du kan slette en foruddefineret eller brugerdefineret celletypografi for at fjerne den fra listen over tilgængelige celletypografier. Når du sletter en celletypografi, fjernes den også fra alle celler, der er formateret med den.
-
Klik på Celletypografier i gruppen Typografier under fanen Hjem.
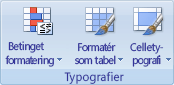
Tip!: Hvis du ikke kan se knappen Celletypografier , skal du klikke på Typografier og derefter klikke på knappen Mere

-
Hvis du vil slette en foruddefineret eller brugerdefineret celletypografi og fjerne den fra alle celler, der er formateret med den, skal du højreklikke på celletypografien og derefter klikke på Slet.
Bemærk!: Du kan ikke slette celletypografien Normal .
Har du brug for mere hjælp?
Du kan altid spørge en ekspert i Excel Tech Community eller få support i community'er.










