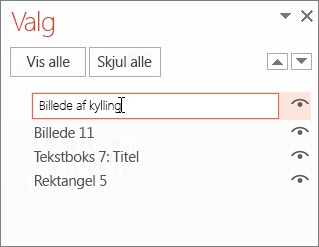I PowerPoint skrivebordsapps kan du anvende flere animationseffekter på en enkelt tekststreng eller et objekt, f.eks. et billede, en figur eller SmartArt-grafik.
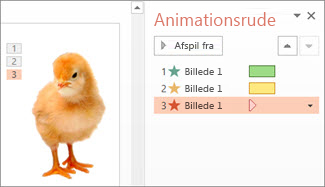
Tip!: Når du arbejder med flere animationseffekter, hjælper det at arbejde i Animationsruden, hvor du kan se en liste over alle animationseffekterne på den aktuelle slide.
Åbn animationsruden
-
Markér det objekt på sliden, du vil animere.
-
Under fanen Animationer skal du klikke på Animationsrude.
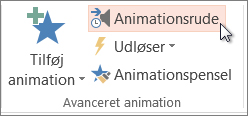
-
Klik på Tilføj animation, og vælg en animationseffekt.
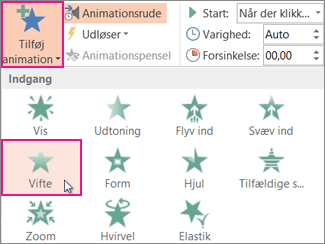
-
Hvis du vil anvende flere animationseffekter på det samme objekt, skal du markere det, klikke på Tilføj animation og vælge endnu en animationseffekt.
Vigtigt!: Når du har anvendt den første animationseffekt, og du forsøger at tilføje flere animationseffekter på nogen anden måde end at klikke på Tilføj animation, anvendes der ikke en yderligere effekt. I stedet erstattes den eksisterende effekt med den, du tilføjer.
Angive starttidspunkt og varighed for en animationseffekt
Når du vil styre timingen for dine animationseffekter, skal du gøre følgende for hver animationseffekt:
-
I Animationsrude skal du klikke på pil ned ved siden af animationseffekten, og derefter skal du klikke på Tidsindstilling.
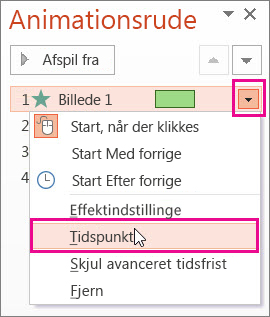
-
Under fanen Tidsindstilling skal du klikke på nedpilen Start og vælge mellem følgende starttidspunkter:
-
Hvis den skal afspilles, når du klikker med musen, skal du vælge Ved klik.
-
Hvis den skal afspilles på samme tid som den forrige animationseffekt, skal du vælge Med forrige
-
Hvis den skal afspilles efter den forrige animationseffekt afspilles, skal du vælge Efter forrige.
Tip!: Den forrige animationseffekt er den, der står anført i afspilningsrækkefølgen i Animationsruden (som regel placeret lige over den animation, du angiver tidsindstilling for).
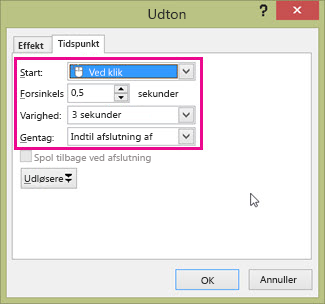
-
Hvis du vil forsinke starten af animationseffekten, skal du klikke på op-pilen Forsinkelse til det ønskede antal sekunder.
-
Hvis du vil ændre hastigheden på animationseffekten, skal du indstille Varighed til det ønskede niveau.
-
Hvis du vil se, hvordan animationseffekterne fungerer sammen, skal du klikke på Eksempel under fanen Animation.
Afspil flere animationseffekter på samme tid
Du kan få to eller flere animationseffekter til at forekomme på samme tid for et objekt. Et billede kan f.eks. tone ind og flyde ind. For at opnå denne lagdeling af to (eller flere) effekter på én gang skal du gøre følgende:
-
Brug Tilføj animation til at tilføje den anden effekt.

-
For tidsindstillingen af den anden effekt skal du angive Start til Med forrige.
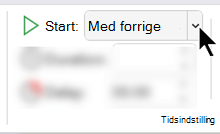
Tip til at arbejde med flere animationseffekter
Når du arbejder med flere objekter på en slide, det kan være svært at skelne de enkelte objekter og deres anvendte animationseffekter fra hinanden.
På billedet nedenfor giver standardobjektnavnene ikke nogen fyldestgørende beskrivelse, så det er svært at afgøre, hvilket objekt, der har hvilken animationseffekt tilknyttet.
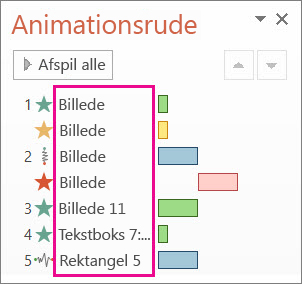
I Valgrude kan du give hvert objekt et entydigt navn, så det er nemmere at arbejde med dem, når du anvender flere animationer på forskellige objekter. Se herunder:
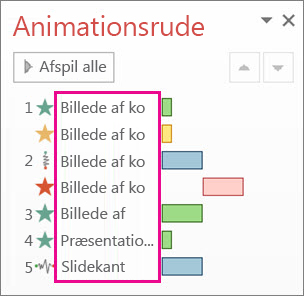
-
Hvis du vil ændre objekternes standardnavne, skal du klikke på Markér under fanen Hjem og derefter klikke på Valgrude.
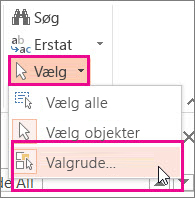
-
I Valgrude skal du dobbeltklikke på standardobjektnavnet for at åbne feltet og skrive et nyt navn til objektet.