Bemærk!: Vi vil gerne give dig den mest opdaterede hjælp, så hurtigt vi kan, på dit eget sprog. Denne side er oversat ved hjælp af automatisering og kan indeholde grammatiske fejl og unøjagtigheder. Det er vores hensigt, at dette indhold skal være nyttigt for dig. Vil du fortælle os, om oplysningerne var nyttige for dig, nederst på denne side? Her er artiklen på engelsk så du kan sammenligne.
I denne artikel lærer du, hvad farveskemaer er og præcis, hvordan de påvirker designet af din Microsoft Office InfoPath-formularskabelon.
I denne artikel
Introduktion til farveskemaer
Du kan bruge opgaveruden Farveskemaer for automatisk at anvende koordineret farver til bestemte elementer i formularskabelonen. Hvert farveskema består af seks farver, der er udviklet til at fungere visuelt godt sammen.
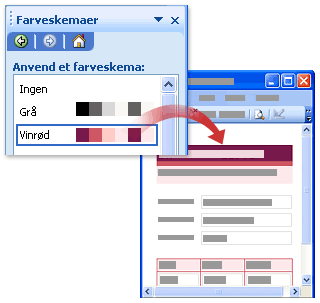
Når du anvender et farveskema til din formularskabelon, ændre farven kun følgende elementer:
-
Tekst, der er formateret med en af de indbyggede overskriftstypografier, der er tilgængelige i opgaveruden skrifttype
-
Sidehoved række baggrundsfarver og cellekanter i gentagne tabeller
-
Layouttabel tabel med titel
Tip!: Hvis du vil på baggrund af din formularskabelon til at vælge farver i et farveskema, kan du placere yderligere layouttabeller og kontrolelementer i layouttabellen tabel med titel. Du kan også klikke på kommandoen Baggrundsfarve i menuen Formater manuelt anvende en farve fra farveskemaet til hele baggrunden af din formularskabelon.
Hvis din formularskabelon ikke indeholder nogen af disse elementer, kan du ikke se en visuel ændring, når du anvender et farveskema.
Husk, at farver vises forskelligt på forskellige skærmbilleder, så du kan få vist de farver, du vælger på forskellige computere at få vist udseendet af din formularskabelon.
Bemærk!: Da farveskemaer ikke understøttes i skabelondele, er opgaveruden Farveskemaer er ikke tilgængelig, når du designer skabelondele. Desuden arbejde de eksempel formularskabeloner, der er inkluderet i InfoPath ikke med farveskemaer. Selvom opgaveruden Farveskemaer er tilgængeligt i formularskabeloner eksempel, ændres farverne i formularskabelonen ikke, når du klikker på et farveskema på listen Anvend et farveskema.
Ændre farveskemaet for en formularskabelon
Når du opretter en ny formularskabelon, anvendes InfoPath automatisk blå farveskemaet. Du kan bruge opgaveruden Farveskemaer til at vælge et andet farveskema.
-
Klik på Farveskemaer i menuen Formater.
-
Klik på et farveskema på listen Anvend et farveskema i opgaveruden Farveskemaer.
Tip!: Hvis du vil fjerne det aktuelt anvendte farveskema, skal du klikke på ingen på listen Anvend et farveskema.
Anvende farveskemafarver til bestemte elementer i formularskabelonen
Kun nogle af elementerne på en formularskabelon ændre farve automatisk, når du anvender et farveskema. Du kan dog anvende farver fra det markerede farveskema på andre elementer i formularskabelonen, herunder tekstbokse, sektioner og kontrolelementet etiketter.
Når du anvender et farveskema til din formularskabelon, vises farverne fra det eksisterende farveskema øverst på en hvilken som helst farvepaletten i InfoPath-brugergrænsefladen. Seks farve fliser, der vises i den øverste række af farvepaletten repræsenterer for eksempel farverne i Burgundy farveskema i det følgende billede.
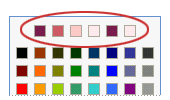
Farve på farvepaletten er tilgængelig fra dialogboksene kanter og skygge og Egenskaber for visning, samt opgaveruden skrifttype. Du kan også få adgang til den fra forskellige knapper på værktøjslinjen formatering, som knapperne Skriftfarve og fremhæve.
Bemærk!: Hvis du anvender et andet farveskema til formularskabelonen efter manuelt anvende farver til formularskabelonen, ændres ikke automatisk en hvilken som helst farver, du har anvendt manuelt afspejler de nye farveskemafarver. Du skal ændre dem manuelt for at matche det nye farveskema.
I følgende procedurer lærer du, hvordan du anvender farver fra det aktive farveskema, kanter og baggrunde af kontrolelementer eller tabelceller til baggrunden i formularskabelonen og med tekst i formularskabelonen.
Anvende en farve farveskema farve til kanten af et kontrolelement eller en tabel
-
Højreklik på det kontrolelement, en tabel eller en celle, du vil ændre.
-
Klik på kanter og skygge i genvejsmenuen.
-
Klik på fanen Kanter.
-
Klik på pilen ud for feltet farve.
-
Klik på en af farverne i den øverste række af farvepaletten.
-
Hvis du vil anvende en kant, der bruger en af farverne fra farveskemaet, skal du gøre et af følgende:
-
Klik på knappen for de kanter, du ønsker, for at anvende et foruddefineret sæt kanter under forudindstillinger skal.
-
Klik på knappen for hver del af den kant, du vil, hvis du vil anvende kun bestemte dele af en kant, under kant. I nogle tilfælde kan du muligvis klikke på knapperne mere end én gang for at få vist en ændring.
-
Anvende en farve farveskema farve til baggrunden i et kontrolelement eller en tabel
Du kan også anvende en farve farveskema farve til baggrunden i tekstbokse, lister og andre kontrolelementer i formularskabelonen.
-
Højreklik på det kontrolelement, en tabel eller en celle, du vil ændre.
-
Klik på kanter og skygge i genvejsmenuen.
-
Klik på fanen skygge.
-
Klik på pilen ud for feltet farve.
-
Hvis du vil anvende en farve fra det aktuelt markerede farveskema, skal du klikke på en af farverne i den øverste række af farvepaletten.
Anvende en farve farveskema farve til baggrunden i en formularskabelon
Du kan anvende en farve farveskema farve på hele baggrunden af din formularskabelon. Men hvis du anvender en baggrundsfarve, skal du kontrollere, at teksten stadig letlæseligt formularskabelonen.
-
Klik på Baggrundsfarve i menuen Formater.
-
Klik på fanen Generelt.
-
Klik på pilen ud for feltet baggrundsfarve.
-
Hvis du vil anvende en farve fra det aktuelt markerede farveskema, skal du klikke på en af farverne i den øverste række af farvepaletten.
Anvende en farve farveskema farve til en etiket eller anden tekst
I de fleste tilfælde ændre anvende et farveskema ikke udseendet af tekst i formularskabelonen. Hvis du vil at stemme overens med det farveskema, som du har anvendt til formularskabelonen, skal du manuelt anvende farver fra det eksisterende farveskema.
Når du anvender en farve til tekst, skal du kontrollere, at teksten stadig synlig i forhold til baggrundsfarver eller skygge.
-
Markér den tekst eller det navn, du vil ændre.
-
Klik på Skrifttype i menuen Formatér.
-
Klik på pilen ud for feltet Skriftfarve i opgaveruden skrifttype.
-
Hvis du vil anvende en farve fra det aktuelt markerede farveskema, skal du klikke på en af farverne i den øverste række af farvepaletten.










