Word indeholder mange overstregningstuscher for at få teksten til at poppe af skærmen, ligesom hvis du fremhævede papir med en fluorescerende markør. Du kan markere tekst eller et billede og derefter fremhæve det eller bruge fremhævningsværktøjet til at markere forskellige dele af et dokument. Du kan også fjerne fremhævning eller hurtigt finde fremhævede elementer i dokumentet.
Fremhæve markeret tekst
-
Markér den tekst, du vil fremhæve.
-
Gå til Hjem , og vælg pilen ud for Tekstfremhævningsfarve.
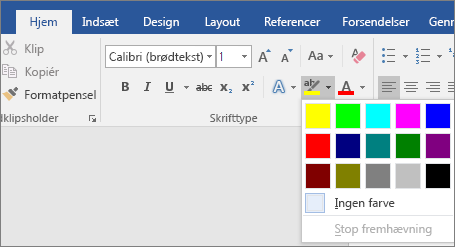
-
Vælg den ønskede farve.
Bemærk!: Brug en lys fremhævningsfarve, hvis du vil udskrive dokumentet ved hjælp af en monokrom palet eller en matrixprinter.
Fremhæve flere dele af et dokument
Denne metode er bedst til at fremhæve flere dele af et dokument, fordi fremhævningsværktøjet forbliver aktiveret, indtil du beslutter dig for at slå det fra.
-
Gå til Hjem, og vælg pilen ud for Tekstfremhævningsfarve.
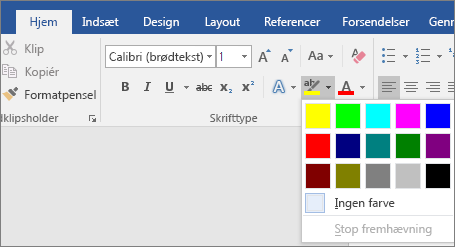
-
Vælg den ønskede farve.
Knappen Tekstfremhævningsfarve viser den valgte farve, og musemarkøren bliver til en

Bemærk!: Brug en lys fremhævningsfarve, hvis du vil udskrive dokumentet ved hjælp af en monokrom palet eller en matrixprinter.
-
Markér den tekst eller grafik, du vil fremhæve.
-
Hvis du vil stoppe fremhævningen, skal du vælge pilen ud for Tekstfremhævningsfarve

Musemarkøren bliver til en

Fjerne fremhævning fra en del af eller hele et dokument
-
Markér den tekst, du vil fjerne fremhævning fra, eller tryk på Ctrl+A for at markere hele teksten.
-
Gå til Hjem, og vælg pilen ud for Tekstfremhævningsfarve.
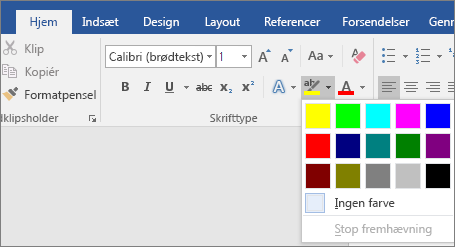
-
Vælg Ingen farve.
Find hurtigt fremhævet tekst
-
Hvis du bruger Word 2016 eller Word 2013, skal du vælge Find > Avanceret søgning.
Hvis du bruger Word 2010, skal du vælge Søg.
Feltet Søg og erstat vises.
-
Vælg Formatér > Fremhæv.
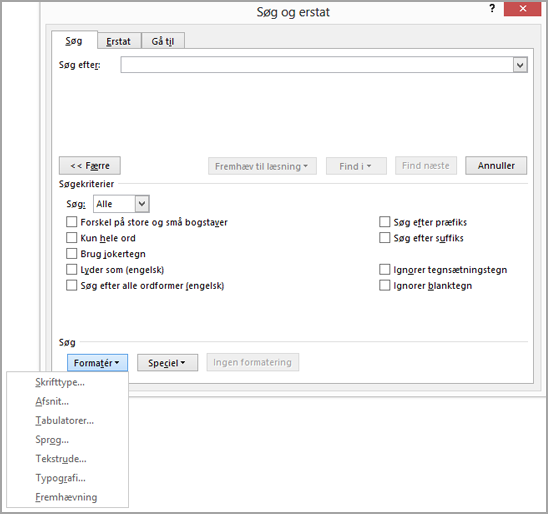
Hvis du ikke kan se knappen Formatér , skal du vælge Mere.
-
Vælg Find næste.
Fremhæve markeret tekst
-
Markér den tekst, du vil fremhæve.
-
Gå til Hjem, og vælg pilen ud for Tekstfremhævningsfarve.
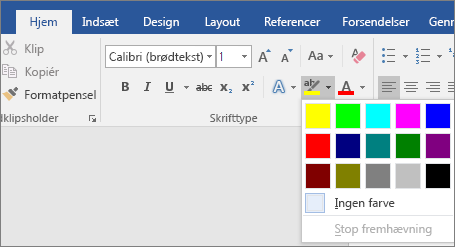
-
Vælg den ønskede farve.
Bemærk!: Brug en lys fremhævningsfarve, hvis du vil udskrive dokumentet ved hjælp af en monokrom palet eller printer.
Fremhæve flere dele af et dokument
Denne metode er bedst til at fremhæve flere dele af et dokument, fordi fremhævningsværktøjet forbliver aktiveret, indtil du beslutter dig for at slå det fra.
-
Gå til Hjem, og vælg pilen ud for Tekstfremhævningsfarve.
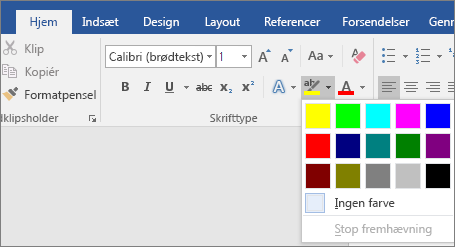
-
Vælg den ønskede farve.
Knappen Tekstfremhævningsfarve viser den valgte farve, og musemarkøren bliver til en

Bemærk!: Brug en lysende fremhævningsfarve, hvis du vil udskrive dokumentet ved hjælp af en monokrom palet eller printer.
-
Markér den tekst eller grafik, du vil fremhæve.
-
Hvis du vil stoppe fremhævningen, skal du vælge pilen ud for Tekstfremhævningsfarve

Musemarkøren bliver til en

Fjerne fremhævning fra en del af eller hele et dokument
-
Markér den tekst, du vil fjerne fremhævning fra, eller tryk på Ctrl+A for at markere al tekst i dokumentet.
-
Gå til Hjem, og vælg pilen ud for Tekstfremhævningsfarve.
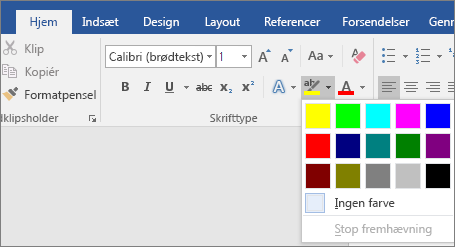
-
Vælg Ingen farve.
Find hurtigt fremhævet tekst
-
Vælg Find > Avanceret søgning.
Feltet Søg og erstat vises.
-
Vælg Formatér > Fremhæv.
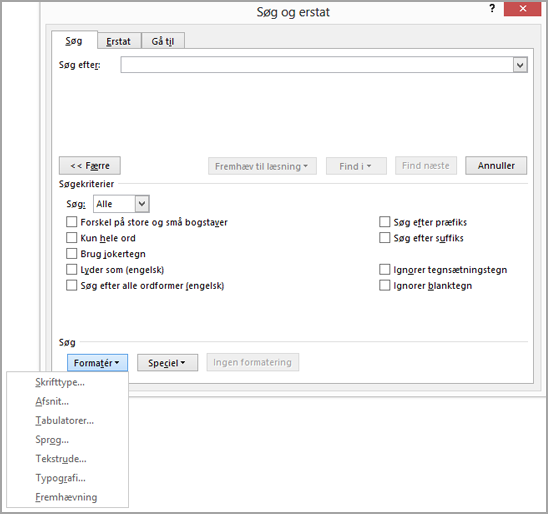
Hvis du ikke kan se knappen Formatér , skal du vælge Mere.
-
Vælg Find næste.










