Bemærk!: Denne artikel er tjent sit formål, og fjernes snart. For at forhindre meddelelser om "Siden blev ikke fundet", fjerner vi de links, som vi kender til. Hvis du har oprettet links til denne side, skal du fjerne dem og sammen vi internettet tilsluttet.
Du kan anvende kunstneriske effekter på et billede eller på billedfyld for at få billedet til mere at ligne en skitse, en tegning eller et maleri. Billedudfyldning er en figur eller et andet objekt, der "udfyldes" med et billede. Du kan kun anvende én kunstnerisk effekt ad gangen på et billede, så hvis du anvender en anden kunstnerisk effekt, fjerner du den tidligere anvendte kunstneriske effekt.
Det oprindelige billede

Samme billede med effekten Fotokopi
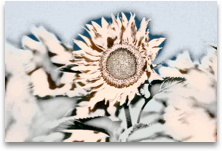
Det samme billede med effekten Blyantgråtone
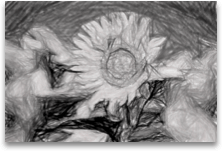
Bemærk!: Når du komprimerer et billede for at reducere filstørrelsen, ændres detaljeringsgraden i kildebilledet. Det betyder, at billedet kan se anderledes ud efter komprimeringen, end før det blev komprimeret. Derfor skal du komprimere billedet og gemme filen, før du anvender en kunstnerisk effekt. Hvis du ikke kan lide resultatet af komprimeringen og den kunstneriske effekt, kan du ændre komprimeringen, selv efter at du har gemt filen, så længe du ikke har lukket det program, du arbejder i.
Anvende en kunstnerisk effekt
-
Klik på det billede, hvor du vil anvende en kunstnerisk effekt, og klik derefter på fanen Formatér billede.
-
Klik på kunstneriske effekter
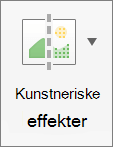
og klik derefter på det kunstneriske filter, du vil bruge.
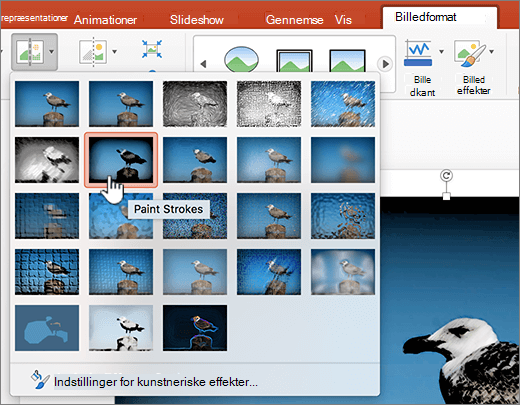
-
Hvis du vil finjustere den kunstneriske effekt, skal du klikke på Indstillinger for kunstneriske effekterog derefter foretage de ønskede ændringer.
Fjerne en kunstnerisk effekt
-
Klik på det billede, der indeholder den kunstneriske effekt, du vil fjerne, og klik derefter på fanen Formatér billede.
-
Klik på kunstneriske effekter
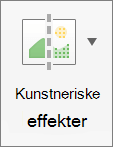
og klik derefter på ingen, som er den første effekt.
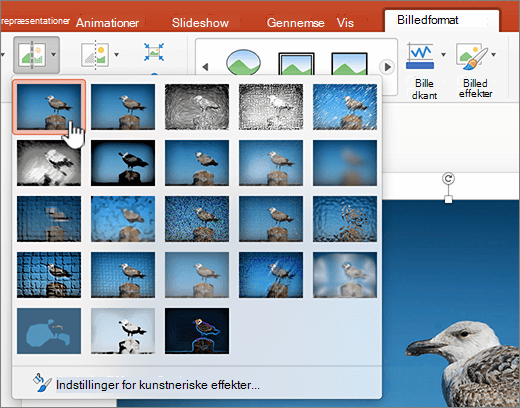
Bemærk!: Hvis du vil fjerne al formatering, du har føjet til et billede, skal du klikke på Nulstil under kunstneriske effekter i panelet formatér billede.
Anvende en kunstnerisk effekt
-
Klik på det billede, hvor du vil anvende en kunstnerisk effekt, og klik derefter på fanen Formatér billede.
-
Klik på Filtre under Juster, og klik derefter på det kunstneriske filter.

-
Hvis du vil finjustere den kunstneriske effekt, skal du klikke på Indstillinger for kunstnerisk filter under Filtre og derefter foretage de ønskede ændringer.
Fjerne en kunstnerisk effekt
-
Klik på det billede, der indeholder den kunstneriske effekt, du vil fjerne, og klik derefter på fanen Formatér billede.
-
Under Juster skal du klikke på Filtre, og derefter skal du klikke på Ingen, som er den første effekt.

Bemærk!: Klik på Nulstil for at fjerne al den formatering, du har føjet til et billede.










