Apply data validation to cells
Brug datavalidering til at begrænse typen af data eller de værdier, som brugere indtaster i en celle, f.eks. en rulleliste.

Markér den/de celle(r), du vil oprette en regel for.
-
Vælg Data >Datavalidering.
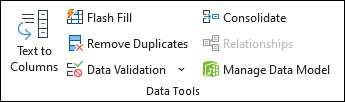
-
Vælg en indstilling under Tillad på fanen Indstillinger:
-
Helt tal – for at begrænse cellen til kun at acceptere heltal.
-
Decimal – for at begrænse cellen til kun at acceptere decimaltal.
-
Liste – for at vælge data på rullelisten.
-
Dato – for at begrænse cellen til kun at acceptere dato.
-
Klokkeslæt – for at begrænse cellen til kun at acceptere tid.
-
Tekstlængde – for at begrænse tekstens længde.
-
Brugerdefineret – for brugerdefineret formel.
-
-
Vælg en betingelse under Data.
-
Angiv de andre påkrævede værdier baseret på, hvad du har valgt for Tillad og Data.
-
Vælg fanen Meddelelse, og tilpas en meddelelse, som brugerne får vist, når de indtaster data.
-
Markér afkrydsningsfeltet Vis meddelelse, når cellen er markeret for at få vist meddelelsen, når brugeren markerer eller holder markøren over den eller de markerede celler.
-
Vælg fanen Fejlmeddelelse for at tilpasse fejlmeddelelsen og vælge en typografi.
-
Vælg OK.
Hvis brugeren forsøger at angive en ugyldig værdi, vises der en fejlmeddelelse sammen med den tilpassede meddelelse.
Download vores eksempler
Download en eksempelprojektmappe med alle datavalideringseksempler i denne artikel
Hvis du opretter et ark, der kræver, at brugerne indtaster data, kan du begrænse indtastningen til et bestemt datoområde eller talområde eller sikre, at der kun indtastes positive heltal. Excel kan begrænse dataindtastning til bestemte celler ved hjælp af datavalidering , bede brugerne om at angive gyldige data, når en celle er markeret, og vise en fejlmeddelelse, når en bruger indtaster ugyldige data.
Begræns dataindtastning
-
Markér de celler, hvor der skal være begrænsninger på dataindtastningen.
-
På fanen Data skal du vælge Datavalidering > Datavalidering.
Bemærk!: Hvis valideringskommandoen ikke er tilgængelig, kan arket være beskyttet, eller projektmappen kan være delt. Du kan ikke ændre indstillinger for datavalidering, hvis projektmappen er delt, eller arket er beskyttet. Du kan få mere at vide om beskyttelse af projektmapper under Beskyt en projektmappe.
-
I feltet Tillad skal du vælge den type data, du vil tillade, og udfylde de begrænsende kriterier og værdier.
Bemærk!: De felter, hvor du angiver begrænsningsværdier, navngives baseret på de data og begrænsende kriterier, du har valgt. Hvis du f.eks. vælger Dato som datatype, kan du angive begrænsningsværdier i felterne med minimum- og maksimumværdier med navnet Startdato og Slutdato.
Spørg brugerne om gyldige indtastninger
Når brugerne vælger en celle, der har krav til dataindtastning, kan du få vist en meddelelse, der forklarer, hvilke data der er gyldige.
-
Markér de celler, hvor du vil bede brugerne om gyldige dataindtastninger.
-
På fanen Data skal du vælge Datavalidering > Datavalidering.
Bemærk!: Hvis valideringskommandoen ikke er tilgængelig, kan arket være beskyttet, eller projektmappen kan være delt. Du kan ikke ændre indstillinger for datavalidering, hvis projektmappen er delt, eller arket er beskyttet. Du kan få mere at vide om beskyttelse af projektmapper under Beskyt en projektmappe.
-
Markér afkrydsningsfeltet Vis en meddelelse, når cellen er markeret under fanen Meddelelse.
-
Skriv en titel til meddelelsen i feltet Titel .
-
Skriv den meddelelse, du vil have vist, i feltet Meddelelse .
Vis en fejlmeddelelse, når der indtastes ugyldige data
Hvis du har angivet databegrænsninger, og en bruger indtaster ugyldige data i en celle, kan du vise en meddelelse, der forklarer fejlen.
-
Markér cellerne, hvor du vil have vist din fejlmeddelelse.
-
Klik på Datavalidering under fanen Data > Datavalidering .
Bemærk!: Hvis valideringskommandoen ikke er tilgængelig, kan arket være beskyttet, eller projektmappen kan være delt. Du kan ikke ændre indstillinger for datavalidering, hvis projektmappen er delt, eller arket er beskyttet. Du kan få mere at vide om beskyttelse af projektmapper under Beskyt en projektmappe .
-
Skriv en titel til meddelelsen i feltet Titel under fanen Fejlmeddelelse.
-
Skriv den meddelelse, du vil have vist, hvis der indtastes ugyldige data, i feltet Fejlmeddelelse .
-
Gør et af følgende:
Hvis du vil
I genvejsmenuen Typografi skal du vælge
Kræv, at brugerne retter fejlen, før de fortsætter
Stop
Advar brugerne om, at dataene er ugyldige, og kræv, at de vælger Ja eller Nej for at angive, om de vil fortsætte
Advarsel
Advar brugerne om, at dataene er ugyldige, men tillad dem at fortsætte, efter de afviser advarselsmeddelelsen
Vigtigt
Føj datavalidering til en celle eller et område
Bemærk!: De første to trin i dette afsnit er til at oprette forskellige former for datavalidering. Trin 3-7 er specifikt til at oprette en rulleliste.
-
Markér én eller flere celler for at validere.
-
Vælg Datavalidering i gruppen Dataværktøjer under fanen Data.
-
Vælg Liste i feltet Tillad under fanen Indstillinger.
-
Skriv dine listeværdier adskilt af kommaer i feltet Kilde . Skriv f.eks . Lav,Middel,Høj.
-
Sørg for, at afkrydsningsfeltet Rulleliste i celle er markeret. Ellers kan du ikke se rullepilen ud for cellen.
-
Hvis du vil angive, hvordan du vil håndtere tomme værdier (null), skal du markere eller fjerne markeringen i afkrydsningsfeltet Ignorer tomme .
-
Test datavalideringen for at sikre, at den fungerer korrekt. Prøv at angive både gyldige og ugyldige data i cellerne for at sikre, at dine indstillinger virker efter hensigten, og at dine meddelelser vises, som du forventer det.
Bemærkninger!:
-
Når du har oprettet din rulleliste, skal du sikre dig, at den fungerer, som du ønsker. For eksempel vil du måske gerne kontrollere, om cellen er bred nok til at vise alle dine poster.
-
Fjern datavalidering – Markér den eller de celler, der indeholder den validering, du vil slette, gå til Data > Datavalidering , og tryk på Ryd alle i dialogboksen datavalidering, og vælg derefter OK.
I følgende tabel opstilles andre typer datavalidering, og der vises metoder til at føje den til regneark.
|
Hvis du vil: |
Skal du: |
|---|---|
|
Begræns dataindtastning til heltal inden for angivne grænser |
|
|
Begræns dataindtastning til et decimaltal inden for angivne grænser. |
|
|
Begræns dataindtastning til en dato inden for et datointerval. |
|
|
Begræns dataindtastning til et tidspunkt inden for en tidsramme. |
|
|
Begræns dataindtastning til tekst med en bestemt længde. |
|
|
Beregn tilladte værdier ud fra indholdet i en anden celle. |
|
Bemærkninger!:
-
Følgende eksempler bruger indstillingen Brugerdefineret, hvor du skriver formler for at angive dine betingelser. Du behøver ikke at bekymre dig om, hvad der vises i boksen Data, idet den er deaktiveret med indstillingen Brugerdefineret.
-
Skærmbillederne i denne artikel blev taget i Excel 2016 ; men funktionaliteten er den samme i Excel til internettet .
|
Sørg for, at |
Indtast denne formel |
|---|---|
|
Cellen, der indeholder et produkt-ID (C2), starter altid med standardpræfikset "ID-" og er mindst 10 (mere end 9) tegn lang. |
=OG(VENSTRE(C2,3)="ID-",LÆNGDE(C2)>9) 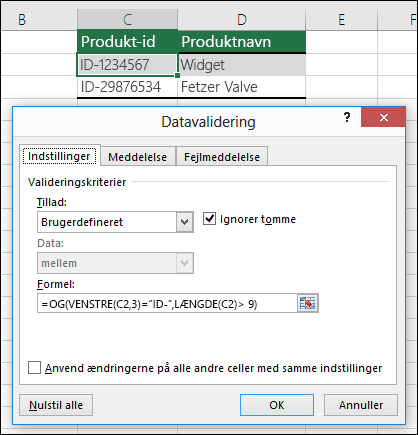 |
|
Cellen, der indeholder et produktnavn (D2), indeholder kun tekst. |
=ER.TEKST(D2) 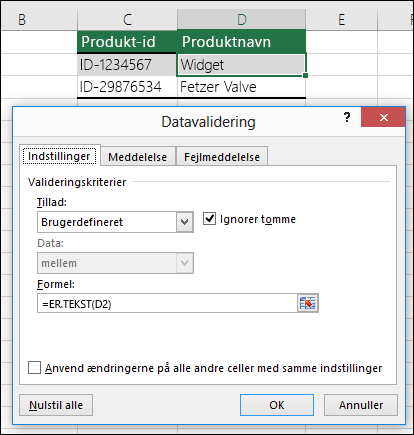 |
|
Den celle, der indeholder en persons fødselsdag (B6), skal være større end antallet af år, der er angivet i celle B4. |
=IF(B6<=(TODAY()-(365*B4)),TRUE,FALSE) 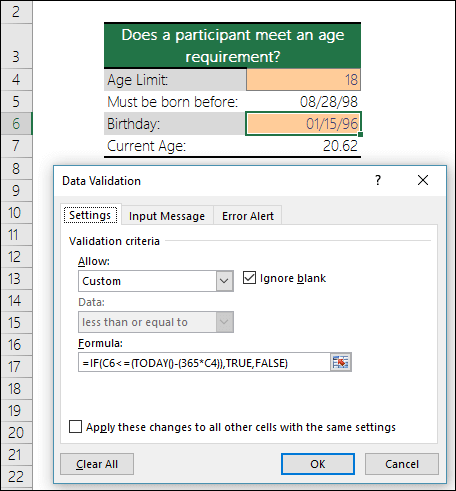 |
|
Alle data i celleområdet A2:A10 indeholder unikke værdier. |
=TÆL.HVIS($A$2:$A$10;A2)=1 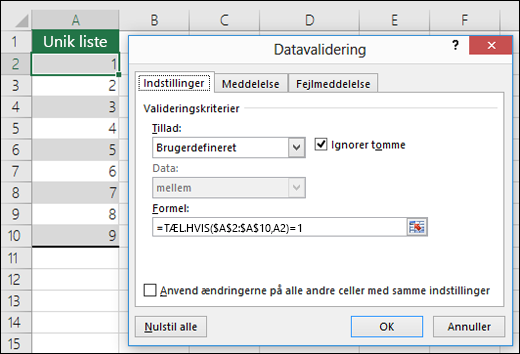 Bemærk!: Du skal angive datavalideringsformlen for celle A2 først og derefter kopiere A2 til A3:A10, så det andet argument til TÆL.HVIS stemmer overens med den aktuelle celle. Det er A2)=1 delen ændres til A3)=1, A4)=1 osv. |
|
Sørg for, at en e-mailadresse i celle B4 indeholder @-symbolet. |
=ER.TAL(FIND("@",B4)) 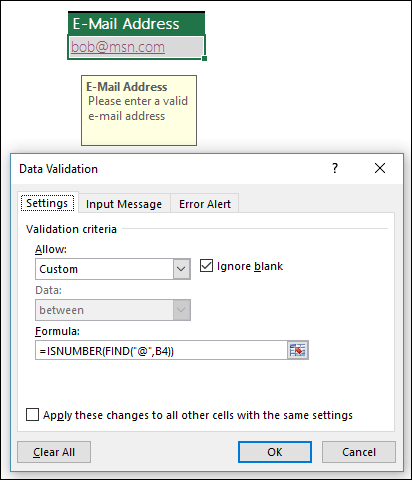 |
Tip!: Hvis du er ejer af en lille virksomhed og leder efter flere oplysninger om, hvordan du konfigurerer Microsoft 365, kan du gå til Hjælp og læring til små virksomheder.
Vil du have mere?
Oprette en rulleliste ud fra et celleområde











