Bemærk!: Vi vil gerne give dig den mest opdaterede hjælp, så hurtigt vi kan, på dit eget sprog. Denne side er oversat ved hjælp af automatisering og kan indeholde grammatiske fejl og unøjagtigheder. Det er vores hensigt, at dette indhold skal være nyttigt for dig. Vil du fortælle os, om oplysningerne var nyttige for dig, nederst på denne side? Her er artiklen på engelsk så du kan sammenligne.
Du kan fange folks opmærksomhed og fremhæve noget visuelt i præsentationen ved at animere en grafik eller en tekstblok, så den følger en bestemt sti på sliden.
Vælg en af de foruddefinerede stier, og rediger den, så den passer til dine behov, eller tegn din egen brugerdefinerede stianimation:
Bruge foruddefinerede stier
I de fleste tilfælde er det det perfekte valg at bruge en af de grundlæggende stianimationer for at tiltrække opmærksomhed til din slide. I følgende eksempel anvender vi en stianimation af typen Drejning på et grafikelement, vi bruger Effektindstillinger til at ændre stiens retning, og derefter bruger vi Vend stiretning til at få det endelige udseende, vi ønsker.
Eksempel: Anvend en foruddefineret stianimation på et grafikelement
-
I en tom slide skal du klikke på Indsæt > Figurer > Rektangel (eller en anden figur, hvis du foretrækker det), derefter skal du klikke i øverste venstre hjørne af sliden for at indsætte elementet.
-
Mens rektanglet stadig er markeret, skal du klikke på Animationer > Stianimering, og derefter skal du under Grundlæggende klikke på Drejning.
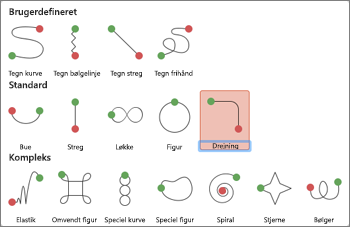
-
Når animationseksemplet er afsluttet, skal du klikke på Effektindstillinger på fanen Animationer, og derefter skal du klikke Nedad til højre.
-
Flyt markøren over animationens slutpunkt, så den ændres til en dobbeltpil med en streg igennem, og klik og træk derefter til nederste højre hjørne af sliden.
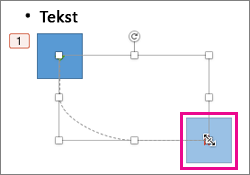
-
Til sidst skal du klikke på Effektindstillinger > Vend stiretning.
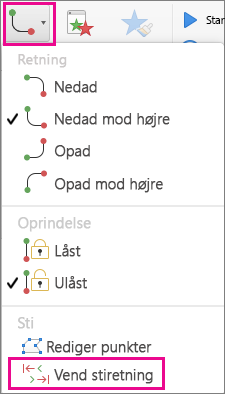
Animationen flytter nu grafikelementet fra det mindst synlige sted på sliden (nederst til højre) til det mest synlige (øverst til venstre).
Bruge brugerdefinerede stier
For at tegne en animation med en brugerdefineret sti, skal du markere det objekt, du vil animere, og klik på animationer > Animationer, og vælg derefter en indstilling under brugerdefineret. Metoden tegning er forskellige, afhængigt af hvilken type sti, du vælger.
Hvis du har valgt en sti som Kurve eller Kombinationstegning:
-
Klik på startpunktet, og klik derefter, hver gang du vil ændre retning.
-
Dobbeltklik for at afslutte.
Hvis du har valgt en sti som Linje eller Frihånd:
-
Klik og hold museknappen nede for spore den ønskede figur, og slip så knappen, når du er færdig.
Sådan ændrer du en brugerdefineret sti, når du har tegnet den:
-
Ctrl-klik eller højreklik på den brugerdefinerede sti, og klik på Rediger punkter.
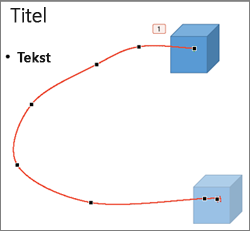
Tip!: Hvis du aldrig før har arbejdet med redigering af stier i et grafikprogram, synes du muligvis, at det er nemmere at slette effekten og tegne den igen.
Hvad vil du foretage dig?
Anvend en bevægelsessti på et objekt eller tekst
Skift bevægelsesstiens retning
Flyt bevægelsesstien på sliden
Anvend en bevægelsessti på et objekt eller tekst
-
Markér den tekst eller det objekt, du vil anvende en animationseffekt på.
-
På fanen Animationer skal du under Bevægelse klikke på Stier, og derefter skal du klikke på Grundlæggende eller Kompleks og klikke på den bevægelsessti, du vil bruge.

Tip!:
-
Pilene, der viser bevægelsesstien, når du redigerer animationen, er ikke synlige for dit publikum under slideshowet.
-
Hvis du vil have vist alle animationseffekter på sliden, skal du klikke på Afspil under Eksempel på fanen Animationer.
-
Tegn en brugerdefineret bevægelsessti
-
Markér den tekst eller det objekt, du vil anvende en animationseffekt på.
-
På fanen Animationer skal du under Bevægelse klikke på Stier, og derefter skal du klikke på Tegn kurve, Tegn bølgelinje, Tegn streg eller Tegn frihånd.

-
Gør et af følgende for at tegne den bevægelsessti, du har valgt:
|
Hvis du vil |
Skal du |
|
Tegne en kurve |
Klik på det sted på sliden, hvor du vil starte stien, og flyt derefter markøren langs en linje. Klik der, hvor du vil have en kurves toppunkt på stien. Dobbeltklik et vilkårligt sted for at stoppe med at tegne stien. |
|
Tegn en sti som kombinationstegning, som indeholder lige linjer |
Klik det på sted på sliden, hvor du vil starte stien, flyt markøren i en retning for at tegne en lige linje, og klik derefter på et hvilket som helst sted, hvor du vil oprette et hjørne. Eller du kan klikke og holde museknappen nede, mens du flytter musen i den ønskede retning for at tegne en sti, der ser ud som om, den er tegnet i hånden. Klik det sted, hvor du vil skifte mellem disse tegnemetoder. Dobbeltklik et vilkårligt sted for at stoppe med at tegne stien. |
|
Tegne en streg |
Klik det på sted på sliden, hvor du vil starte stien, hold museknappen nede, og træk markøren i den ønskede retning for at tegne en lige linje. Slip museknappen for at stoppe med at tegne stien. |
|
Tegn en sti, der ligner noget håndtegnet eller en frihåndstegning |
Klik det på sted på sliden, hvor du vil starte stien, hold museknappen nede, og træk markøren i den ønskede retning. Slip museknappen for at stoppe med at tegne stien. |
Tip!:
-
Hvis du vil have kurven eller kombinationstegningsstien til at slutte der, hvor den startede (også kaldet at "lukke" stien), skal du klikke på startpunktet for stien for at stoppe med at tegne stien, i stedet for at dobbeltklikke eller slippe museknappen.
-
Hvis du vil have vist alle animationseffekter på sliden, skal du klikke på Afspil under Eksempel på fanen Animationer.
Juster animationens sti
-
I navigationsruden skal du markere den slide, der indeholder den animationseffekt, du vil ændre, og derefter skal du klikke på fane Animation.
Sådan markeres dias i navigationsruden
-
I menuen Visning skal du klikke på Normal.
-
Klik på fanen Slides





-
-
På sliden skal du markere den animationseffekt, som du gerne vil redigere.
Tip!:
-
Hver animationseffekt repræsenteres af et tal


-
For at vælge en animationseffekt, der er i en nummereret stablet

-
-
På fanen Animationer skal du i gruppen Indstillinger for animation klikke på Effektindstillinger og derefter klikke på Redigeringspunkter.
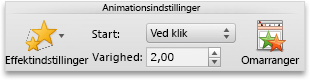
-
Træk et redigeringspunkt på stianimationen for at justere figuren.
Tip!: Hvis du vil have vist alle animationseffekter på sliden, skal du klikke på Afspil under Eksempel på fanen Animationer.
Skift bevægelsesstiens retning
-
I navigationsruden skal du markere den slide, der indeholder den animationseffekt, du vil ændre, og derefter skal du klikke på fane Animation.
Sådan markeres dias i navigationsruden
-
I menuen Visning skal du klikke på Normal.
-
Klik på fanen Slides





-
-
På sliden skal du markere den animationseffekt, som du gerne vil redigere.
Tip!:
-
Hver animationseffekt repræsenteres af et tal


-
For at vælge en animationseffekt, der er i en nummereret stablet

-
-
På fanen Animationer skal du i gruppen Indstillinger for animation klikke på Effektindstillinger, og derefter skal du klikke på Vend stiretning.
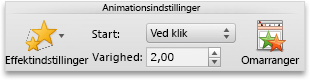
Tip!: Hvis du vil have vist alle animationseffekter på sliden, skal du klikke på Afspil under Eksempel på fanen Animationer.
Luk eller åbn stien
En bevægelsessti er "lukket", hvis stien slutter der, hvor den startede. En bevægelsessti er "åben", hvis den slutter et andet sted end der, hvor den startede.
-
I navigationsruden skal du markere den slide, der indeholder den animationseffekt, du vil ændre, og derefter skal du klikke på fane Animation.
Sådan markeres dias i navigationsruden
-
I menuen Visning skal du klikke på Normal.
-
Klik på fanen Slides





-
-
På sliden skal du markere den animationseffekt, som du gerne vil redigere.
Tip!:
-
Hver animationseffekt repræsenteres af et tal


-
For at vælge en animationseffekt, der er i en nummereret stablet

-
-
Gør et af følgende:
|
Hvis du vil |
Skal du |
|
Åbn en lukket sti |
Hold Ctrl nede, klik på bevægelsesstien på sliden, og klik derefter på Åbn kurve i genvejsmenuen. |
|
Luk en åben sti |
Hold Ctrl nede, klik på bevægelsesstien på sliden, og klik derefter på Luk kurve i genvejsmenuen. |
Hvis du vil have vist alle animationseffekter på sliden, skal du klikke på Afspil under Eksempel på fanen Animationer.
Flyt bevægelsesstien på sliden
-
I navigationsruden skal du markere den slide, der indeholder den animationseffekt, du vil ændre, og derefter skal du klikke på fane Animation.
Sådan markeres dias i navigationsruden
-
I menuen Visning skal du klikke på Normal.
-
Klik på fanen Slides





-
-
På sliden skal du markere den animationseffekt, som du gerne vil redigere.
Tip!:
-
Hver animationseffekt repræsenteres af et tal


-
For at vælge en animationseffekt, der er i en nummereret stablet

-
-
Hold markøren over bevægelsesstien, indtil den ændres til en

Hvis du vil have vist alle animationseffekter på sliden, skal du klikke på Afspil under Eksempel på fanen Animationer.










