Du kan give din præsentationen liv ved at føje en animationseffekt til et billede eller til figurer på dine slides.
I dette eksempel animerer vi to billeder:
-
Markér det første billede.
-
Vælg en animationseffekt på fanen Animationer. Vælg f.eks. Flyv ind.
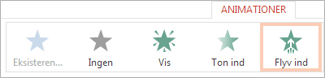
-
Klik på Effektindstillinger, og vælg derefter en retning for animationen. F.eks. Fra venstre.
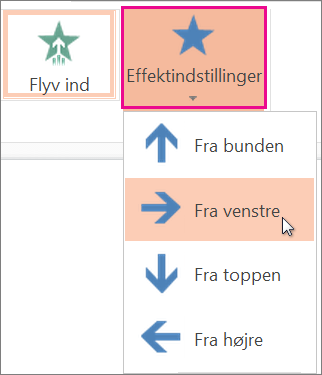
-
Vælg det andet billede, der skal animeres.
-
Gå til fanen Animationer, og vælg Flyv ind.
-
Klik på Effektindstillinger, og vælg Fra højre.
Tip!: Du kan ændre animationernes rækkefølge ved at markere et billede og derefter klikke på Placer tidligere eller Placer senere under Sortér animation igen på båndet.
-
For at teste animationerne, du lige har anvendt i de to billeder, skal du vælge knappen Slide Show i det nederste højre hjørne i browservinduet:
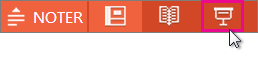
-
I slideshowvisningen skal du klikke på en slide for at starte hver animation.
Tip!: Du fjerner en animationseffekt ved i normalvisning at markere billedet og gå til fanen Animationer, hvor du skal klikke på Ingen.










