Angive retning og placering af tekst i en figur eller tekstboks
Tekstfelter og de fleste figurer kan indeholde tekst. Teksten kan placeres vandret eller lodret, og den kan vises på én linje eller ombryde flere linjer.
Du kan ændre tekstretningen, og du kan også ændre margenerne i tekstfelter og figurer for at få en bedre afstand, eller du kan ændre størrelsen på figurer for at få bedre tekst plads.
Linjer og forbindelser er figurer, der ikke kan indeholde tekst.
Angiv tekstretningen i en figur eller et tekstfelt
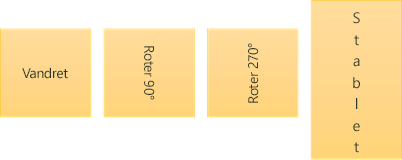
Du kan ændre den retning, en tekst læses i, i en figur eller et tekstfelt. Det vil sige, at du kan dreje teksten 90 eller 270 grader, så den vises fra siden.
-
Højreklik på kanten af figuren eller tekstfeltet.
-
Vælg Formatér figur i genvejsmenuen.
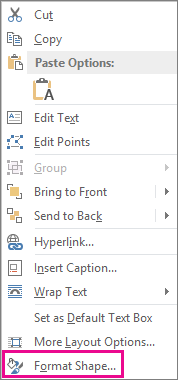
-
Klik på Størrelse/Layout og egenskaber

-
Vælg den ønskede indstilling på listen Tekstretning under Tekstfelt.
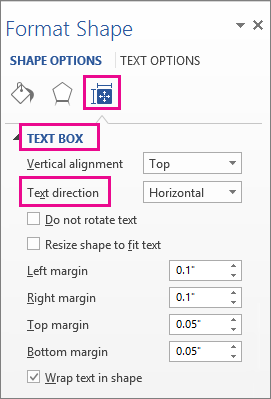
Indstillingen Stablet er tilgængelig i PowerPoint og Excel, men ikke Word.
Roter (spejlvend) tekst i en figur eller et tekstfelt
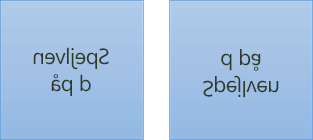
-
Indsæt et tekstfelt eller en figur i dokumentet, og skriv og formatér derefter teksten.
-
Højreklik på feltet eller figuren, og vælg Formatér figur.
-
Vælg Effekter i ruden Formatér figur.
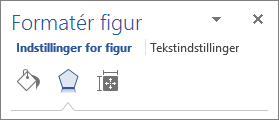
-
Skriv 180 i feltet X-rotation eller Y-rotation under 3D-rotation.
-
(Valgfrit) Hvis dit tekstfelt bliver fyldt med en farve, kan du fjerne farven i ruden Formatér figur. Under Figurindstillinger skal du klikke på fanen Fyld og streg

-
(Valgfrit) Hvis du vil fjerne tekstfeltets kontur, skal du højreklikke på tekstfeltet, klikke på Kontur i den miniværktøjslinje, der vises, og vælge Ingen kontur.
Flere placeringsindstillinger
Vælg en overskrift nedenfor for at åbne den og få vist de detaljerede instruktioner.
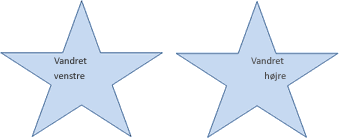
Sådan ændrer du den vandrette justering af et enkelt afsnit eller en enkelt linje:
-
Klik på det afsnit eller den linje, du vil ændre.
-
På fanen Hjem (eller fanen Meddelelse i Outlook) skal du klikke på den ønskede indstilling for vandret justering.
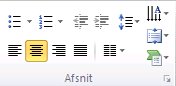
Sådan ændrer du den vandrette justering af al tekst i en figur eller et tekstfelt:
-
Markér figuren eller tekstfeltet ved at klikke på kanten.
-
På fanen Hjem (eller fanen Meddelelse i Outlook) skal du klikke på den ønskede indstilling for vandret justering.
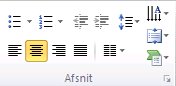

-
Højreklik på kanten af figuren eller tekstfeltet.
-
Klik på Formater figur i genvejsmenuen.
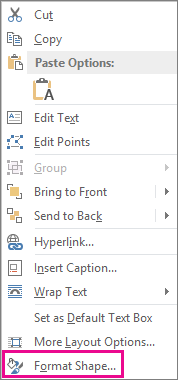
-
Klik på Størrelse/Layout og egenskaber

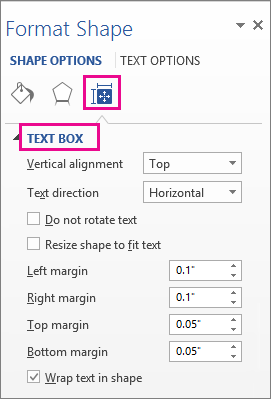
-
Vælg den ønskede indstilling på listen Lodret justering.
Når tekst ombrydes, fortsætter den automatisk på en ny linje, når den når til den højre kant af figuren eller tekstfeltet.
-
Højreklik på kanten af figuren eller tekstfeltet, som indeholder den tekst, du vil ombryde.
-
Vælg Formatér figur i genvejsmenuen.
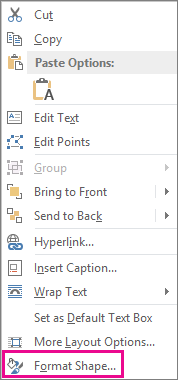
-
Vælg Størrelse/Layout og egenskaber

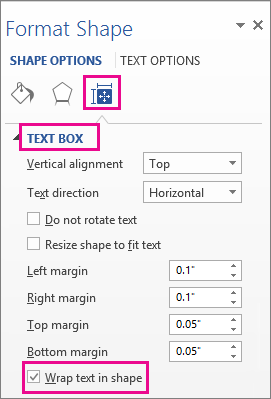
Margenen er afstanden mellem teksten og den ydre kant af den omsluttende figur eller tekstfeltet.
-
Højreklik på kanten af figuren af tekstfeltet.
-
Vælg Formatér figur i genvejsmenuen.
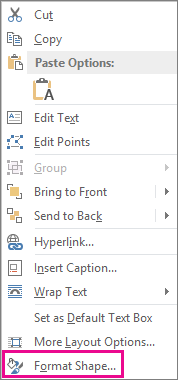
-
Klik på Størrelse/Layout og egenskaber

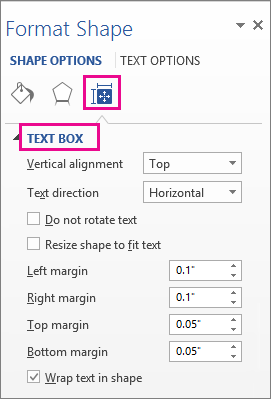
-
Angiv en måling i tommer eller millimeter (mm) for følgende margener:
Margen
Beskrivelse
Venstremargen
Afstanden mellem den venstre kant af en figur og teksten længst til venstre
Højremargen
afstanden mellem den højre kant af en figur og teksten længst til højre
Topmargen
afstanden mellem den øverste kant af en figur og den øverste tekst
Bundmargen
afstanden mellem den nederste kant af en figur og den nederste tekst
Du kan automatisk forøge størrelsen på en figur eller et tekstfelt lodret, så teksten passer i.
-
Højreklik på kanten af figuren eller tekstfeltet.
-
Klik på Formater figur i genvejsmenuen.
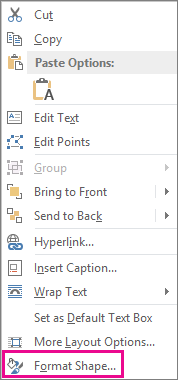
-
Klik på Layout og egenskaber

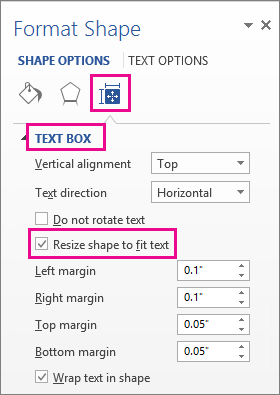
Tip!: Du kan mindske tekststørrelsen, så den passer ind i figuren eller tekstfeltet, ved at klikke på Formindsk tekst ved overløb.
Angiv tekstretningen i en figur eller et tekstfelt
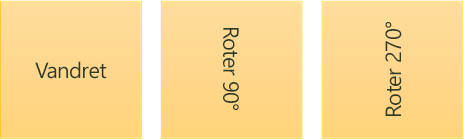
Du kan ændre tekstretningen i en figur eller et tekstfelt. Du kan f.eks. rotere teksten 90 eller 270 grader, så den vises fra siden.
-
Højreklik på kanten af den figur eller det tekstfelt, der indeholder teksten.
-
Vælg Formatér figur i genvejsmenuen.
-
Vælg Tekstfelt i venstre side af dialogboksen.
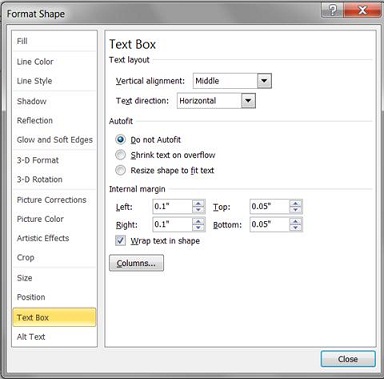
-
Vælg den ønskede indstilling på listen Tekstretning under Tekstlayout.
Bemærkninger!:
-
Du kan finde flere oplysninger om indstillingerne i ruden Tekstboks i dialogboksen Formatér figur ved at klikke på Hjælp

-
Roter (spejlvend) tekst i en figur eller et tekstfelt
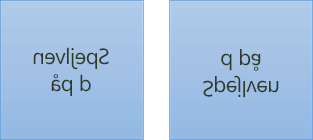
-
Indsæt et tekstfelt eller en figur i dokumentet, og skriv og formatér derefter teksten.
-
Højreklik på feltet eller figuren, og vælg Formatér figur.
-
I dialogboksen Formatér figur skal du vælge 3D-rotation til venstre.
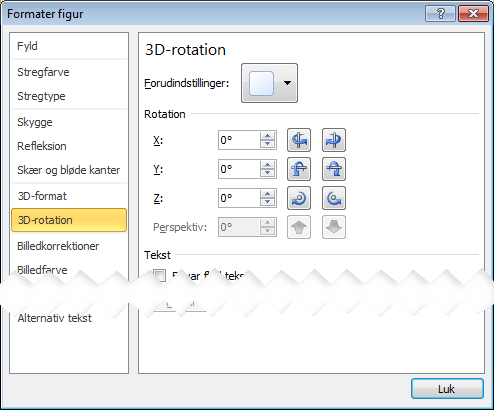
-
Angiv 180 i feltet X.
Flere placeringsindstillinger
Vælg en overskrift nedenfor for at åbne den og få vist de detaljerede instruktioner.
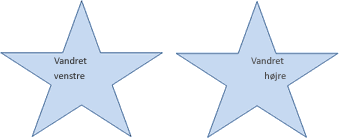
Sådan ændrer du den vandrette justering af et enkelt afsnit eller en enkelt linje:
-
Klik på det afsnit eller den linje, du vil ændre.
-
På fanen Hjem (eller fanen Meddelelse i Outlook) skal du klikke på den ønskede indstilling for vandret justering.
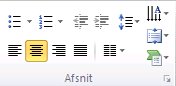
Sådan ændrer du den vandrette justering af al tekst i en figur eller et tekstfelt:
-
Markér figuren eller tekstfeltet ved at klikke på kanten.
-
På fanen Hjem (eller fanen Meddelelse i Outlook) skal du klikke på den ønskede indstilling for vandret justering.
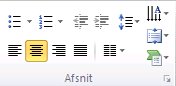
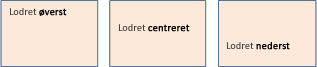
-
Højreklik på kanten af figuren af tekstboksen.
-
Klik på Formater figur i genvejsmenuen, og klik derefter på Tekstboks i venstre rude.
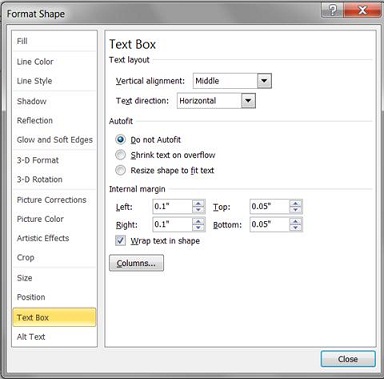
-
Vælg den ønskede indstilling på listen Lodret justering under Tekstlayout.
Du kan automatisk forøge størrelsen på en figur eller et tekstfelt lodret, så teksten passer i.
-
Højreklik på kanten af den figur eller tekstboks, du vil tilpasse størrelsen på.
-
Klik på Formater figur i genvejsmenuen, og klik derefter på Tekstboks i venstre rude.
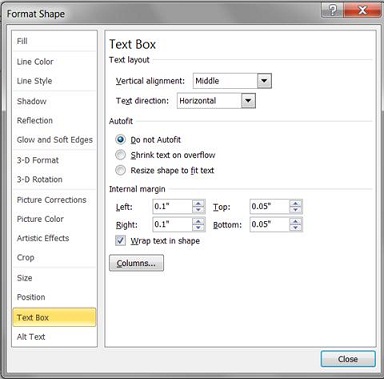
-
Klik på Tilpas figur til tekst under Autotilpas.
Tip!: Du kan mindske tekststørrelsen, så den passer ind i figuren eller tekstfeltet, ved at klikke på Formindsk tekst ved overløb.
Indermargenen er den redigerbare afstand mellem teksten og den ydre kant af en figur eller tekstboks.
-
Højreklik på kanten af figuren af tekstboksen.
-
Klik på Formater figur i genvejsmenuen, og klik derefter på Tekstboks i venstre rude.
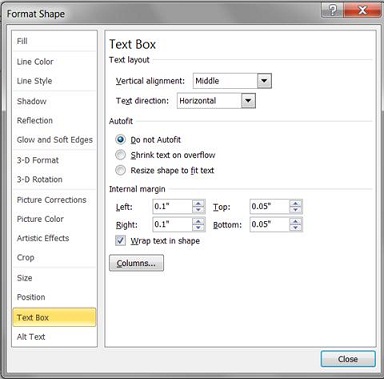
-
Benyt en af følgende fremgangsmåder under Indermargen:
-
Hvis du vil angive afstanden mellem venstre kant af en figur og teksten, skal du skrive tallet på den nye margen i feltetVenstre.
-
Hvis du vil angive afstanden mellem højre kant af en figur og teksten, skal du skrive tallet på den nye margen i feltet Højre.
-
Hvis du vil angive afstanden mellem øverste kant af en figur og teksten, skal du skrive tallet på den nye margen i feltet Top.
-
Hvis du vil angive afstanden mellem nederste kant af en figur og teksten, skal du skrive tallet på den nye margen i feltet Bund.
-










