Bemærk!: Denne artikel er tjent sit formål, og fjernes snart. For at forhindre meddelelser om "Siden blev ikke fundet", fjerner vi de links, som vi kender til. Hvis du har oprettet links til denne side, skal du fjerne dem og sammen vi internettet tilsluttet.
Hvis du opretter skabeloner, som andre kan bruge, kan du overskrive teksten i standard pladsholdere ved at tilføje Brugerdefineret pladsholdertekst, der beskriver eller angiver de typer oplysninger, som brugerne af din skabelon skal angive.
Eksempel skabelonen nedenfor indeholder en vejlednings tekst, der beder brugeren om at angive bestemte typer oplysninger, såsom dato, visioner, mål osv.
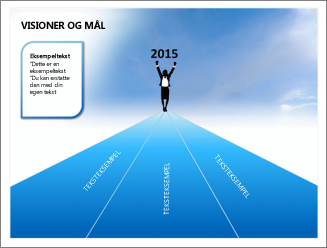
Bemærkninger!:
-
Det er vigtigt at bemærke, at der er forskel på, hvordan du bruger en tekstpladsholder sammenlignet med et tekstfelt i visningen slide Master. Her er forskellen:
-
Hvis du tilføjer et tekstfelt i visningen Normal, kan teksten redigeres af andre.
-
Tilføj en tekstpladsholder fra visningen slide Master, når du vil bede brugere af din skabelon om at erstatte Promptteksten med tekst, der er relevant for deres eget projekt. Normal funktionsmåde i en brugerdefineret prompttekst i en tekstpladsholder er, at den vises, når du begynder at skrive.
-
Tilføj et tekstfelt i visningen slide Master, når du vil have, at den skal indeholde permanent tekst, der ikke kan redigeres.
Tilføje tekst, der indeholder instruktioner om, hvordan du bruger skabelonen
-
Klik på Vis > Slidemaster.
-
I ruden, der indeholder slidemasteren og layout, skal du klikke på det layout, du vil føje en tekstpladsholder til.
-
Klik på slide Master > indsætte pladsholder >tekst.
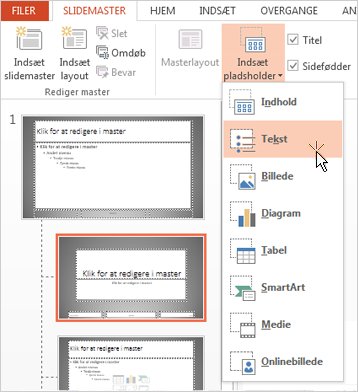
-
Træk musemarkøren for at tegne pladsholderen tekst på slide layoutet.
-
Markér standardteksten i pladsholderen, og erstat den med din egen vejledende tekst.
Bemærk!: Hvis der vises et uønsket punkttegn før din vejledende tekst, skal du klikke på fanen hjem og klikke på pil ned ud for punkttegni gruppen afsnit og derefter klikke på ingen.
-
Klik på slide master > Luk Master visning.
Anvende dine ændringer på eksisterende slides
Hvis du udfører ovenstående trin i en præsentation, der allerede er i gang, skal du genanvende layoutet på slides i præsentationen, når du vender tilbage til normal visning. Dette sikrer, at slides i din præsentation vil indeholde de seneste opdateringer til layoutet. Hvis du vil have mere at vide, skal du se "Anvend opdateringerne, så de vises på dine slides" i redigere og genanvende et slidelayout.










