Når du planlægger onlinemøder, kan du bruge dialogboksen mødeindstillinger for at hjælpe dig med at finde ud af, hvem der skal vente i informations funktionen, før du kan deltage i mødet, hvem der skal have præsentationsværter under mødet, og det tilladte deltagelses niveau for mødedeltagere.
Hvis du planlægger et onlinemøde med personer uden for organisationen, eller hvis det forventes, at mødeoplysningerne skal deles med et stort antal personer, anbefales det, at du ændrer indstillingen "disse personer behøver ikke at vente i informations indstillingen" fra " Alle (ingen begrænsninger) "til" alle fra min organisation ", for at præsentationsværten (e) skal kunne foretage en moderat, hvem der er optaget til mødet.
Bemærk!: Disse indstillinger gælder for brugere, der deltager i et onlinemøde ved hjælp af Skype for Business eller at ringe op ved hjælp af deres telefoner.
Hvor skal jeg angive indstillinger for onlinemøde?
Begynd i Outlook
-
Fra din Outlook-kalender, skal du klikke på Nyt Skype-møde.
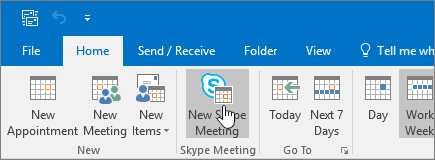
-
I møde vinduet skal du klikke på mødeindstillinger.
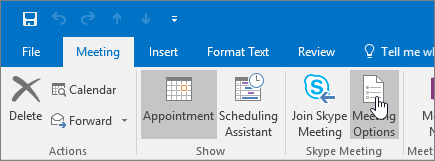
Disse personer behøver ikke at vente i lobbyen
Lobbyen er et virtuelt sted, hvor deltagerne venter på at få adgang til mødet. Du har følgende muligheder:
|
Hvem kommer direkte ind? |
Hvad sker der? |
Anbefales, når... |
|---|---|---|
|
Kun mig, mødearrangøren |
Du er den eneste, der kommer direkte ind i mødet. Alle andre skal vente, indtil du giver dem adgang. |
Du holder et møde, hvor det er nødvendigt med høj sikkerhed, eller som omhandler fortrolige oplysninger. |
|
Personer, som jeg inviterer fra mit firma |
Kun inviterede personer kan blive lukket direkte ind til mødet. Alle andre skal vente, indtil de bliver lukket ind. |
Du diskuterer fortrolige oplysninger, og du kun vil give adgang til bestemte personer. |
|
Alle i min organisation |
Alle fra dit firma kan deltage i mødet med det samme, også selvom de ikke er inviteret. |
Der er ingen eksterne deltagere, og mødet omhandler ikke fortrolige oplysninger. |
|
Alle (ingen begrænsninger) (Standardindstilling) |
Alle, der har adgang til mødelinket, kommer direkte ind i mødet. |
Du inviterer eksterne deltagere, og du ikke diskuterer fortrolige oplysninger. |
Ressourcekonti som mødelokaler, mødelokaler og systemkonti har en lidt anden funktionsmåde for informations funktioner.
|
Indstilling |
Hvad sker der? |
|---|---|
|
Kun mig, mødearrangøren |
Ressourcekonti skal vente i informations kraft, indtil de er optaget. |
|
Personer, som jeg inviterer fra mit firma |
Ressourcekonti skal vente i informations kraft, indtil de er optaget. |
|
Alle i min organisation |
Ressourcekonti skal vente i informations kraft, indtil de er optaget. |
|
Alle (ingen begrænsninger) |
Ressourcekonti kommer direkte ind til mødet. |
Hvem er præsentationsvært?
Indstillinger for præsentationsværten kontrollerer, hvilke deltagere der automatisk får tilladelser som præsentationsvært, når du planlægger mødet. Præsentationsværter kan også give personer, der venter i lobbyen, adgang til mødet. I følgende tabel beskrives hver af disse indstillinger i detaljer.
|
Indstilling for præsentationsvært |
Hvem er præsentationsvært? |
Hvornår skal jeg vælge denne indstilling |
|---|---|---|
|
Kun mig, mødearrangøren |
Kun den person, der planlægger mødet. |
Præsentationer, hvor deltagerne ikke skal interagere med mødeindholdet. (Du kan udnævne flere præsentationsværter under mødet.) |
|
Personer, som jeg vælger |
Du og de deltagere, du vælger. |
Præsentationer med mere end én præsentationsvært. |
|
Alle i min organisation (Standardindstilling) |
Alle dem, du har inviteret, har en konto på netværket. |
I gruppearbejdesessioner hvor alle deltagerne arbejder i din organisation og kan dele og ændre mødeindholdet. |
|
Alle (ingen begrænsninger) |
Alle dem, du inviterer. |
I gruppearbejdssessioner med de personer, der ikke har en konto på dit netværk. |
Klik på Vælg præsentationsværter for at angive henholdsvis deltagere og præsentationsværter blandt de inviterede. Du skal allerede have tilføjet inviterede til din mødeindkaldelse for at se navne på listen.
Vil du begrænse deltagelsen?
Deltagelse i et Skype for Business -møde omfatter at sende og modtage chatbeskeder, tale eller se video. Indstillinger for deltagelse påvirker kun deltagere. Du kan ikke give deltagere tilladelse til at deltage og ikke andre. Hvis du vil have en person til at deltage i mødet, skal du vælge en præsentationsvært.
|
Indstilling |
Når jeg vælger denne indstilling |
|
|---|---|---|
|
Deaktiver chat |
Når du ikke vil have visse deltagere til at sende eller modtage chatbeskeder under mødet. |
|
|
Slå alle deltageres lyd fra |
Når præsentationsværter vil præsentere uden at tage imod spørgsmål fra publikum. |
|
|
Bloker deltagere fra at sende video |
Når du ikke ønsker, at mødedeltagerne skal se den video, der præsenteres. |
Slå meddelelses lyde fra eller til
Hvis du ikke vil høre et bip eller reagerer, når andre deltager i eller forlader et møde, kan du deaktivere beskedlyde. Du kan få mere at vide under angive indstillinger for ringetoner og lyde.
Se også
Indsæt automatisk vedhæftede filer i et Skype for Business-møde
Konfigurere et Skype for Business-møde i Outlook
Start et Skype for Business-telefonmøde
Konfigurere lydmøder til Skype for Business og Microsoft teams










