Når du planlægger dine Lync møder, kan du bruge standardindstillingerne, som er passende til små og uformelle møder med kollegaer.
Det er en god ide at ændre indstillingerne, hvis:
-
Du inviterer flere end 10-15 personer. Du kan have op til 250 deltagere.
-
Du vil styre deltagernes rettigheder (chat, lyd, video).
-
Du vil have et nyt møde-id, som kun tillader personer, som er inviteret af dig, at deltage i mødet (ekstra sikkerhed).
-
Du inviterer personer fra andre firmaer.
Tip!: Du kan finde en interaktiv vejledning til konfiguration af Lync møder – herunder tip til fejlfinding – under Planlægge og forberede et Skype for Business (Lync)-møde.
Klik på Nyt Lync møde i din Outlook kalender, og klik derefter på Mødeindstillinger på båndet. Her kan du vælge de relevante indstillinger for det møde, du vil planlægge.
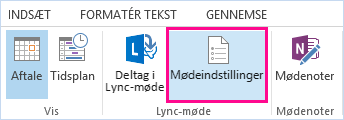
Lad os se på indstillingerne
-
Hvor vil du holde møde online?(Dit standardmøde-id eller et nyt)
-
Disse personer behøver ikke at vente i lobbyen (Overvåg personer, som er i færd med at deltage)
-
Vil du begrænse deltagelsen?(Slå lyden fra for deltagere, deaktivere chat, blokere video)
-
Andre ressourcer (registrering, pinkode, præsentationsværktøjer, indstillinger under mødet osv.)
Hvor vil du holde møde online?
Her kan du vælge, om du vil bruge dit tildelte mødested, eller om du vil oprette et nyt sted (møde-id) samt angive begrænsninger og rettigheder.
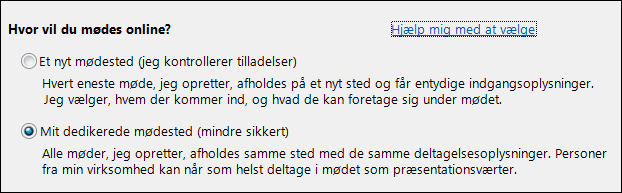
-
Et nyt mødested (jeg kontrollerer tilladelser)
Denne indstilling er mere sikker og velegnet, når du præsenterer fortrolige oplysninger. Du får et helt nyt møde med et entydigt id og kan tilpasse tilladelser, f.eks. hvem der skal være præsentationsvært, slå lyden fra for personer eller forhindre dem i at dele video.
Når du bruger denne indstilling og får tildelt et nyt mødested, kan deltagere fra et tidligere møde ikke ved et tilfælde deltage i dit næste møde, hvis de forbliver online. Med et nyt mødested kan du også tilføje ekstra sikkerhed og kun tillade personer, som du ønsker skal deltage i mødet.
Hvis du ønsker at bruge denne indstilling altid, skal du klikke på Husk indstillingerne nederst i vinduet, så alle fremtidige møder automatisk får et nyt id og de rettigheder, du vælger.
-
Mit dedikerede mødested (mindre sikkert)
Dette er blot dit eget mødelokale og vil altid have det samme id og Tilladelser. Indhold, f.eks. PowerPoint præsentationer eller andre filer, forbliver i mødet, indtil du sletter dem. Dette er en god mulighed for uformelle møder med kollegaer, som gør det muligt for dem at logge på når som helst med tilladelser som præsentationsvært.
Disse personer behøver ikke at vente i lobbyen
Du bestemmer, hvem der lukkes direkte ind til mødet, og hvem der skal vente, indtil du lukker dem ind. Når mødet begynder, kan du se navnene på personer, som ønsker at deltage i mødet, og du kan så give dem adgang eller afvise dem.
|
Hvem kommer direkte ind? |
Hvad sker der? |
Anbefales, når... |
|
Kun mig, mødearrangøren |
Du er den eneste, der kommer direkte ind i mødet. Alle andre skal vente, indtil du giver dem adgang. |
Du holder et møde, hvor det er nødvendigt med høj sikkerhed, eller som omhandler fortrolige oplysninger. |
|
Personer, som jeg inviterer fra mit firma |
Kun de personer, der blev inviteret til at deltage i mødet direkte. Alle andre skal vente, indtil du giver dem adgang. |
Du diskuterer fortrolige oplysninger, og du kun vil give adgang til bestemte personer. |
|
Alle i min organisation |
Alle fra dit firma kan deltage i mødet med det samme, også selvom de ikke er inviteret. |
Der er ingen eksterne deltagere, og mødet omhandler ikke fortrolige oplysninger. |
|
Alle (ingen begrænsninger) |
Alle, der har adgang til mødelinket, kommer direkte ind i mødet. |
Du inviterer eksterne deltagere, og du ikke diskuterer fortrolige oplysninger. |
Bemærkninger!: Husk også at markere eller fjerne markeringen af indstillingerne for personer, der ringer ind:
-
Personer, der ringer op, kommer direkte ind – Personer, der ringer ind fra en telefon, får direkte forbindelse.
-
Vis meddelelse, når folk kommer til eller forlader mødet – Alle kan høre navnene, når folk kommer og går. Anbefales ikke til store møder.
Hvem er præsentationsvært?
Her kan du vælge, hvem der skal være præsentationsværter til mødet. Husk, at alle præsentationsværter har fuld kontrol over mødet og kan dele indhold, optage mødet (med undtagelse i Lync Basic, som ikke understøtter optagelse), ændre mødeindstillingerne, slå folks lyd fra samt foretage andre mødeopgaver.
Sådan fungerer det.
|
Hvem er præsentationsvært? |
Hvad sker der? |
Anbefales til... |
|
Kun mig, mødearrangøren |
Kun du som mødearrangør har tilladelser som præsentationsvært. |
Deltagerne ikke behøver at arbejde med mødets indhold. Du kan angive flere præsentationsværter under mødet, hvis du ombestemmer dig. |
|
Alle fra min organisation |
Alle fra dit firma er præsentationsværter. |
Passer til møder med medlemmerne i dit team, hvor alle deltagerne kan dele og ændre indhold. |
|
Alle (ingen begrænsninger) |
Alle dem, du inviterer, vil være præsentationsværter. |
Brug denne indstilling, når der er eksterne deltagere, og de skal kunne fungere som præsentationsvært. |
|
Personer, som jeg vælger |
Du og de personer, du vælger. |
Vælg denne indstilling, når bestemte personer skal være præsentationsværter. |
Bemærk!: Når du vælger Personer, som jeg vælger, skal du klikke på Vælg præsentationsværter og flytte deltagere fra Deltager til Præsentationsværter. Eksterne deltagere og distributionslister kan ikke tilføjes som præsentationsværter via denne indstilling, men du kan give tilladelser som præsentationsvært til enkeltpersoner, når du er i mødet.
Vil du begrænse deltagelsen?
Hvis du arrangerer en stor begivenhed, eller du ønsker at undgå forstyrrelser, kan du slå deltagernes lyd fra, deaktivere chatbesked eller forhindre dem i at bruge webcam ved at markere felterne nedenfor:
-
Deaktiver chat
-
Slå alle deltageres lyd fra
-
Bloker deltagere fra at sende video
Disse indstillinger gælder kun for deltagere. Præsentationsværter kan altid dele lyd og video i mødet.
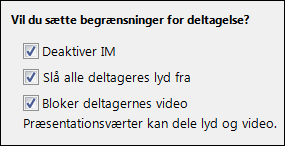
Telefon
Denne fane er muligvis ikke tilgængelig for dig, afhængigt af dine kontoindstillinger.
-
Hvor ringer de fleste personer ind fra?
Sommetider ringer nogle deltagere til mødet med en telefon i stedet for at bruge computerlyd. Du kan hjælpe dem med hurtigt at finde lokalnummeret og undgå høje afgifter for fjernopkald ved at vælge det område, hvor der er flest deltagere, der ringer ind fra.
Klik på fanen Telefon i mødeindstillingerne, og vælg området under Hvor ringer de fleste personer ind fra? Så vises lokalnummeret for det pågældende område på mødeindkaldelsen.
-
Har du glemt opkaldspinkoden?
I de fleste tilfælde skal du ikke bruge en pinkode, når du ringer til et møde via telefon. Der oprettes forbindelse direkte, og dit nummer vises på deltagerlisten. Men hvis du vil ringe ind som mødeleder eller godkendt deltager, bliver du bedt om din pinkode og/eller arbejdsnummer eller lokalnummer.
At ringe ind som godkendt deltager betyder simpelthen, at mødet er sikret, og du skal identificeres, før du får lov at deltage i mødet. Så vises dit navn på deltagerlisten i stedet for dit nummer.
Hvis du ikke kan huske din pinkode, skal du klikke på Få din pinkode nu i mødeindstillingerne og følge vejledningen på siden for at konfigurere eller nulstille den. Se Nulstil din pinkode for at få flere oplysninger.
Andre ressourcer
Nulstil din pinkode (personligt identifikationsnummer)
Optage og afspille et Lync-møde
Introduktion til møderum i Lync, (præsentationsværktøjer, administrere deltagere, lyd/video-kontrolelementer osv. )










