Hvis du nøjagtigt vil styre placeringen af tekst i et tekstfelt eller i en figur, eller hvis du vil justere tekst, kan du indsætte tabulatorstop ved hjælp af linealen.
Bemærk!: Det er ikke nødvendigt at angive tabulatorer, hvis du blot vil justere indrykningen af tekst, punkttegn eller opstillinger med tal/bogstaver.
Indsæt nye tabulatorstop
Hvis du vil tilføje afsnitsindrykninger, justere tekst eller oprette enkle tabellayouts i et tekstfelt eller objekt, kan du indsætte tabulatorstop ved hjælp af linealen.
-
Sørg for, at Normal er markeret i gruppen Præsentationsvisninger under fanen Vis.
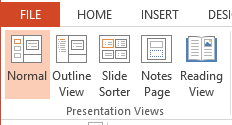
-
Hvis linealerne ikke er synlige, skal du klikke for at markere afkrydsningsfeltet Lineal i gruppen Vis under fanen Vis.
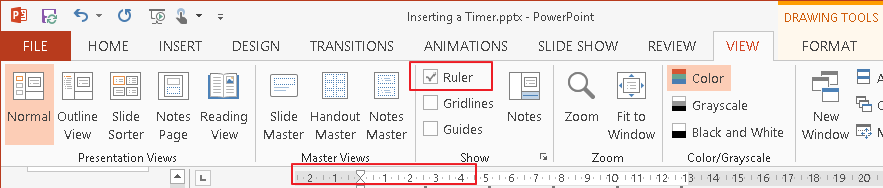
-
Klik på afsnittet, du vil redigere.
Bemærk!: Hvert tekstobjekt har sit eget sæt tabulatorer og indstillinger for indrykning, som du kan styre enkeltvist, så tabulatorerne, du føjer til et tekstfelt, ikke påvirker tabulatorstop i andre tekstfelter.
-
Klik på linealen på det sted, hvor du vil indsætte et tabulatorstop. Tabulatorstop formet som et stort "L" vises på linealen, når du klikker.

-
Nu kan du flytte markøren med tabulatortasten på tastaturet og skrive ved tabulatorstoppene.
Tip!: Hvis du er tilfreds med indrykningsniveauet og tabulatorindstillingerne, som du har anvendt i et afsnit, kan du spare tid ved at bruge Formatpensel til at føje dem til andre afsnit.
Du kan også ændre standardtabulatorstop (de grå firkantede markeringer under linealen) ved at klikke og trække.
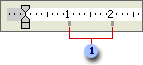

Vælg fanen justering af tabulatorstop
Du kan sommetider få brug for at justere til højre eller centrere ved et tabulatorstop i stedet for at bruge standardjusteringen til venstre. Hvis du vil indsætte de seneste tal i din præsentation, kan du justere dine tal, så decimaltegnene altid er det samme sted.
Inden du tilføjer tabulatorstoppet, kan du veksle mellem tabulatortyperne ved at klikke på knappen til venstre for værktøjslinjen.

-

-

-

-

Du kan nu se, at når du indsætter teksten ved at gå fremad med tabulatortasten, så justeres teksten på korrekt vis ved hver tabulator, du sætter.
Fjern et tabulatorstop
Hvis du ikke længere skal bruge et af dine tabulatorstop, kan du fjerne det ved at trække det ned fra linealen.

Rediger tabulatorindstillinger
Hvis du har indsat en venstrejusteret tabulator, men du vil ændre den til en højrejusteret eller centreret, kan du ændre dette i menuen Indrykninger og afstand. Hvis du ikke kan angive en helt nøjagtig placering ved at klikke på linealen, kan du også justere placeringen af tabulatorerne i denne visning
-
Højreklik på afsnittet, og vælg derefter Afsnit.
-
Klik på Tabulatorer i dialogboksen Afsnit.
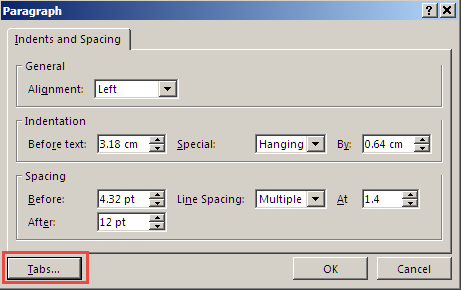
-
Du kan ændre tabulatorjusteringen ved at klikke på den tabulatorstopplacering, du vil ændre, og derefter indstille justeringen til Centreret eller Højre.
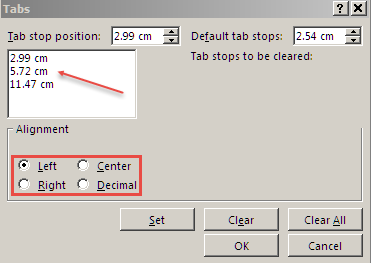
Bemærk!: Du kan tilføje et nyt tabulatorstop inde fra dette kontrolelement. Du skal bare justere værdien i feltet Tabulatorstopplacering og derefter klikke på Angiv.
Brug indrykningskontrolelementerne til at justere tekst
Indrykningskontrolelementerne kan bruges i supplement til tabulatorstop og giver adgang til at regulere justeringen af tekst inde fra et afsnit.
-
Rediger indrykningsgraden af et afsnit ved hjælp af det lille kontrolelement til tabulatorindrykning yderst til venstre på linealen.

Det består af tre dele:
-
Den øverste omvendte trekant, der angiver den første linje i afsnittet
-
Den nederste trekant, der angiver indrykningen for de øvrige linjer i afsnittet
-
Feltet under trekanterne flytter både de øverste og midterste trekanter i forhold til hinanden
-
-
Hvis du vil teste, hvilken del, der påvirker hvilket område af tekst, skal du placere musens markør i et afsnit i et tekstfelt, og derefter skubbe hver af disse komponenter langs med linealen og se, hvordan det påvirker tekstområdet.
-
Markér det eller de afsnit, du vil redigere. Hvert tekstobjekt har sit eget sæt tabulatorer og indstillinger for indrykning, som du styrer enkeltvis.
-
I menuen Formatér skal du vælge Afsnit.
-
Vælg Tabulatorer i dialogboksen.
-
Angiv tabulatorstopplaceringen (målt i tommer). Du kan bruge pil op eller pil ned til trinvist at justere værdien. Vælg også justeringen (venstre, centreret, højre eller decimal). Vælg derefter Angiv.
-
Gentag trin 4 efter behov for yderligere tabulatorstop. Vælg derefter OK , når du er færdig.
Se også
Oprette eller fjerne en hængende indrykning
Juster indrykningen i en punktopstilling eller opstilling med tal/bogstaver på linealen










