Du har flere muligheder, når du vil angive data manuelt i Excel. Du kan angive data i én celle, i flere celler på samme tid eller på mere end én regneark på én gang. De data, du angiver, kan være tal, tekst, datoer eller klokkeslæt. Du kan formatere dataene på en række forskellige måder. Og der er flere indstillinger, som du kan justere for at gøre det nemmere for dig at indtaste data.
I dette emne beskrives det ikke, hvordan du bruger en dataformular til at angive data i regnearket. Du kan finde flere oplysninger om at arbejde med dataformularer i Tilføje, redigere, finde og slette rækker ved hjælp af en dataformular.
Vigtigt!: Hvis du ikke kan angive eller redigere data i et regneark, kan det være beskyttet af dig eller en anden for at forhindre, at data ændres ved et uheld. I et beskyttet regneark kan du markere celler for at få vist dataene, men du kan ikke skrive oplysninger i celler, der er låst. I de fleste tilfælde bør du ikke fjerne beskyttelsen fra et regneark, medmindre du har tilladelse til det fra den person, der har oprettet det. Hvis du vil fjerne beskyttelsen af et regneark, skal du klikke på Fjern arkbeskyttelse i gruppen Ændringer under fanen Gennemse . Hvis der blev angivet en adgangskode, da beskyttelsen af regnearket blev anvendt, skal du først skrive adgangskoden for at fjerne beskyttelsen af regnearket.
-
Klik på en celle i regnearket.
-
Skriv de tal eller den tekst, du vil angive, og tryk derefter på Enter eller Tab.
Hvis du vil angive data på en ny linje i en celle, skal du angive et linjeskift ved at trykke på Alt+Enter.
-
Klik på Indstillinger under fanen Filer.
Kun i Excel 2007: Klik på Microsoft Office-knappen

-
Klik på Avanceret, og markér derefter afkrydsningsfeltet Indsæt automatisk et decimaltegn under Redigeringsindstillinger.
-
I feltet Places skal du angive et positivt tal for cifre til højre for decimaltegnet eller et negativt tal for cifre til venstre for decimaltegnet.
Hvis du f.eks. skriver 3 i feltet Places og derefter skriver 2834 i en celle, vises værdien som 2,834. Hvis du skriver -3 i feltet Places og derefter skriver 283, bliver værdien 283000.
-
Klik på en celle i regnearket, og angiv derefter det ønskede tal.
Data, du har skrevet i celler, før du vælger indstillingen Fast decimal , påvirkes ikke.
Hvis du midlertidigt vil tilsidesætte indstillingen Fast decimal , skal du skrive et decimaltegn, når du angiver tallet.
-
Klik på en celle i regnearket.
-
Skriv en dato eller et klokkeslæt på følgende måde:
-
Hvis du vil angive en dato, skal du bruge et skråstreg eller en bindestreg til at adskille delene af en dato. Skriv f.eks. 05-09-2002 eller 5-05-2002.
-
Hvis du vil angive et klokkeslæt, der er baseret på 12-timers formatet, skal du angive klokkeslættet efterfulgt af et mellemrum og derefter skrive et eller p efter klokkeslættet. f.eks. 9:00 p. Ellers angiver Excel klokkeslæt som AM.
Hvis du vil angive dags dato og det aktuelle klokkeslæt, skal du trykke på Ctrl+Skift+; (semikolon).
-
-
Hvis du vil angive en dato eller et klokkeslæt, der forbliver opdateret, når du åbner et regneark igen, kan du bruge funktionerne IDAG og NU .
-
Når du angiver en dato eller et klokkeslæt i en celle, vises den enten i standardformatet for dato eller klokkeslæt på computeren eller i det format, der blev anvendt på cellen, før du angav datoen eller klokkeslættet. Standardformatet for dato og klokkeslæt er baseret på indstillingerne for dato og klokkeslæt i dialogboksen Internationale og sproglige indstillinger (Kontrolpanel, klokkeslæt, sprog og område). Hvis disse indstillinger på computeren er blevet ændret, vises de datoer og klokkeslæt i dine projektmapper, der ikke er formateret ved hjælp af kommandoen Formatér celler , i overensstemmelse med disse indstillinger.
-
Hvis du vil anvende standardformatet for dato eller klokkeslæt, skal du klikke på den celle, der indeholder dato- eller klokkeslætsværdien, og derefter trykke på Ctrl+Skift+# eller Ctrl+Skift+@.
-
Markér de celler, som du vil angive de samme data i. Cellerne behøver ikke at være tilstødende.
-
Skriv dataene i den aktive celle, og tryk derefter på Ctrl+Enter.
Du kan også angive de samme data i flere celler ved at bruge fyldhåndtag

Du kan få mere at vide i artiklen Udfyld automatisk data i regnearksceller.
Ved at gøre flere regneark aktive på samme tid kan du angive nye data eller ændre eksisterende data i et af regnearkene, og ændringerne anvendes på de samme celler i alle de markerede regneark.
-
Klik på fanen for det første regneark, der indeholder de data, du vil redigere. Hold derefter Ctrl nede, mens du klikker på fanerne for andre regneark, hvor du vil synkronisere dataene.

Bemærk!: Hvis du ikke kan se fanen for det regneark, du vil bruge, skal du klikke på fanerulleknapperne for at finde regnearket og derefter klikke på dets fane. Hvis du stadig ikke kan finde de ønskede regnearksfaner, skal du muligvis maksimere dokumentvinduet.
-
I det aktive regneark skal du markere den celle eller område , hvor du vil redigere eksisterende eller angive nye data.
-
Skriv nye data i den aktive celle, eller rediger de eksisterende data, og tryk derefter på Enter eller Tab for at flytte markeringen til den næste celle.
Ændringerne anvendes på alle de regneark, du har markeret.
-
Gentag det forrige trin, indtil du har angivet eller redigeret data.
-
Klik på eventuelle ikke-markerede regneark, hvis du vil annullere en markering af flere regneark. Hvis et ikke-markeret regneark ikke er synligt, kan du højreklikke på fanen for et markeret regneark og derefter klikke på Opdel grupperede ark.
-
Når du angiver eller redigerer data, påvirker ændringerne alle de markerede regneark og kan utilsigtet erstatte data, som du ikke ville ændre. Du kan undgå dette ved at få vist alle regnearkene på samme tid for at identificere potentielle datakonflikter.
-
Klik på Nyt vindue under fanen Vis i gruppen Vindue.
-
Skift til det nye vindue, og klik derefter på et regneark, du vil have vist.
-
Gentag trin 1 og 2 for hvert regneark, du vil have vist.
-
Klik på Arranger alle i gruppen Vindue under fanen Vis, og klik derefter på den ønskede indstilling.
-
Hvis du kun vil have vist regneark i den aktive projektmappe, skal du markere afkrydsningsfeltet Vinduer med aktiv projektmappe i dialogboksen Arranger Windows.
-
Der er flere indstillinger i Excel, som du kan ændre for at gøre det nemmere at indtaste data manuelt. Nogle ændringer påvirker alle projektmapper, nogle påvirker hele regnearket, og nogle påvirker kun de celler, du angiver.
Skift retning for Enter-tasten
Når du trykker på Tabulatortasten for at angive data i flere celler i en række og derefter trykker på Enter i slutningen af den pågældende række, flyttes markeringen som standard til starten af den næste række.
Når du trykker på Enter, flyttes markeringen én celle ned, og når du trykker på Tabulatortasten, flyttes markeringen én celle til højre. Du kan ikke ændre flytningens retning for Tabulatortasten, men du kan angive en anden retning for Enter-tasten. Hvis du ændrer denne indstilling, påvirker det hele regnearket, alle andre åbne regneark, alle andre åbne projektmapper og alle nye projektmapper.
-
Klik på Indstillinger under fanen Filer.
Kun i Excel 2007: Klik på Microsoft Office-knappen

-
I kategorien Avanceret under Redigeringsindstillinger skal du markere afkrydsningsfeltet Efter tryk på Enter, flytte markeringen og derefter klikke på den ønskede retning i feltet Retning .
Ændre bredden på en kolonne
Nogle gange kan en celle vise #####. Dette kan ske, når cellen indeholder et tal eller en dato, og bredden af dens kolonne ikke kan vise alle de tegn, som dens format kræver. Antag f.eks., at en celle med datoformatet "mm/dd/åååå" indeholder 31-12-2015. Kolonnen er dog kun bred nok til at vise seks tegn. Cellen viser #####. Hvis du vil se hele indholdet af cellen med dens aktuelle format, skal du øge bredden af kolonnen.
-
Klik på den celle, du vil ændre kolonnebredden for.
-
Klik på Formater i gruppen Celler under fanen Startside.
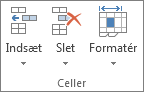
-
Benyt en af følgende fremgangsmåder under Cellestørrelse:
-
Hvis du vil tilpasse al tekst i cellen, skal du klikke på Tilpas kolonnebredde automatisk.
-
Hvis du vil angive en større kolonnebredde, skal du klikke på Kolonnebredde og derefter skrive den ønskede bredde i feltet Kolonnebredde .
-
Bemærk!: Som et alternativ til at øge bredden på en kolonne kan du ændre formatet for den pågældende kolonne eller endda en enkelt celle. Du kan f.eks. ændre datoformatet, så en dato kun vises som formatet måned og dag ("mm/dd"), f.eks. 31/12, eller repræsentere et tal i et videnskabeligt (eksponentielt) format, f.eks. 4E+08.
Ombryde tekst i en celle
Du kan få vist flere tekstlinjer i en celle ved at ombryde teksten. Ombrydning af tekst i en celle påvirker ikke andre celler.
-
Klik på den celle, hvor du vil ombryde teksten.
-
Klik på Ombryd tekst i gruppen Justering under fanen Hjem.
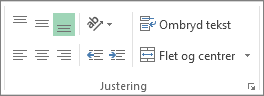
Bemærk!: Hvis teksten er et langt ord, ombrydes tegnene ikke (ordet opdeles ikke). I stedet kan du udvide kolonnen eller mindske skriftstørrelsen for at få vist al teksten. Hvis al teksten ikke er synlig, når du har ombrudt teksten, skal du muligvis justere højden på rækken. Klik på Formatér i gruppen Celler under fanen Hjem, og klik derefter på Tilpas række automatisk under Cellestørrelse.
Du kan få mere at vide om ombrydning af tekst i artiklen Ombryd tekst i en celle.
Ændre formatet af et tal
I Excel er formatet af en celle adskilt fra de data, der er gemt i cellen. Denne visningsforskel kan have en betydelig effekt, når dataene er numeriske. Hvis f.eks. et tal, du angiver, er afrundet, er det normalt kun det viste tal, der afrundes. Beregninger bruger det faktiske tal, der er gemt i cellen, ikke det formaterede tal, der vises. Derfor kan beregninger forekomme unøjagtige på grund af afrunding i en eller flere celler.
Når du har skrevet tal i en celle, kan du ændre det format, de vises i.
-
Klik på den celle, der indeholder de tal, du vil formatere.
-
Klik på pilen ud for feltet Talformat i gruppen Tal under fanen Hjem, og klik derefter på det ønskede format.
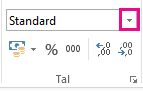
Hvis du vil vælge et talformat på listen over tilgængelige formater, skal du klikke på Flere talformater og derefter klikke på det format, du vil bruge, på listen Kategori .
Formatere et tal som tekst
For tal, der ikke skal beregnes i Excel, f.eks. telefonnumre, kan du formatere dem som tekst ved at anvende tekstformatet på tomme celler, før du skriver tallene.
-
Markér en tom celle.
-
Klik på pilen ud for feltet Talformat i gruppen Tal under fanen Hjem, og klik derefter på Tekst.
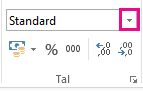
-
Skriv de ønskede tal i den formaterede celle.
De tal, du angav, før du anvendte tekstformatet på cellerne, skal indtastes igen i de formaterede celler. Hvis du hurtigt vil angive tal som tekst igen, skal du markere hver celle, trykke på F2 og derefter trykke på Enter.
Har du brug for mere hjælp?
Du kan altid spørge en ekspert i Excel Tech Community eller få support i community'er.










