Hvis du har mere end én konto konfigureret i Outlook til Windows, kan du ændre, hvilken kontos kalender der skal vises, og ændre den rækkefølge, som kalenderne vises i i visningen Kalender.
Du kan også sikre dig, at alle dine møder og aftaler noteres i en bestemt kalender ved at flytte elementer mellem kalendere og indstille en kalender som standardkalender.
I denne artikel
Rediger, hvilke kalendere der vises
Hvis du har konfigureret mere end én konto i Outlook, kan du vælge, hvilken kontos kalendere, der skal vises.
I visningen Kalender under Mine kalendere skal du markere afkrydsningsfelterne for de kalendere, du vil se. Hvis du ikke kan se listen over kalendere, skal du klikke på pilen ud for Mine kalendere for at udvide listen.
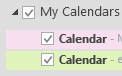
Tip!: Du kan ændre, hvordan flere kalendere vises i visningen Kalender. Hvis du vil have vist alle kalendere samtidigt sammenflettet i én enkelt kalender, skal du højreklikke på hver kalender på listen Mine kalendere og klikke på Overlejring. Hvis du altid vil have vist en bestemt kalender øverst i kalendervisningen, skal du højreklikke på kalenderen på listen Mine kalendere og klikke på Flyt op, indtil kalenderen vises øverst på listen.
Flyt elementer mellem kalendere
Hvis du vil placere alle dine aftaler i én kalender eller adskille dem efter konto, kan du flytte elementer mellem kalendere.
-
Klik på Kalender i Outlook.
-
I mapperuden i venstre side af skærmen skal du markere afkrydsningsfelterne ud for kalendernavnene. Kalenderne vises side om side i læseruden.
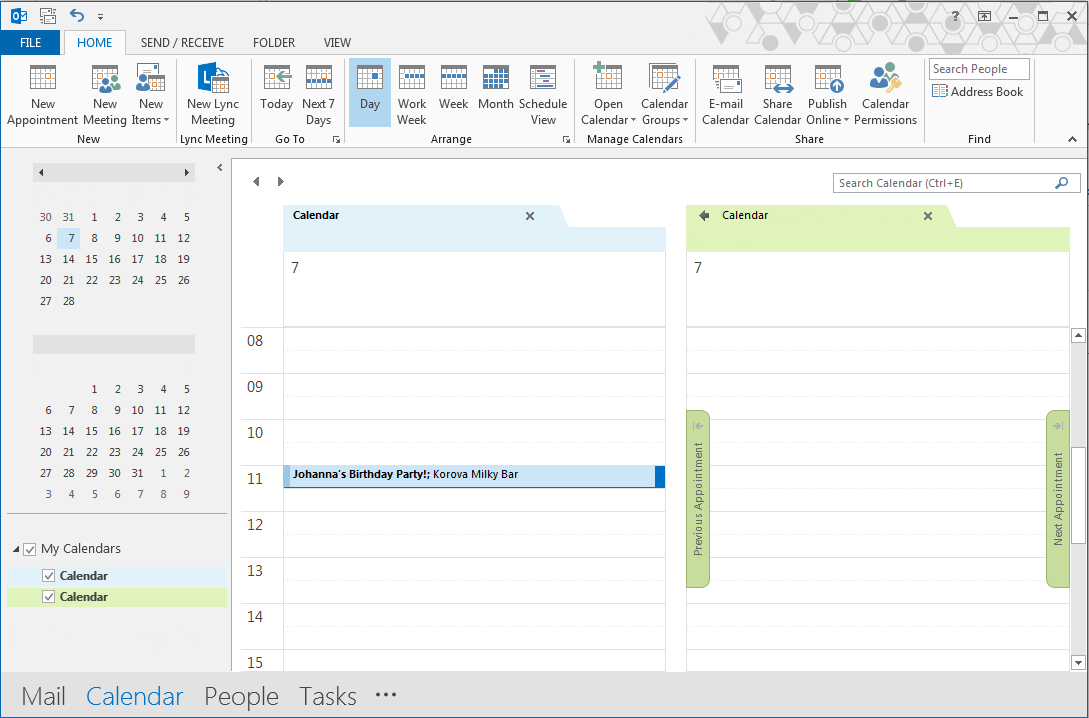
-
Træk og slip det element, du vil flytte, fra én kalender til en anden. Elementet vises nu i begge kalendere og er angivet til samme tidspunkt. Du kan slette elementet fra den første kalender, hvis du vil.
Skift standardkalenderen
Når du opretter et møde eller en aftale, gemmes det automatisk i din standardkalender. Du kan ændre, hvilken kontokalender der er angivet som standard.
-
Klik på Filer > Oplysninger > Kontoindstillinger > Kontoindstillinger.
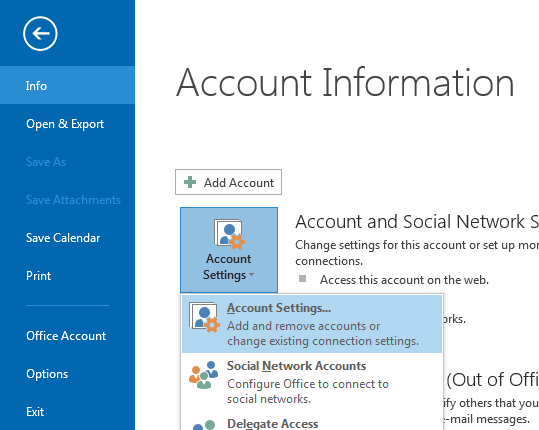
-
I dialogboksen Kontoindstillinger skal du klikke på fanen Datafiler. Så vises der en liste over alle dine konti.
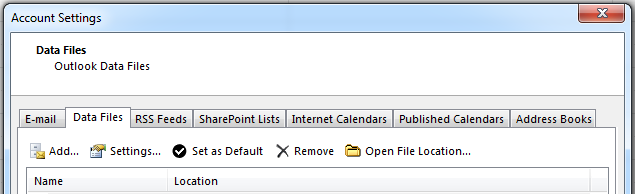
-
Vælg den konto, hvor du vil gemme dine kalenderoplysninger som standard, og klik derefter på Benyt som standard. Alle dine ændringer gemmes automatisk.
-
Klik på Luk. Standardkalenderen vises nu i linjen Opgaver.
Bemærkninger!:
-
Kun møder og aftaler, der er oprettet af dig, ender automatisk i standardkalenderen. Når du modtager en mødeindkaldelse via mail, gemmes den i kalenderen for den pågældende mailkonto, ikke i standardkalenderen med én vigtig undtagelse*.
-
* Mødeindkaldelser, der sendes til en mailkonto uden nogen tilknyttet kalendermappe, gemmes automatisk i standardkalenderen. IMAP-konti (f.eks. Gmail), der tilføjes som sekundære konti i Outlook, har ikke en kalendermappe. Se vigtige overvejelser om kalenderdeling i afsnittet nedenfor.
Standardkalenderdeling med sekundære IMAP-konti
Hvis du har givet andre tilladelse til at få vist din standardkalender, vil de også kunne se møder, der sendes til din sekundære IMAP-konto, som automatisk gemmes i standardkalenderen. Hvis du ikke vil have andre til at se møder, der er sendt til din IMAP-konto, kan du udføre en af følgende handlinger:
-
Stop med at dele din standardkalender ved at følge trinnene i Del en Outlook-kalender med andre personer.
-
Angiv din IMAP-konto som standard ved at følge trinnene i sektionen Skift standardkalenderen.
-
Opret en separat mailprofil til din IMAP-konto, og slet IMAP-kontoen fra din eksisterende mailprofil, eller opret en ny mailprofil, og tilføj din IMAP-konto som den første konto efterfulgt af din anden konto. Hvis du vil have vejledning til, hvordan du opretter mailprofiler og tilføjer konti, skal du se Opret en Outlook-profilog Føj en mailkonto til Outlook.
Se også
Grundlæggende om kalender (video)
Grundlæggende opgaver i Outlook










