Ændre margener

I Word har hver side automatisk en margen på en tomme. Du kan tilpasse eller vælge foruddefinerede margenindstillinger, angive margener for modstående sider, tildele ekstra margenplads til indbinding af dokumentet og ændre måleenheden for margener.
-
Vælg Layout > Margener.
-
Vælg den margenkonfiguration, du ønsker, eller vælg Brugerdefinerede margener for at definere dine egne margener.
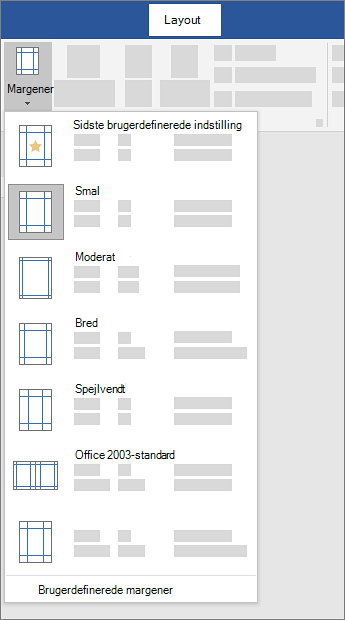
Vigtigt!:
Office 2010 understøttes ikke længere. Opgrader til Microsoft 365 for at arbejde hvor som helst fra en hvilken som helst enhed, og fortsæt med at modtage support.
Opgrader nu
Hvad vil du gerne gøre?
-
På fanen Sidelayout kan du i gruppen Sideopsætning vælge Margener, og galleriet Margener vises.
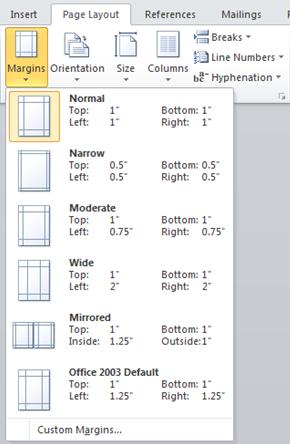
-
Vælg den margentype, der skal anvendes.
Bemærk!: Hvis dokumentet indeholder flere sektioner, anvendes den nye margentype kun på den aktuelle sektion. Hvis du vil anvende den nye margentype på flere sektioner, skal du sørge for at markere hver enkelt sektion.
3. Gør dine nye margenindstillinger til standard for din skabelon. Hvert nyt dokument, der er baseret på den skabelon, vil automatisk bruge de nye margenindstillinger.
-
Vælg Margener, efter du har valgt en ny margen, og vælg derefter Brugerdefinerede margener.
-
I dialogboksen Sideopsætning skal du vælge Benyt som standard.
-
På fanen Sidelayout kan du i gruppen Sideopsætning vælge Margener, og galleriet Margener vises.
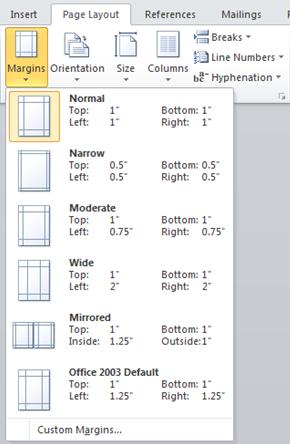
-
Vælg Brugerdefinerede margener nederst i galleriet Margener.
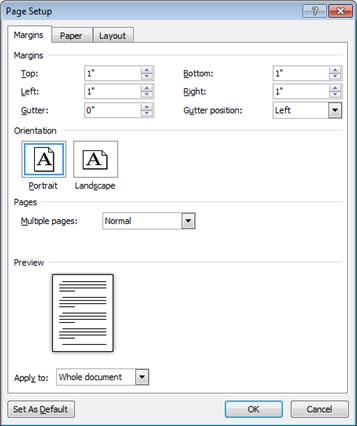
-
Angiv nye værdier for margenerne i dialogboksen Sideopsætning.
Flere tip om margener
-
Du kan nøjes med at ændre margenerne for en del af et dokument ved at markere teksten og angive de nye margener i dialogboksen Sideopsætning. I feltet Anvend på skal du klikke på Markeret tekst. Microsoft Word indsætter automatisk sektionsskift før og efter teksten med de nye margenindstillinger.
-
De fleste printere kræver en minimumsbredde i margenindstillingerne. Hvis dine indstillinger er for smalle, viser Microsoft Word meddelelsen En eller flere margener befinder sig uden for sidens udskriftsområde. Klik på Ret for at øge margenbredden automatisk. Hvis du ignorerer meddelelsen, viser Word en anden meddelelse, hvor du bliver spurgt, om du vil fortsætte.
-
Minimumsindstillingerne for margener for udskrivning afhænger af printeren, printerdriveren og papirstørrelsen. Se printervejledningen for at få flere oplysninger om minimumsindstillingerne.
Brug spejling af margen til at indstille modstående sider for dobbeltsidede dokumenter, som f.eks. bøger eller magasiner. Når du vælger spejling af margener, er margenerne på venstre side et spejlbillede af dem på højre side. De indvendige margener har samme bredde, og de udvendige margener har samme bredde.
-
Klik på Margener >Spejlet i gruppen Sideopsætning under fanen Sidelayout.
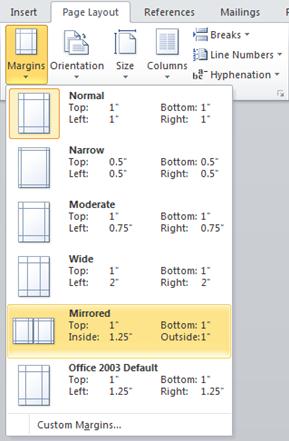
Bemærk!: Hvis du vil ændre margenbredde, skal du klikke på Brugerdefinerede margener nederst i galleriet Margen. Angiv de nye værdier i felterne Indvendig og Udvendig.
En indbindingsmargen føjer ekstra plads til sidemargen, topmargen eller indvendige margener i et dokument, som skal indbindes for at hjælpe med at sikre, at teksten ikke ødelægges af indbindingen.
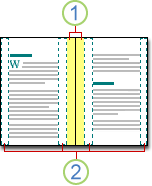
1. Indbindingsmargener til indbinding
2. Spejling af margener for modstående sider
Angive indbindingsmargen
-
Klik på Margener i gruppen Sideopsætning under fanen Sidelayout.
-
Klik på Tilpassede margener.
-
Angiv en margenbredde i feltet Indbindingsmargen.
-
Klik på Venstre eller Top i feltet Placering af indbindingsmargen.
Bemærk!: Feltet Placering af indbindingsmargen vises ikke, hvis du har valgt Spejling af margener, 2 sider pr. ark eller 1-falset højformat. For disse indstillinger fastlægges placeringen af indbindingsmargen automatisk.
Word kan vise linjer i dit dokument for at repræsentere tekstgrænser.
-
Klik på Indstillinger under fanen Filer.
-
Klik på Avanceret, og vælg derefter afkrydsningsfeltet Vis tekstgrænser under Vis dokumentindhold.
Sidemargenerne vises i dokumentet som stiplede linjer.
Bemærk!: Du kan få vist sidemargener i visningen Udskriftslayout eller Weblayout, og tekstgrænserne vises ikke på den udskrevne side.
Vigtigt!:
Office 2007 understøttes ikke længere. Opgrader til Microsoft 365 for at arbejde hvor som helst fra en hvilken som helst enhed, og fortsæt med at modtage support.
Opgrader nu
Hvad vil du gerne gøre?
Microsoft Word tilbyder flere indstillinger for sidemargen. Du kan bruge standard sidemargener eller angive dine egne.
-
Tilføj margener til indbinding
En indbindingsmargen føjer ekstra plads til sidemargen, topmargen eller indvendige margener i et dokument, som skal indbindes, for at hjælpe med at sikre, at teksten ikke ødelægges af indbindingen.
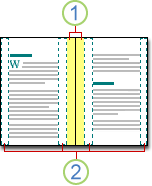
1. Indbindingsmargener til indbinding
2. Spejling af margener for modstående sider
-
Angiv margener for modstående sider
Brug spejling af margen til at indstille modstående sider for dobbeltsidede dokumenter, som f.eks. bøger eller magasiner. I dette tilfælde er margenerne på venstre side et spejlbillede af dem på højre side. De indvendige margener har samme bredde, og de udvendige margener har samme bredde. -
Bemærk!: Du kan angive indbindingsmargener for et dokument, der har spejling af margener, hvis dokumentet skal have ekstra plads til indbinding.
-
Tilføje et 1-falset højformat
Du kan oprette en brochure ved hjælp af indstillingen 1-falset højformat i dialogboksen Sideopsætning. Brug den samme indstilling til at oprette en menu, invitation, et program eller en anden type dokument med en enkelt midterfold.
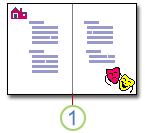
1. Word indsætter et enkelt, centreret 1-falset højformat.
Når du opretter et dokument som en brochure, skal du arbejde med det på samme måde, som du ville gøre med et dokument for at indsætte tekst, grafik og andre visuelle elementer.
-
De fleste printere kræver en minimumsbredde i margenindstillingerne. Hvis du forsøger at indstille margener, der er for smalle, viser Microsoft Word meddelelsen En eller flere margener befinder sig uden for sidens udskriftsområde. Klik på Ret for at øge margenbredden automatisk. Hvis du ignorerer meddelelsen, viser Word en anden meddelelse, hvor du bliver spurgt, om du vil fortsætte.
-
Minimumsindstillingerne for margener afhænger af printeren, printerdriveren og papirstørrelsen. Se printervejledningen for at få flere oplysninger om de mindste margenindstillinger.
-
Klik på Margener i gruppen Sideopsætning under fanen Sidelayout.
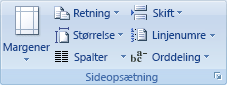
-
Klik på den ønskede margentype. Klik på Normal for at anvende den mest almindelige margenbredde.
Bemærk!: Når du klikker på den ønskede margentype, ændres hele dokumentet automatisk til den valgte margentype.
-
Du kan angive dine egne, tilpassede margenindstillinger. Klik på Margener, klik på Brugerdefinerede margener, og angiv derefter de nye værdier for margenerne i felterne Top, Bund, Venstre og Højre.
-
Hvis du vil ændre standardmargenerne, skal du klikke på Margener, når du har valgt en ny margen, og klik derefter på Brugerdefinerede margener. I dialogboksen Sideopsætning skal du klikke på knappen Standard, og klik derefter på Ja. De nye standardindstillinger gemmes i den skabelon, som dokumentet er baseret på. Hvert nyt dokument, der er baseret på den skabelon, vil automatisk bruge de nye margenindstillinger.
-
Klik på Margener for at gendanne de oprindelige margenindstillinger, og klik derefter på Tilpassede margener. Skift margenerne for Top, Bund, Venstre og Højre til 1". Klik derefter på knappen Standard, og klik på Ja.
-
Hvis du vil ændre margenerne i en del af et dokument, skal du markere teksten og derefter angive de nye margener i dialogboksen Sideopsætning. I feltet Anvend på skal du klikke på Markeret tekst. Microsoft Word indsætter automatisk sektionsskift før og efter teksten med de nye margenindstillinger. Hvis dokumentet allerede er opdelt i sektioner, kan du klikke i en sektion eller markere flere sektioner og derefter ændre margenerne.
-
Klik på Microsoft Office-knappen

-
Klik på Avanceret, og klik derefter på afkrydsningsfeltet Vis tekstgrænser under Vis dokumentindhold.
Sidemargenerne vises i dokumentet som stiplede linjer.
Bemærk!: Du kan få vist sidemargener i visningen Udskriftslayout eller Weblayout, og tekstgrænserne vises ikke på den udskrevne side.
Når du vælger spejling af margener, er margenerne på venstre side et spejlbillede af dem på højre side. De indvendige margener har samme bredde, og de udvendige margener har samme bredde.
-
Klik på Margener >Spejlet i gruppen Sideopsætning under fanen Sidelayout.
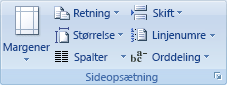
-
Klik på Margener > Brugerdefinerede margener, og i felterne Inden for og Uden for skal du angive de ønskede bredder.
En indbindingsmargen føjer ekstra plads til sidemargenen eller topmargenen i et dokument, som skal indbindes. En indbindingsmargen hjælper med at sikre, at teksten ikke ødelægges af indbindingen.
-
Klik på Margener >Brugerdefinerede margener i gruppen Sideopsætning under fanen Sidelayout.
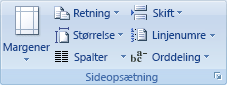
-
Klik på Normal i listen Flere sider.
-
Angiv en margenbredde i feltet Indbindingsmargen.
-
Klik på Venstre eller Top i feltet Placering af indbindingsmargen.
Bemærk!: Feltet Placering af indbindingsmargen vises ikke, hvis du har valgt Spejling af margener, 2 sider pr. ark eller 1-falset højformat. For disse indstillinger fastlægges placeringen af indbindingsmargen automatisk.
-
Klik på det tekstfelt, du har oprettet, for at markere det.
-
Klik på fanen Format på båndet.
-
Klik på den lille knap nederst til venstre i gruppen Størrelse.
-
Klik på fanen Tekstfelt i vinduet Formatér tekstfelt.
-
I sektionen Indermargen kan du kan tilpasse margenerne til den ønskede størrelse.
-
Klik på OK.
Hvis denne artikel ikke besvarede dit spørgsmål, kan du til enhver tid chatte med en virtuel helpdesk-medarbejder eller en person fra Microsoft.











