Project beregner omkostningerne for ressourcer baseret på lønsatser, gebyrer pr. brug, faste omkostninger eller totaler for omkostningsressourcer (f.eks. flybilletter eller spisning), der er tildelt opgaver.
Bemærk!: Før du kan gemme ændringer i omkostningsoplysningerne for en virksomhedsressource, skal ressourcen åbnes til redigering.
Hvad vil du foretage dig?
Angive omkostningssatser for en arbejdsressource
-
Vælg Vis > ressourceark.
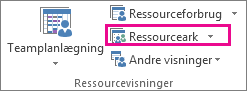
-
Hvis du ikke kan se tabellen Post, skal du klikke på Vis > Tabeller > Post.
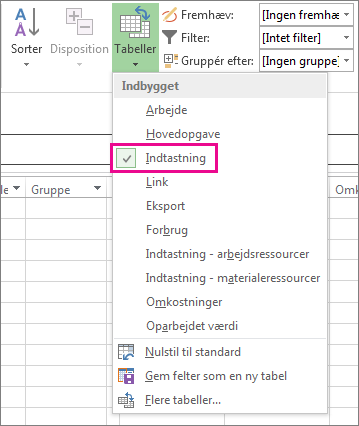
-
Skriv personens navn i feltet Ressourcenavn , eller vælg navnet, hvis personen allerede findes i ressourcearket.
-
Sørg for, at Arbejde vises i feltet Type.
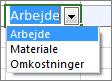
-
I std-satsen skal du skrive standardbetalingssatsen for den pågældende person. F.eks. 25,00 USD/t eller 200,00 USD pr. dag.
Tryk på tabulatortasten for at gå til dette felt, hvis du ikke kan se det.
-
Hvis du planlægger at registrere overarbejde i projektet, og din person kan arbejde overarbejde, skal du skrive overtidssatsen i Ovt. Vurder Feltet.
-
I feltet Periodiseret er periodisering af omkostninger som standard Prorated , men du kan vælge Start eller Slut for at periodisere ratebaserede ressourceomkostninger i starten eller slutningen af projektet.
-
Tildele ressourcen til en opgave. Microsoft Project beregner automatisk ressourceomkostningerne for den pågældende tildeling.
Tip!: Hvis du vil angive mere end én sats pr. ressource, skal du se Angiv variable satser for personer eller materialeressourcer i slutningen af denne artikel.
Har du satser mere komplekse end det? Nogle gange er et enkelt sæt ressourcesatser ikke nok til at registrere komplekse faktureringsordninger ("blandede satser").
En ressource kan f.eks. have variable satser, der afhænger af:
-
Typen af arbejde
-
Arbejdets placering
-
Mængderabatter i forbindelse med arbejdet
-
Ændringer over tid
-
Anvendte ressourcer, f.eks. oplærte kontra dygtige
Du kan modellere disse mere komplekse faktureringssystemer ved hjælp af sats-tabel-funktionerne i Project:
-
Dobbeltklik på ressourcen for at åbne dialogboksen Ressourceoplysninger , og klik derefter på fanen Omkostninger .
-
Angiv den dato, hvor satsændringen skal træde i kraft, i kolonnen Ikrafttrædelsesdato under tabeller over omkostningssatser under fanen A (standard).
-
Angiv ressourcesatserne i kolonnerne Standardsats og Overtidssats.
-
Hvis du vil angive en satsændring, som finder sted på en anden dato, skal du angive eller vælge den nye dato samt de nye standard- og overtidssatser i de andre rækker i tabellerne over omkostningssatser.
-
Hvis du vil angive flere sæt af lønsatser for den samme ressource, skal du klikke på fanen B og derefter gentage trin 2-4.
Bemærkninger!:
-
Brug tabeller over omkostningssatser til at afspejle satsændringer, der træder i kraft efter en bestemt dato. Derved undgår du, at der beregnes gamle data.
-
Hvis du bruger tabeller over omkostningssatser med jævne mellemrum, skal du føje kolonnen Tabel over omkostningssatser til visningen Opgaveforbrug for at få vist og vælge tildelingens satstabel.
-
Project beregner omkostningstotaler, når satsbaserede ressourcer, ressourcer med omkostninger pr. forbrug og omkostningsressourcer tildeles opgaver. Indstillingen Påføres for ressourcerne vil påvirke dette.
-
Ændring af standardsatsen for en ressource påvirker omkostningerne for opgaver, der er 100 % færdige, og som har den samme ressource tildelt.
-
Når du har angivet flere satser for en enkelt ressource ved hjælp af tabellerne over omkostningssatser, kan du ændre ressourcesatser for den pågældende ressource for en hvilken som helst tildeling ved at bruge en anden tabel over omkostningssatser. Hvis du vil ændre tabellen over omkostningssatser for en bestemt opgave i visningen Opgaveforbrug, skal du markere den ressource, der er tildelt til opgaven, og højreklikke for at vælge Oplysninger. På fanen Omkostninger skal du klikke på den tabel over omkostningssatser, du vil bruge, i listen Tabel over omkostningssatser.
Angive en omkostning pr. gang for en arbejdsressource
-
Vælg Vis > ressourceark.
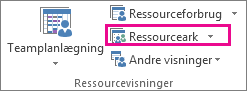
-
Hvis du ikke kan se tabellen Post, skal du klikke på Vis > Tabeller > Post.
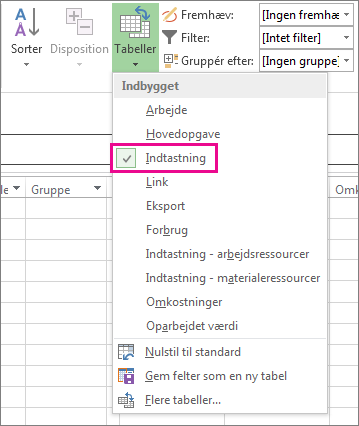
-
Udfyld kolonnen Omkostninger/brug for den ressource, der har et angivet gebyr for hver tildeling. Ressourcer kan have en omkostning pr. brug ud over satsbaseret løn.
Du kan angive mere end én omkostning pr. gang for hver ressource for at afspejle systemer med blandede satser:
-
Dobbeltklik på ressourcen for at åbne dialogboksen Ressourceoplysninger , og klik derefter på fanen Omkostninger .
-
Angiv den dato, hvor satsændringen skal træde i kraft, i kolonnen Ikrafttrædelsesdato under tabeller over omkostningssatser under fanen A (standard).
-
Udfyld kolonnen Omkostninger pr. brug .
-
Hvis du vil angive en omkostning pr. gang, som finder sted på en anden dato, skal du angive eller vælge den nye dato samt den nye omkostning pr. gang i de andre rækker i tabellerne over omkostningssatser.
-
Hvis du vil angive flere omkostningssæt for den samme ressource, skal du klikke på fanen B og derefter gentage trin 2-4.
Tip!: Værdien Periodisering af omkostninger er ikke specifik for nogen af tabellerne over omkostningssatser, da den er en egenskab på ressourceniveau.
Project kan beregne omkostningstotaler, når der tildeles satsbaserede ressourcer, ressourcer med omkostninger pr. gang og omkostningsressourcer til opgaver.
Bemærkninger!:
-
Når du har angivet flere omkostninger for en enkelt ressource ved hjælp af tabeller over omkostningssatser, kan du ændre ressourceomkostningerne for en opgave ved at bruge en anden tabel over omkostningssatser. For at ændre tabellen over omkostningssatser for en bestemt opgave i visningen Opgaveforbrug skal du markere den ressource, der er tildelt til opgaven, og højreklikke for at vælge Oplysninger. På fanen Omkostninger skal du klikke på den tabel over omkostningssatser, du vil bruge, i listen Tabel over omkostningssatser.
-
Hvis du bruger tabeller over omkostningssatser med jævne mellemrum, skal du føje kolonnen Tabel over omkostningssatser til visningen Opgaveforbrug for at få vist og vælge tildelingens satstabel.
Angive en fast omkostning for en opgave eller for projektet
Faste omkostninger tildeles til en opgave og er nyttige ved planlægning og registrering af omkostninger, der opstår ud over dem, som kommer fra de tildelte ressourcer. Faste omkostninger anvendes på en opgave og ikke på en ressource.
-
Vælg Vis >Gantt-diagram.
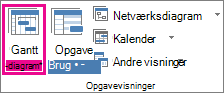
-
Vælg Tabeller > Omkostninger.
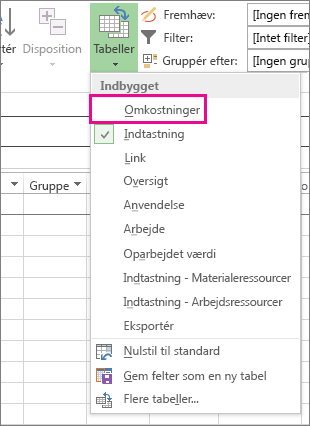
-
Vælg den opgave, der har en fast omkostning, i feltet Opgavenavn .
-
Angiv en omkostningsværdi i feltet Faste omkostninger.
Tip!: Du kan bruge værdien i Periodisering af faste omkostninger til at styre, hvornår faste omkostninger realiseres, og du kan bruge tildeling af Brug omkostningsressource for få bedre kontrol med omkostningerne.
Du kan også angive faste omkostninger for hele projektet. Det kan være en god idé at gøre, hvis du kun er interesseret i projektets samlede omkostninger (og ikke i omkostningerne på opgaveniveau), eller hvis du vil tilføje projektets indirekte omkostninger (som f.eks. forbrugsudgifter).
-
Markér afkrydsningsfeltet Projektets hovedopgave under fanen Formatér.
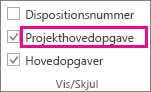
-
Angiv en omkostning for projektet i feltet Faste omkostninger for projektets hovedopgave.
Angive omkostninger for en omkostningsressource
Med en omkostningsressource kan du anvende en omkostning på en opgave ved at tildele en omkostningsvare (f.eks. en kapitaludgifter til udstyr eller variable omkostninger, f.eks. flybilletter eller logi) til den pågældende opgave. I modsætning til faste omkostninger kan du anvende et hvilket som helst antal omkostningsressourcer på en opgave. Omkostningsressourcer giver dig mere kontrol, når du anvender forskellige typer omkostninger på opgaver.
Inden du angiver en omkostning for en omkostningsressource, skal du oprette omkostningsressourcen:
-
Vælg Vis > ressourceark.
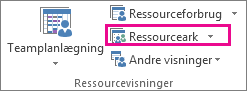
-
I feltet Ressourcenavn skal du skrive et navn til omkostningsressourcen (f.eks. Logi) og derefter højreklikke for at vælge Oplysninger.
-
I dialogboksen Ressourceoplysninger på fanen Generelt skal du vælge Omkostning på listen Type og derefter klikke på OK.
Når du har oprettet omkostningsressourcen, kan du tildele den til en opgave. Når omkostningsressourcen er tildelt til en opgave, kan du angive omkostningerne for ressourcetildelingen ved hjælp af visningen Opgaveforbrug.
-
Vælg Vis > Opgaveforbrug.
-
Dobbeltklik på den opgave, som omkostningsressourcen er tildelt, for at åbne dialogboksen Opgaveoplysninger .
-
Klik på fanen Ressourcer , angiv en omkostningsværdi i feltet Omkostninger , og klik derefter på OK.
Når en omkostning anvendes ved at bruge en omkostningsressource, der er tildelt en opgave, kan omkostningsressourcens beløb variere, afhængigt af hvordan omkostningsressourcen bruges.
Bemærkninger!:
-
Til forskel fra faste omkostninger oprettes omkostningsressourcer som en ressourcetype, som derefter tildeles til en opgave.
-
I modsætning til arbejdsressourcer kan der ikke anvendes en kalender på omkostningsressourcer. Men hvis du tildeler en omkostningsressource til en opgave og tilføjer en valutaværdi på en bestemt dato, der ligger uden for opgavens aktuelle start- eller slutdato, justerer Project datoen til at medtage datoen for omkostningsressourcetildelingen. Hvis du f.eks. har en opgave, der begynder den 1. august og slutter den 15. august, og du tildeler en omkostningsressource med en værdi på $ 500 d. 21. august, justeres slutdatoen for opgaven til 21. august for at afspejle omkostningsressourcetildelingen.
-
Hvis du har anslået flere værdier for en omkostningsressource over en tidsperiode, og de faktiske værdier adskiller sig fra estimaterne, erstatter Project estimaterne med de faktiske værdier. Denne funktionsmåde for omkostningsressourcer adskiller sig fra andre ressourcetyper, fordi omkostningsressourcer ikke er knyttet til faktisk arbejde.
-
Valutaværdien for omkostningsressourcer afhænger ikke af den mængde arbejde, der er udført på den opgave, de er tildelt til.
-
Omkostninger, der angives i en projektplan, er ikke så beskyttede som dem, der angives i et projektregnskabssystem. Der er situationer, hvor omkostningerne kan ændre sig, baseret på ændringer i den opgave, der ejer omkostningen. Hvis opgavens varighed ændres, kan det være, at omkostningsfordelingen ændres over tid.
Angive en sats for en materialeressource
-
Vælg Vis > ressourceark.
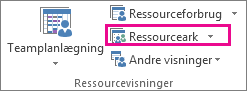
-
Hvis du ikke kan se tabellen Post, skal du klikke på Vis > Tabeller > Post.
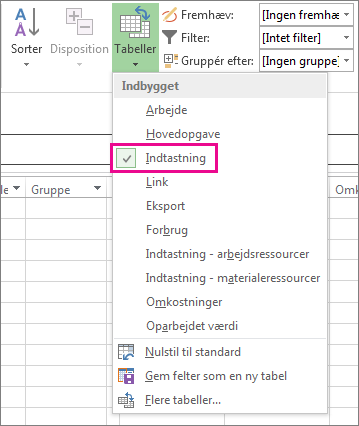
-
Vælg en materialeressource, eller angiv et nyt materialeressourcenavn i feltet Ressourcenavn.
-
Hvis det er en ny materialeressource, skal du gøre følgende:
-
Vælg Materiale i feltet Type .
-
Skriv et navn på måleenheden i feltet Materiale , f.eks . lit (for liter), cu. m (for kubikmeter) eller ea (for hver).
-
-
I std-satsen skal du skrive en sats.
Du kan angive mere end én sats pr. materialeressource:
-
Dobbeltklik på ressourcen for at åbne dialogboksen Ressourceoplysninger , og klik derefter på fanen Omkostninger .
-
Under Tabeller over omkostningssatser skal du klikke på fanen A (standard) og derefter skrive en sats i kolonnen Standardsats .
-
I den næste række skal du skrive en værdi eller procentvis ændring i forhold til den forrige sats i kolonnen Standardsats . Skriv f.eks. +10 % for at angive, at rentesatsen er steget 10 % fra den forrige sats.
-
Angiv den dato, hvor satsændringen skal træde i kraft, i kolonnen Ikrafttrædelsesdato.
-
Hvis du vil angive flere sæt satser, skal du klikke på fanen B og derefter gentage trin 2-4.
Bemærkninger!:
-
Angiv materialeressourcesatser, hvis Project skal beregne materialeressourceomkostninger baseret på materialeressourcesatser. Hvis du f.eks. vil tildele en opgave en materialeressource med navnet cement, der har en enhedspris på $ 100 pr. ton, skal du i feltet Type vælge ressourcetypen Materiale og derefter skrive eller vælge ressourcenavnet Cement, navnet Ton og standardsatsen på $ 100.
-
Angiv flere satser for en materialeressource, hvis du arbejder med flere kvaliteter af materiale, eller hvis du har brug for at inkorporere ændringer i materialesatser på bestemte datoer. Du kan f.eks. bruge fanerne tabel over omkostningssatser til at angive satser for forskellige kvaliteter af tæppe og til at medtage omkostningsstigninger eller rabatter, som du forventer på bestemte tidspunkter i løbet af projektet.
Angive en omkostning pr. gang for en materialeressource
-
Vælg Vis > ressourceark.
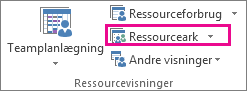
-
Hvis du ikke kan se tabellen Post, skal du klikke på Vis > Tabeller > Post.
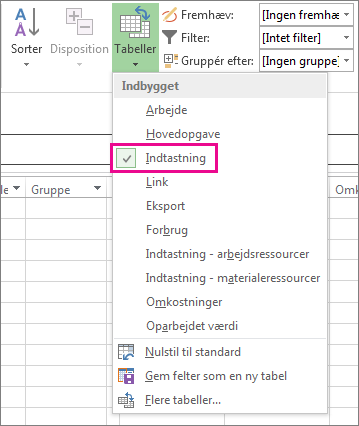
-
Vælg en materialeressource, eller angiv et nyt materialeressourcenavn i feltet Ressourcenavn.
-
Hvis det er en ny materialeressource, skal du vælge Materiale i feltet Type.
-
Hvis dette er en ny materialeressource, skal du skrive navnet på en måleenhed i feltet Materialeetiket , f.eks . lit (for liter), cu. m (for kubikmeter) eller ea (for hver).
-
Angiv et omkostningsbeløb i feltet Omkostninger pr. gang.
Du kan angive mere end én omkostning pr. gang for hver ressource:
-
Hvis det er en ny materialeressource, skal du vælge Materiale i feltet Type.
-
Skriv navnet på måleenheden i feltet Materiale.
-
Dobbeltklik på ressourcen for at åbne dialogboksen Ressourceoplysninger , og klik derefter på fanen Omkostninger .
-
Under Tabeller over omkostningssatser skal du klikke på fanen A (standard) og derefter skrive en omkostningsværdi i kolonnen Omkostninger pr. brug .
-
I næste række skal du skrive en værdi eller en procentvis ændring i forhold til den forrige omkostning i kolonnen Omkostninger pr. gang.
-
Angiv den dato, hvor omkostningsændringen skal træde i kraft, i kolonnen Ikrafttrædelsesdato.
-
Hvis du vil angive flere sæt omkostninger pr. brug, skal du klikke på fanen B og derefter gentage trin 4-6.
Bemærkninger!:
-
Angiv én omkostning pr. gang for en materialeressource, hvis du kun vil angive én omkostning pr. gang for den pågældende materialeressource, og du ikke vil arbejde med fremtidige ændringer af omkostninger.
-
Angiv flere omkostninger pr. gang for en materialeressource, hvis du vil angive mere end én omkostning pr. gang for den pågældende ressource, eller hvis du vil arbejde med fremtidige ændringer af materialeomkostninger pr. gang.
Angiv faktiske omkostninger manuelt
Du vil angive de faktiske omkostninger, men du finder ud af, at du ikke kan gøre det. Det skyldes, at Project automatisk beregner faktiske omkostninger baseret på det faktiske akkumulerede arbejde eller materialer, der forbruges på opgaver.
Du kan angive faktiske omkostninger for tildelte opgaver, der er afsluttet (resterende arbejde er nul) i en hvilken som helst visning, hvor der er anvendt en omkostningstabel.
Hvis du vil angive eller redigere faktiske omkostninger manuelt, når arbejdet stadig er i gang, skal du slå automatisk beregning af faktiske omkostninger fra.
-
Vælg Filer > Indstillinger > Tidsplan.
-
Fjern markeringen i afkrydsningsfeltet Faktiske omkostninger beregnes altid efter Projekt under Beregningsindstillinger for dette projekt.
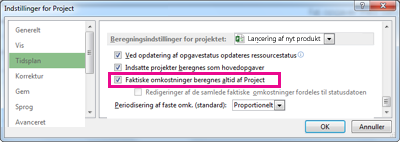
Fejlfinding
Problem: De ressourcer, der er tildelt din projektopgave, har tilknyttede omkostninger, men de samlede omkostninger for dine ressourcetildelinger viser en nulværdi.
Forårsage: Den forkerte tabel over omkostningssatser kan anvendes på din opgave.
Løsning:
-
Kontrollér, at alle ressourcer er tildelt opgaver. Bemærk, at omkostninger kun beregnes, når ressourcer er tildelt opgaver.
-
Kontrollér tabellen over omkostningssatser, du har anvendt på opgaven. En tabel over omkostningssatser, der ikke indeholder satser, kan være blevet anvendt. Du kan ændre tabellen over omkostningssatser for ressourcetildelingen.
-
Vælg Visopgaveforbrug.
I visningen Opgaveforbrug grupperes ressourcer efter de opgaver, de er tildelt.
-
Dobbeltklik på den ressource, der er tildelt til den opgave, du vil bekræfte den tilknyttede tabel over omkostningssatser for.
-
I dialogboksen Tildelingsoplysninger på listen tabel over omkostningssatser skal du kontrollere, at tabellen over omkostningssatser er den korrekte for opgaven.
-
Problem: Når du har angivet omkostningssatser og faste omkostninger for ressourcer, kan du ikke angive de faktiske omkostninger.
Forårsage: Som standard beregner Project automatisk faktiske omkostninger i henhold til det faktiske akkumulerede arbejde eller materiale, der er forbrugt på opgaver. Hvis du vil redigere oplysninger om faktiske omkostninger, skal du deaktivere den automatiske beregning af de faktiske omkostninger.
Bemærk!: Hvis tildelingen på en opgave er fuldført (resterende arbejde er nul), kan de faktiske omkostninger for tildelingen angives i en hvilken som helst visning, hvor der er anvendt en omkostningstabel.
Løsning:
-
Vælg Filer > Indstillinger >Tidsplan.
-
Fjern markeringen i afkrydsningsfeltet Faktiske omkostninger beregnes altid af Project .










