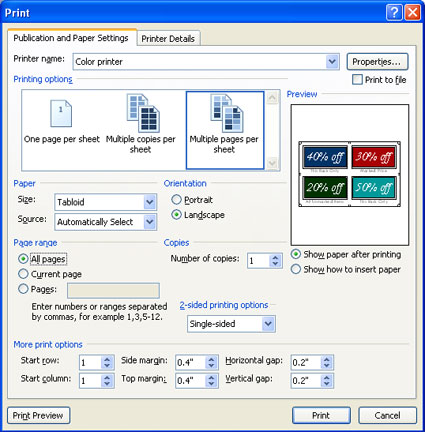I denne artikel får du svar på de mest almindelige problemer med brevfletning, når du bruger Publisher: Foretage ændringer i en datakilde eller adresseliste under brevfletningsprocessen, tilføje mellemrum til et fletfelt, så det ser ud, som du vil have det, gemme den flettede publikation og udskrive forskellige flettede sider på et ark (f.eks. forskellige etiketter på et ark med etiketter).
Rediger en eksisterende adresseliste
Hvis du arbejder på din fletningspublikation, og du vil foretage ændringer i datakilden eller adresselisten, skal du gøre følgende:
-
Klik på Brug eneksisterende liste under Opret modtagerliste,og klik derefter på Næste: Opret eller opret forbindelse til en modtagerliste.
Som standard gemmer Microsoft Publisher datakilder i mappen Datakilder. Du er muligvis nødt til at søge for at finde din datakilde.
-
Klik på den ønskede datakilde i dialogboksen Vælg datakilde.
-
Klik på Åbn.
Afhængigt af den type datakilde, du vælger, vises der muligvis andre dialogbokse, hvor du anmoder om specifikke oplysninger.
Hvis datakilden f.eks. er en Microsoft Office Excel-projektmappe med oplysninger i flere regneark, skal du markere det regneark, der indeholder de ønskede oplysninger, og derefter klikke på OK.
-
Klik på navnet på datakilden i dialogboksen Brevfletning - modtagere, og klik derefter på Rediger.
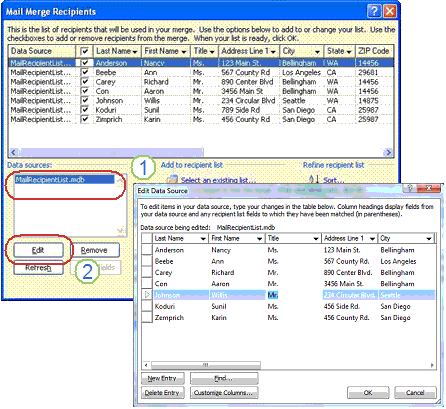
-
I feltet Rediger datakilde kan du redigere eller slette eksisterende adresser eller tilføje nye poster.
-
Når du er færdig med at redigere adresselisten, skal du klikke på OK og derefter på Ja for at opdatere adresselisten.
Bemærk!: Du kan finde flere oplysninger om oprettelse af en datakilde eller en adresseliste under Opret en datakilde til en brevfletning.
Det mest almindelige problem med at indsætte fletfelter i et dokument er at få den korrekte afstand mellem fletfelterne, især med fletfelter, der ikke altid er til stede, f.eks. initialer i midten. Du kan tilføje mellemrum direkte på siden mellem fletfelterne, men det resulterer i ekstra mellemrum, hvis nogle af adresserne ikke bruger alle fletfelterne. Indsæt mellemrum på selve adresselisten for at sikre, at alle dine felter får den plads, de skal bruge.
Hvis du f.eks. vil sikre, at reciprientens navne vises korrekt, uanset om et element på din adresseliste indeholder en indledende midte, skal du gøre følgende:
-
Tilføj et mellemrum ved at trykke på mellemrumstast, før og efter startlinjen i initialfeltet i Midten for hver modtager, der indeholder en Middile Initial.
-
Tilføj et mellemrum i initialposten i Midten for hver modtager, der ikke indeholder en start.
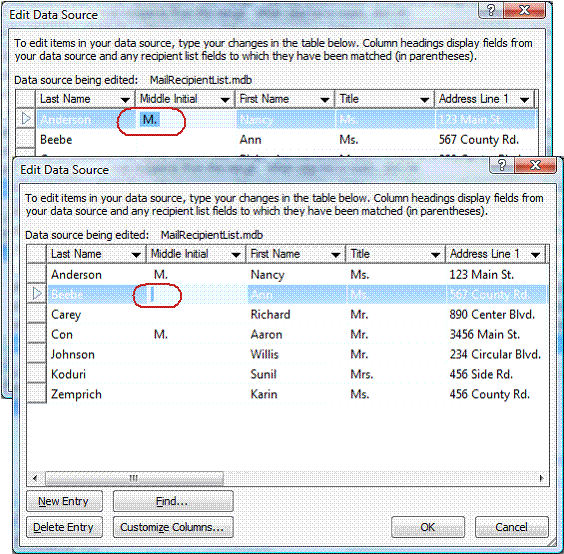
En brevfletning indeholder både de oplysninger, der er de samme i hver kopi, og nogle pladsholdere til de oplysninger, der er unikke for hver kopi. Et eksempel på dette er et personligt nyhedsbrev, hvor brødteksten i nyhedsbrevet er det samme for alle modtagere, men postadressen og introduktionen er forskellige.
Det mest almindelige problem med at oprette den flettede publikation er ikke at gemme både publikationen med fletfelterne og den flettede sidepublikation.
Opret flettet publikation er trin 3 i guiden Brevfletning. I dette trin har du tre valgmuligheder:
-
Udskriv Denne indstilling udskriver den flettede publikation.
-
Flet til en ny publikation Denne indstilling åbner en ny publikation med en side for hvert sæt af flettedata.
-
Føje til en eksisterende publikation Denne indstilling beder dig om at vælge en publikation, og derefter tilføjes de flettede sider til slutningen af den pågældende publikation.
Hvis du både vil gemme den flettede publikation og den publikation, der indeholder de flettede felter, skal du klikke på Flet til en ny publikationsindstilling. Der åbnes et nyt publikationsvindue, som viser den flettede sidepublikation. Fletfeltpublikationen er skjult bag den flettede sidepublikation. Sørg for at gemme begge publikationer.
Derefter kan du udskrive den flettede sidepublikation.
Det mest almindelige problem med at udskrive publikationen er at udskrive en af hver af de flettede sider på et ark papir – f.eks. en af hver af de forskellige adresseetiketter på et ark papir med adresseetiketter.
Dette sker, fordi dialogboksen Udskriv som standard er indstillingen Flere kopier pr. ark, hvis du vælger indstillingen Udskriv, og der udskrives et helt ark etiketter for hver adresse i stedet for at udskrive én adresse pr. etiket på arket.
Hvis du vil udskrive forskellige sæt af flettede data – f.eks. forskellige navne og adresser – på hvert ark papir, skal du klikke på Flere sider pr. ark i sektionen Udskriftsindstillinger.