Dokument-id'er hjælper dig med at administrere dine dokumenter ved at give en nem metode til at registrere elementer, uanset hvor de befinder sig. Hvis en juridisk aftale bliver flyttet fra et dokumentbibliotek til et Arkivbibliotek på et andet websted, bevarer kontrakten sit dokument-ID. Du kan bruge dokument-id'et til nemt at finde den arkiverede kontrakt. Dokument-id'er tildeles automatisk til overførte dokumenter, og dette ID følger elementet i hele sin livscyklus. Dokument-id'er kan også tildeles til dokumentgrupper.
Aktivere og konfigurere dokument-id'er
Før du kan bruge dokument-id'er til at holde styr på dokumenter eller poster, skal du først aktivere funktionen i gruppen af websteder.
Aktivere funktionen Dokument-id for en gruppe af websteder
Bemærk!: Hvis du vil aktivere funktionen Dokument-id, skal du være administrator for gruppen af websteder.
-
Gå til webstedet eller gruppen af websteder på øverste niveau.
-
Klik på Indstillinger

På et gruppeforbundet SharePoint-websted skal du klikke på Indstillinger

-
Klik på Funktioner for gruppen af websteder under Administration af gruppe af websteder.
-
Klik på Aktivér ud for Dokument-id-tjeneste. Ikonet Aktiv vises ud for elementet, og funktionen aktiveres for den aktuelle gruppe af websteder.
Aktivere og konfigurere dokument-id'er i en gruppe af websteder
Når du aktiverer funktionen Dokument-id for en gruppe af websteder, bliver alle dokumenterne i gruppen af websteder automatisk tildelt et dokument-id. Antallet af dokumenter i gruppen af websteder påvirker, hvor længe det tager at gennemføre denne proces.
Bemærk!: Hvis du vil aktivere og konfigurere funktionen dokument-ID, skal du være administrator for en gruppe af websteder.
-
Gå til webstedet eller gruppen af websteder på øverste niveau.
-
Klik på Indstillinger

På et gruppeforbundet SharePoint-websted skal du klikke på Indstillinger

-
Klik på Indstillinger for dokument-id under Administration af gruppe af websteder.
-
Kontrollér, at afkrydsningsfeltet Tildel dokument-id'er er markeret i sektionen Tildel dokument-id'er på siden med indstillinger for dokument-id.
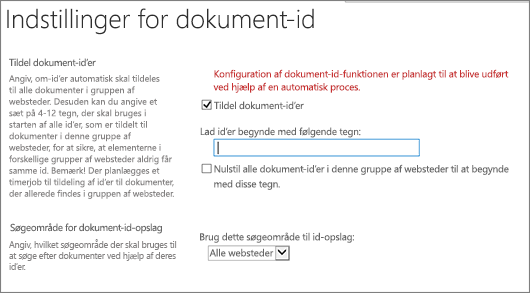
Bemærk!: Når du aktiverer dokument-id'er i en gruppe af websteder, vises følgende meddelelse: Konfiguration af dokument-id-funktionen er planlagt til at blive fuldført af en automatisk proces. Den tid, det tager at gennemføre denne proces, afhænger af antallet af dokumenter i din gruppe af websteder.
-
Hvis du vil angive en brugerdefineret streng med tegn og tal, som automatisk indsættes i starten af hvert dokument-id, skal du angive strengen under Start id'er med følgende tegn.
-
Markér afkrydsningsfeltet Nulstil alle dokument-id'er i denne gruppe af websteder for at begynde med disse tegn, hvis der automatisk skal tilføjes et præfiks for alle eksisterende dokument-id'er i gruppen af websteder.
-
Markér de websteder, du vil bruge som søgeområde for opslag efter id'er, i sektionen Søgeområde til opslag med dokument-id.
-
-
Klik på OK.
Når du aktiverer dokument-id'er for en gruppe af websteder, føjes en kolonne til indholdstyperne Dokument og Dokumentgrupper på webstedsgruppeniveau. Det id, der er knyttet til et emne, vises i kolonnen Dokument-id. Find dokument-id'et i detaljeruden i dokumentbiblioteket.
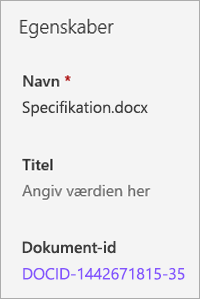
Vi lytter
Var denne artikel nyttig? Hvis det er tilfældet, kan du fortælle os om det nederst på denne side. Hvis den ikke var nyttig, må du gerne fortælle os, hvad der var forvirrende eller manglede. Du bedes angive, hvilken version af SharePoint, operativsystem og browser du bruger. Vi bruger din feedback til at dobbelttjekke fakta, tilføje oplysninger og opdatere denne artikel.










