Ved hjælp af Power Query kan du aggregere en eller flere kolonner i en relateret tabel. Du kan f.eks. samle summen af ordreoplysninger for hver ordre.
Datavisning af tabellen Ordrer i Northwind OData-feedet
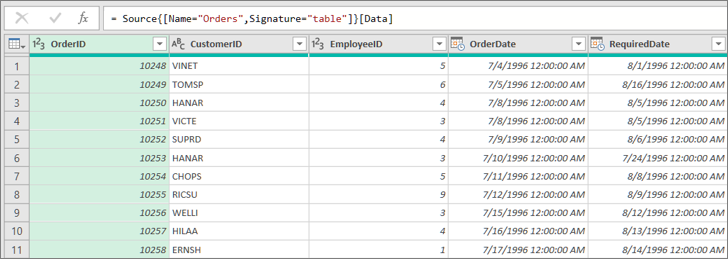
I dette eksempel samler du kolonnen Order_Details fra tabellen Northwind-ordrer. Dataene importeres fra Northwind-eksemplets OData-feed.
-
I Excel skal du vælge Hjem > Ny kilde > Andre kilder > fra OData-feedet.
-
I dialogboksen OData-feed skal du indtaste URL-adresse for Northwind OData-feedet.
http://services.odata.org/northwind/northwind.svc
-
Vælg OK.
-
I ruden Navigator skal du vælge tabellen Ordrer i venstre rude, dataene vises i højre side og derefter vælge Transformér data.
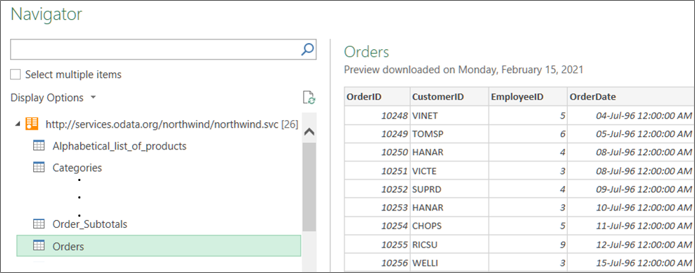
Power Query-editor vises.
-
Rul til højre i Datavisning, og klik på udvidelsesikonet (

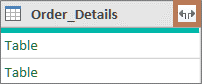
Du kan få mere at vide under Arbejde med en struktureret kolonne af typen Liste, Post eller Tabel. -
Gør følgende på rullelisten Tabelkolonne:
-
Vælg indstillingen Sammenlæg .
-
Hold markøren over et aggregeringsfunktionselement, f.eks . Aggregates of UnitPrice.
-
Vælg en eller flere aggregeringsfunktioner på rullelisten aggregeringsfunktioner. F.eks. Sum og Gennemsnit.
-
-
Vælg OK.
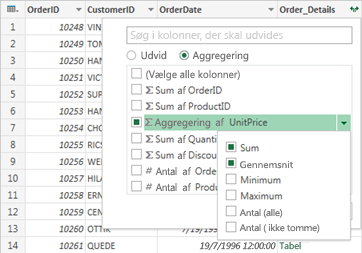
Resultat
Power Query udvider kolonnen Order_Details og erstatter kolonnen med Summen af Enhedspris og Gennemsnit af Enhedspris.
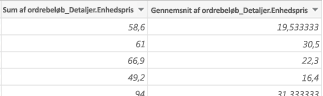
Når du udvider en struktureret kolonne, f.eks . Tabel, undrer du dig måske over, hvor den kommer fra. For at finde ud af det kan du få vist et eksempel på den relaterede tabel i den eksterne datakilde.
-
I ruden Forespørgselsindstillinger under Anvendte trin skal du vælge Kilde og derefter vælge ikonet Rediger indstilling

-
Vælg Hjem > Seneste kilder, og vælg derefter datakilden på listen, der svarer til den, du noterede dig i trin 1. Dialogboksen Navigator vises.
-
Som standard vises listen over alle tabeller fra datakilden i venstre rude. Vælg den relaterede tabel for at få vist dataene i højre rude. Navnet på den strukturerede kolonne er navnet på den relaterede tabel. I dette eksempel skal du vælge Order_Details.
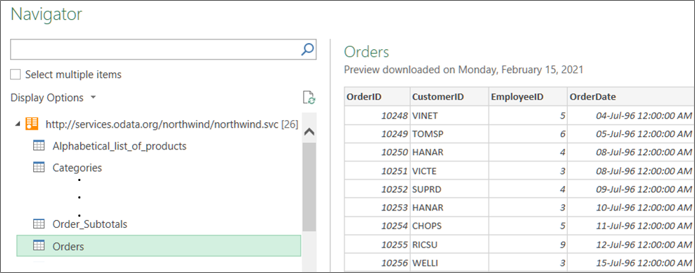
Som standard kan du se og få vist eksempler på alle tabeller. Men du kan vælge Visningsindstillinger for at slå Kun markerede elementer til eller fra og Aktivér dataeksempler for at tilpasse skærmen efter din smag.










