Bemærk!: Vi vil gerne give dig den mest opdaterede hjælp, så hurtigt vi kan, på dit eget sprog. Denne side er oversat ved hjælp af automatisering og kan indeholde grammatiske fejl og unøjagtigheder. Det er vores hensigt, at dette indhold skal være nyttigt for dig. Vil du fortælle os, om oplysningerne var nyttige for dig, nederst på denne side? Her er artiklen på engelsk så du kan sammenligne.
Den bedste måde at afspille en video i et Skype for Business møde er at indsætte den i en powerpointslide, derefter uploade Powerpointen til mødet.
Bemærk!: Vi anbefaler, at videofiler er mindre end 50 MB. Se komprimere mediefilerne i din præsentation til at løse problemet.
Indsæt videoen i PowerPoint
-
Åbn PowerPoint i Normal visning.
-
Klik på den slide, du vil føje videoen til.
-
Under fanen Indsæt klikker du på pilen under Video, og dernæst klikker du på Video på min pc.
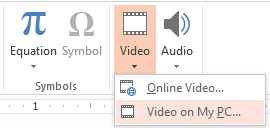
-
I dialogboksen Indsæt video skal du dobbeltklikke på den video, du vil indsætte i sliden.
-
Gem din PowerPoint-fil.
Upload PowerPointen til Skype for Business, og afspil videoen
-
Skype for Business mødet, skal du klikke på ikonet præsentation (skærmen), og klik på Præsenter PowerPoint-filer.
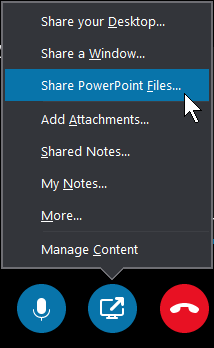
-
Find din præsentation, og dobbeltklik på den for at overføre den til mødet.
-
Gå til den slide, der indeholder videoen, hold markøren over (peg på) videoen for at få videokontrolelementerne frem:
-
Klik på Afspil for at starte videoen og derefter på Pause for at standse.
-
Klik på højttalerikonet for at ændre lydstyrken eller slå lyden til/fra.
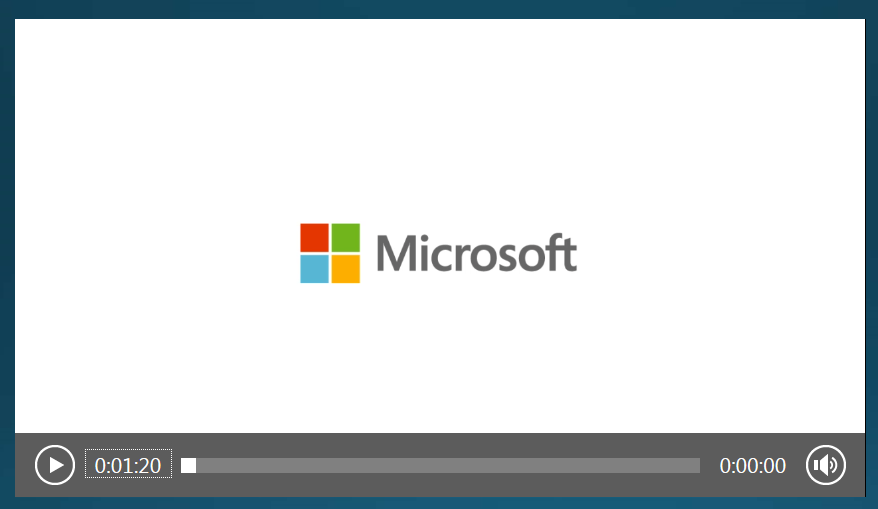
Vigtigt!: Lyden afspilles for de deltagere, der bruger computerlyd, men ikke til personer på telefonen.
-
-
Brug anmærkningsværktøjerne på denne slide ligesom enhver anden slide.
-
Du kan også trykke F5 på dit tastatur for at skifte til fuldskærmsvisning.










